O Davinci Resolve é uma poderosa ferramenta de edição de vídeo usada tanto por amadores quanto por criadores de conteúdo profissionais. Os keyframes do Davinci Resolve desempenham um papel fundamental na edição e animação de vídeo, pois permitem que você ajuste vários parâmetros de vídeo ao longo do tempo.
Os keyframes são marcadores minúsculos, mas imensamente poderosos, que permitem fazer ajustes precisos, criar animações dinâmicas e aplicar transições suaves em toda a filmagem do vídeo.
Os keyframes Davinci são ferramentas de aprimoramento de vídeo de alto nível para a criação de conteúdo de vídeo profissional usando técnicas avançadas de edição. Hoje, exploraremos diferentes métodos de uso de keyframes no Davinci Resolve e compartilharemos tutoriais passo a passo para aplicar diferentes cenários de keyframes aos seus vídeos.
Neste artigo
Diferentes Maneiras de Usar Keyframes no Davinci Resolve

Os Keyframes Davinci são marcadores essenciais para instruir o software de edição de vídeo a ajustar e alterar parâmetros específicos de áudio e vídeo em pontos predeterminados. Graças a isso, você pode usar keyframes no Davinci Resolve para fazer alterações dinâmicas em suas filmagens.
Por exemplo, um keyframe (quadro-chave) do Davinci permite iluminar gradualmente uma cena escura ou criar o efeito de uma imagem em movimento na tela do computador. Os keyframes ajudam os usuários do Davinci a pular para locais específicos na linha do tempo onde as alterações são concluídas ou iniciadas.
Vamos ver as principais aplicações dos keyframes no Davinci Resolve para ajudá-lo a entender por que os editores de vídeo confiam nesses marcadores essenciais para melhorar a qualidade do vídeo:
- Panorâmica e Zoom - use os quadros-chave do Davinci para gerar efeitos especiais, fazendo com que pareça que a câmera está dando zoom ou panorâmica em uma imagem estática.
- Alterações de velocidade - aplique velocidades variáveis em um vídeo para gerenciar melhor a reprodução.
- Texto e títulos - toque nos keyframes para ajustar diferentes configurações de vídeo, como texto, local, tamanho etc.
- Transições suaves - Os keyframes do Davinci permitem que você crie transições personalizadas entre vários vídeos, fazendo ajustes sofisticados nas propriedades do vídeo, como parâmetros de corte e configurações de opacidade.
- Efeitos especiais - crie efeitos visuais personalizáveis ajustando vários parâmetros e configurações, como desfoque, intensidade de cor etc.
- Manipulação de áudio - use keyframes de áudio para gerenciar e modificar a reprodução, ajustando uma série de atributos de áudio, como panorâmica e níveis de volume.
- Graduação de cores - manipule os parâmetros de graduação de cores modificando as cores, o contraste, o brilho, o matiz e a saturação dinamicamente em todo o conteúdo para obter consistência em vários quadros e cenas.
- Controle de movimento - crie movimentos de objetos modificados usando keyframes para animar a rotação, a escala e a posição de um objeto.
Os keyframes Davinci são parte integrante do processo de edição de vídeo no Davinci Resolve. Eles permitem que editores de vídeo iniciantes e profissionais criem efeitos de áudio/vídeo personalizados.
Como Adicionar um Keyframe ao Davinci Resolve: Passo a Passo
Adicionar e visualizar os keyframes do Davinci é um processo simples, graças à interface de usuário intuitiva do software.
Siga as etapas abaixo para saber como adicionar um keyframe no Davinci Resolve.
Etapa 1. Instale o Davinci Resolve em seu computador;
Etapa 2. Inicie o programa e importe seus assets de imagem, áudio e vídeo;
Etapa 3. Arraste e solte os arquivos na linha do tempo;
Etapa 4. Vá para o painel Editar e abra o editor de Keyframe;
Etapa 5. Navegue até Pré-visualizar > Transformar;

Etapa 6. Faça os ajustes preferidos, como rotação, escala e posição;

Etapa 7. Defina o keyframe inicial movendo o indicador de reprodução para o ponto inicial desejado na linha do tempo;
Etapa 8. Vá para o painel Vídeo > Inspecionar e gire, dimensione ou posicione os elementos de vídeo de acordo com suas necessidades;
Etapa 9. Na seção Vídeo, clique no ícone em forma de diamante para adicionar um keyframe para cada parâmetro de Transformação que deseja animar;

Etapa 10. Defina um keyframe final e ajuste a rotação final, a escala, a posição e outros efeitos;

Etapa 11. Reproduza a linha do tempo para visualizar as alterações que você fez;
Etapa 12. Use os ícones de keyframe no painel Inspecionar para fazer o ajuste fino de keyframes específicos;
Etapa 13. Faça ajustes adicionais na área da tela de Visualização.

Como Criar uma Trajetória de Animação no Davinci Resolve
Depois de adicionar os keyframes de início e fim, você pode criar uma trajetória de animação ajustando a curva de animação no Davinci Resolve.
Veja como criar animação em keyframes usando as configurações Ease In/Out.
Etapa 1. Importe seu vídeo e arraste-o e solte-o na linha do tempo;
Etapa 2. Posicione o cursor de reprodução no local do keyframe que você deseja animar;
Etapa 3. Abra o painel Inspecionar;
Etapa 4. Clique com o botão direito do mouse no ícone de diamante do keyframe;
Etapa 5. Selecione Ease In ou Ease Out para ajustar o ritmo da animação, proporcionando transições mais suaves entre os keyframes.

Seguindo essas etapas, você pode criar um caminho básico de animação para um objeto em movimento, movendo-o da direita para a esquerda ou da esquerda para a direita enquanto aumenta seu tamanho.
Como Editar e Remover um Keyframe no Davinci Resolve
O Davinci Resolve permite que você edite keyframes diretamente na linha do tempo, ajustando suas posições. Vamos ver como fazer diferentes tipos de ajustes ao fazer o keyframing no Davinci.
Etapa 1. Abra o Davinci e importe seu arquivo;
Etapa 2. Solte o arquivo na linha do tempo;
Etapa 3. Vá para a guia Editar e defina o local da linha do tempo onde deseja visualizar os dados do keyframe;
Etapa 4. Clique no ícone de diamante no canto inferior direito do clipe;
Etapa 5. Revele os keyframes, incluindo o tipo de efeito, como Transformar, posição, etc;

Etapa 6. Ajuste o tempo dos keyframes clicando nos ícones de diamante para visualizar os keyframes definidos;
Etapa 7. Arraste os keyframes para alterar o tempo e a velocidade da animação;

Etapa 8. Clique no ícone de curva no canto superior direito para abrir o painel de controle de curva;
Etapa 9. Adicione um efeito de gradiente à sua animação para torná-la mais suave usando efeitos de animação;

Etapa 10. Use as opções Ease In/Out para suavizar as transições de animação entre os keyframes;

Como Remover Keyframes no Davinci Resolve:
Etapa 1. Vá para a tela de visualização e clique com o botão direito do mouse no keyframe que deseja remover;
Etapa 2. Selecione Excluir Keyframe;
Etapa 3. Para a remoção de keyframes (quadros-chave) em lote, vá para o painel Inspecionar e clique no ícone circular ao lado dos ícones de diamante do keyframe para remover todos os keyframes.

Dicas Profissionais para Dominar os Keyframes no Davinci Resolve
Se quiser aprimorar suas habilidades de edição de vídeo além das suas expectativas, você poderá usar técnicas avançadas para dominar o keyframing.
Essas técnicas incluem:
- Zoom de Keyframe Dinâmico - ao ativar essa opção, você pode definir keyframes automaticamente, criando um efeito de escala mais realista. O Zoom Dinâmico aplica um efeito suave de ampliar/afastar o zoom à sua animação usando keyframes Davinci para criar destaques específicos na filmagem.
- Mudanças de Cor nos Keyframes - Os keyframes do Davinci permitem que você aproveite a gradação dinâmica de cores e faça mudanças sofisticadas nas cores da filmagem ao longo do tempo, como transições dia/noite. Essas mudanças dinâmicas permitem que você enfatize sua narrativa, destacando momentos importantes e mudanças de humor.
- Rastreamento de Movimento com keyframes - Os quadros-chave do Davinci permitem combinar vários keyframes de rastreamento de movimento para anexar efeitos visuais ou assets criativos a objetos em movimento no seu conteúdo de vídeo. Crie interações dinâmicas entre diferentes elementos da cena, aplique efeitos visuais aos movimentos dos personagens, adicione texto a objetos em movimento, etc.
- Keyframing Avançado de Áudio - crie efeitos sonoros personalizados manipulando keyframes e níveis de áudio ao longo do tempo.
Além disso, aqui estão algumas dicas e práticas profissionais para ajudá-lo a começar a usar os keyframes da Davinci:
- Experimente o Ease In/Out - As configurações de Ease In/Out são uma excelente opção para aprimorar as animações, tornando-as mais suaves. Essas configurações o ajudam a tornar seu conteúdo mais realista, fazendo ajustes finos nas velocidades de transição.
- Ampliar para obter mais precisão - amplie a linha do tempo para ter mais controle sobre o posicionamento do keyframe e garantir que cada keyframe seja posicionado com mais precisão. Isso pode ajudar a refinar seus efeitos e a ajustar as animações.
- Rotular e agrupar keyframes - se estiver trabalhando em um projeto complexo, crie grupos de keyframes associados e rotule-os para facilitar o gerenciamento e o ajuste de keyframes.
- Aproveite as ferramentas de navegação de keyframe - os controles de navegação de keyframe permitem que você navegue perfeitamente pela interface de keyframe do Davinci e mova-se para frente e para trás entre os keyframes anteriores e seguintes.
- Obtenha controle avançado sobre o seu trabalho usando o Spline Editor - o Spline Editor é um painel de edição avançado que oferece controle total sobre os parâmetros de animação de keyframe. Você pode usá-lo para fazer ajustes finos nas transições entre diferentes keyframes e ajustar as curvas de animação.
Alternativa ao Davinci Resolve Keyframe: Wondershare Filmora
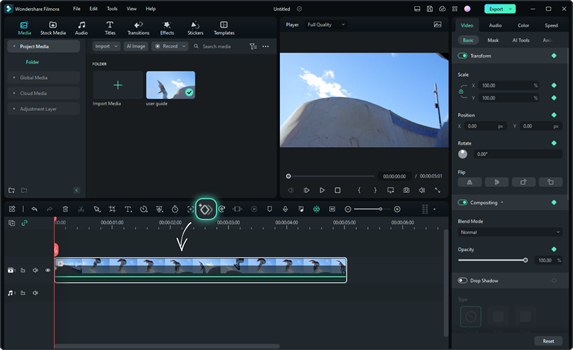
Embora você não precise de habilidades técnicas avançadas nem de conhecimentos de edição de vídeo para aprimorar a qualidade do seu conteúdo de vídeo usando os keyframes Davinci, às vezes o keyframing pode ser complicado. Se você achar que a curva de aprendizado do Davinci é muito íngreme para o seu gosto, poderá tentar uma solução mais simplificada, como o Wondershare Filmora.
O Filmora é uma alternativa amigável para iniciantes ao Davinci Resolve keyframing, permitindo que você crie animações visuais alucinantes com apenas alguns cliques. O Keyframing do Filmora permite que você dimensione o tema do clipe de acordo com suas necessidades, faça ajustes de opacidade personalizados para tornar cada tomada mais concisa e precisa, personalize animações para aumentar o envolvimento e muito mais.
Veja como o Filmora Keyframing pode ajudá-lo a melhorar seu conteúdo:
- Refine a opacidade usando configurações avançadas de keyframing;
- Torne seu conteúdo mais atraente visualmente com a gradação avançada de cores;
- Transforme suas filmagens em conteúdo profissional com parâmetros ajustáveis de correção de cores;
- Modifique o tamanho e a posição de seu conteúdo de acordo com suas necessidades;
- Modifique vários keyframes simultaneamente sem interromper seu fluxo de trabalho ou comprometer a qualidade do vídeo;
- Adicione animações de keyframe a uma tela dividida, personalize vários clipes e faça alterações dinâmicas ao longo do tempo;
- Melhore a atmosfera da cena ajustando os tons de cores ao longo do tempo, corrigindo problemas de cores, ajustando as LUTs 3D e fazendo o ajuste fino da tonalidade, da temperatura e do equilíbrio de branco;
- Crie animações de texto personalizáveis com fontes animadas ajustáveis e efeitos criativos;
- Crie e salve predefinições de keyframe personalizadas com cores e efeitos personalizados.
Adicionar keyframing de animação no Filmora é um processo simples. Baixe e instale o Filmora em seu computador e siga as etapas abaixo para adicionar e editar keyframes em sua filmagem.
Etapa 1. Inicie o Filmora e navegue até o menu principal;
Etapa 2. Selecione Novo Projeto e importe sua mídia;
Etapa 3. Arraste e solte seus arquivos na linha do tempo;
Etapa 4. Clique duas vezes no clipe na linha do tempo para abrir o painel Editor;
Etapa 5. Navegue até Vídeo < Básico e abra o menu Keyframing;
Etapa 6. Defina um keyframe clicando no ícone de diamante;
Etapa 7. Use o controle deslizante de progresso para adicionar um keyframe à posição inicial e, em seguida, clique no diamante no painel de propriedades para defini-lo;

Etapa 8. Edite keyframes usando os menus Vídeo e Títulos do Filmora para ajustar os parâmetros do keyframe usando animações, ferramentas de IA, máscaras, aprimoramentos automáticos, composição, etc;
Etapa 9. Ajuste os keyframes de áudio manipulando o volume, a frequência e muito mais;
Etapa 10. Vá para o menu Títulos para adicionar animações de acordo com suas necessidades;

Etapa 11. Adicione outros keyframes arrastando o controle deslizante de progresso para onde deseja aplicar uma nova animação;
Etapa 12. Clique em Ok para salvar suas alterações.

- Colocação de keyframes: Defina os keyframes no início e no fim da rampa de velocidade para controlar a animação com precisão.
- Ease In/Out: Use as curvas de Ease In e Ease Out nos keyframes para obter uma mudança de velocidade mais suave.
- Editor de Gráficos: Ajuste a curva no editor de gráficos para personalizar a velocidade da animação.
- Frame Blending: Ative o frame blending para reduzir o motion blur e deixar o movimento mais fluido.
- Transições perfeitas entre clipes: Aplique a rampa de velocidade em ambos os clipes com velocidade consistente no ponto de corte para criar uma transição suave.
Conclusão
Os keyframes Davinci abrem o mundo da edição de vídeo e aumentam as oportunidades. Eles tornam todo o processo de impulsionar seu conteúdo de vídeo mais simples, mais rápido e mais intuitivo. Graças a isso, os keyframes no Davinci Resolve permitem que você crie transições perfeitas, aplique vários efeitos e ajuste parâmetros sofisticados para tornar seus visuais mais atraentes.
O domínio do Davinci keyframing permite que você libere seu potencial criativo e aplique inúmeras alterações dinâmicas às suas filmagens. Desde ajustes básicos, como gradação de cores e controle de movimento, até técnicas avançadas, como rastreamento de movimento, keyframing de áudio e zoom dinâmico, os keyframes Davinci oferecem controle sem precedentes sobre o processo de edição e aprimoramento de vídeo.
No entanto, o Davinci keyframing pode não ser a opção mais adequada para pessoas sem experiência em trabalhar com keyframes. Se esse for o seu caso, recomendamos usar uma solução alternativa mais amigável para iniciantes, como o Wondershare Filmora.
A navegação intuitiva e a interface amigável do Filmora o ajudarão a simplificar o processo de keyframing, permitindo que você adicione animações personalizadas ao seu conteúdo de vídeo com apenas alguns cliques.







