Você é um vlogger sem um gimbal profissional e, muitas vezes, caro? Você é um criador de conteúdo sem um tripé para estabilização? Seus vídeos parecem trêmulos, mesmo que você tente ficar imóvel durante a filmagem?
Não se preocupe, você não é o único, e há uma solução rápida para filmagens tremidas.
No guia de hoje, você conhecerá o estabilizador CapCut, um recurso de estabilização de vídeo rápido e fácil de usar em um dos editores de vídeo on-line mais conhecidos do mundo. Primeiro, ensinaremos como estabilizar vídeos com o CapCut e, em seguida, apresentaremos um software alternativo de edição de vídeo para desktop que também pode estabilizar vídeos.
Neste artigo
O que é um Estabilizador CapCut?
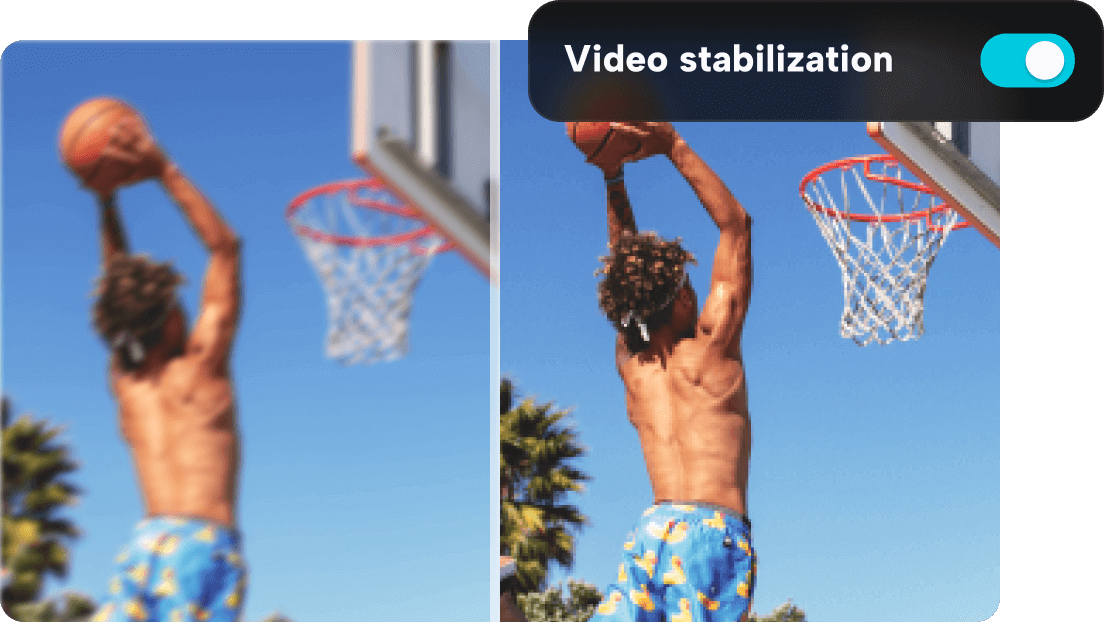
A maioria dos usuários do setor de edição de vídeo conhece o CapCut, uma ferramenta de edição de vídeo gratuita, multiplataforma e completa, com dezenas de recursos valiosos. O estabilizador de vídeo CapCut é um desses recursos de edição, e essa poderosa ferramenta pode estabilizar automaticamente seus vídeos trêmulos, transformando-os em clipes profissionais de alta qualidade com apenas alguns cliques.
Como Usar o Estabilizador CapCut?
Como o CapCut tem um software dedicado para desktops, smartphones e um aplicativo baseado na Web, a seção a seguir mostrará como estabilizar vídeos com o CapCut nas três plataformas.
Estabilizador CapCut Para Desktop
Começaremos com a versão desktop do CapCut. Aqui estão as etapas que você pode seguir:
Etapa 1: Acesse o site oficial do CapCut, toque na guia Download e selecione a opção Download para Win/Mac.
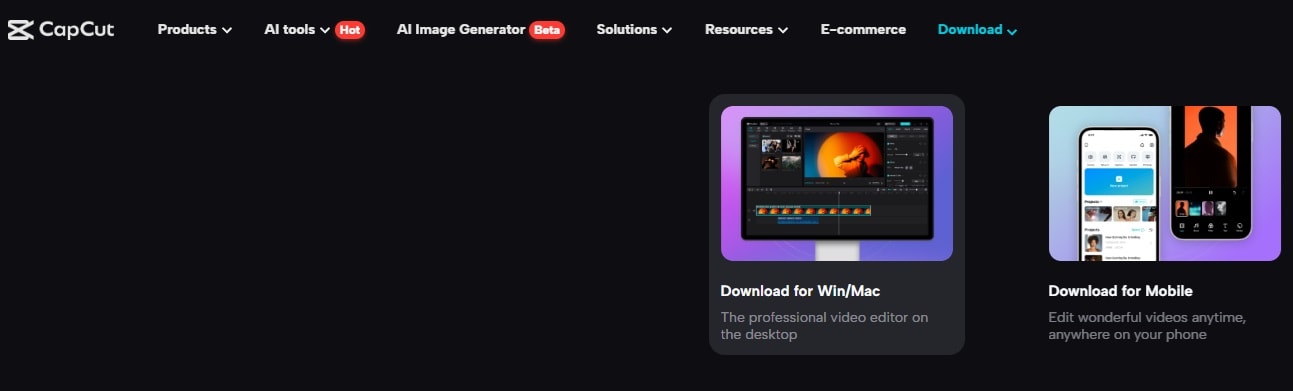
Etapa 2: Siga as instruções para instalar o editor de vídeo CapCut para desktops. Em seguida, faça login.
Etapa 3: Depois de iniciar o CapCut, toque no botão Criar projeto na parte superior.
Etapa 4: Clique no botão Importar e adicione o vídeo tremido. Em seguida, arraste-o para a linha do tempo na parte inferior e clique nele para selecioná-lo.
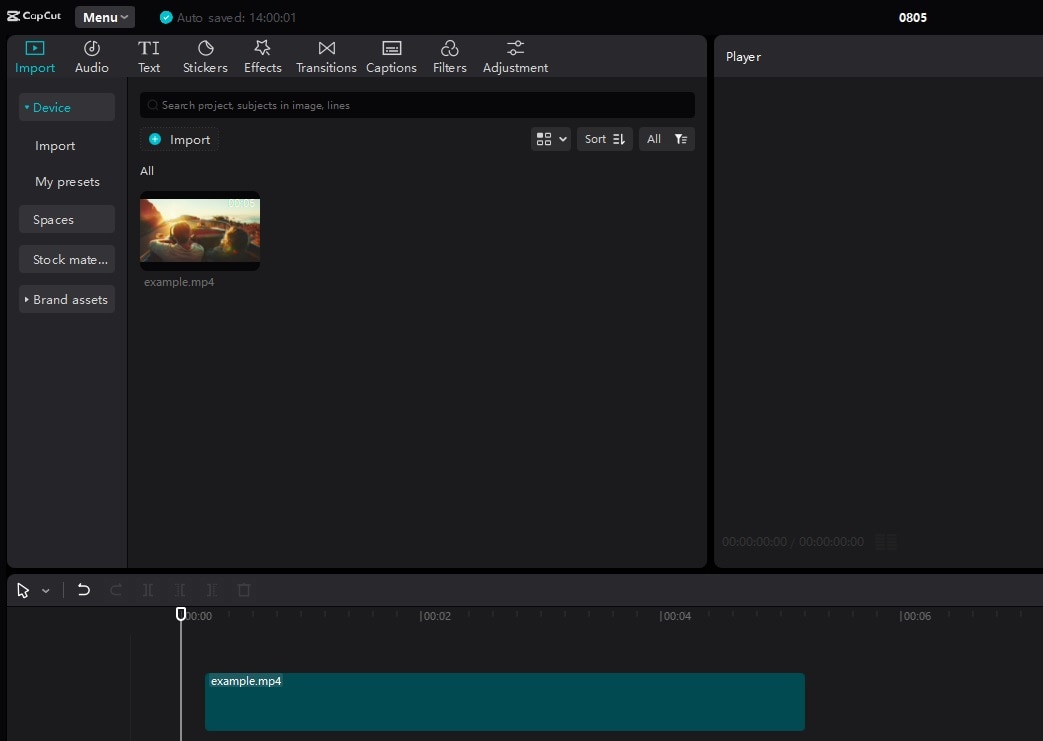
Etapa 5: Vá até a guia Vídeo à direita. Em seguida, localize e ative a opção Estabilizar na guia Básico.
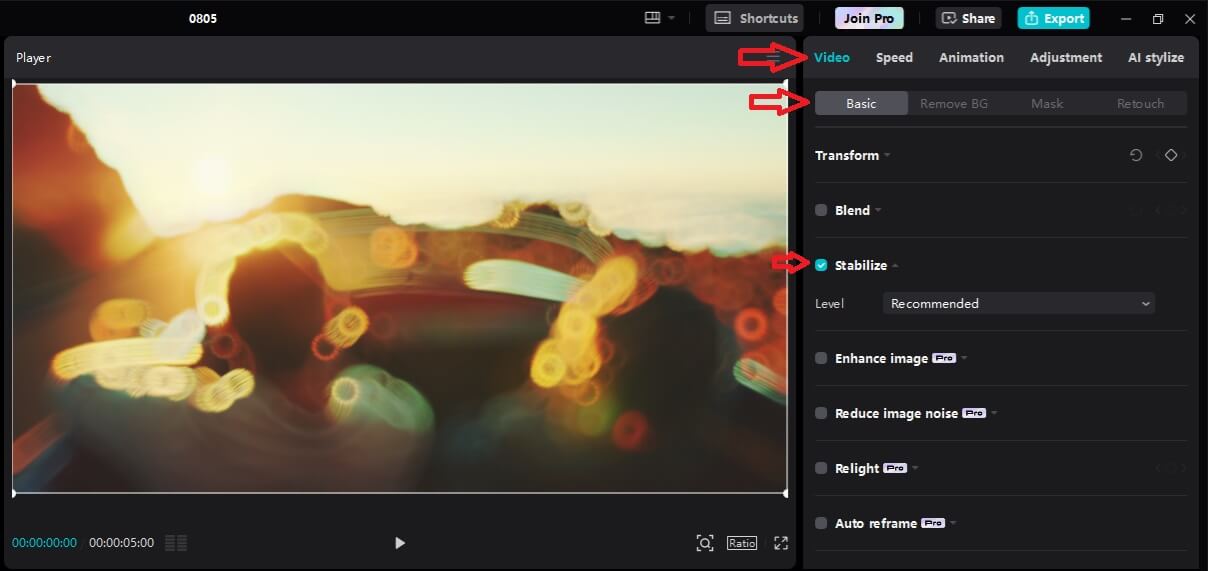
Etapa 6: Ajuste o Nível do estabilizador de vídeo no CapCut escolhendo uma das três opções.
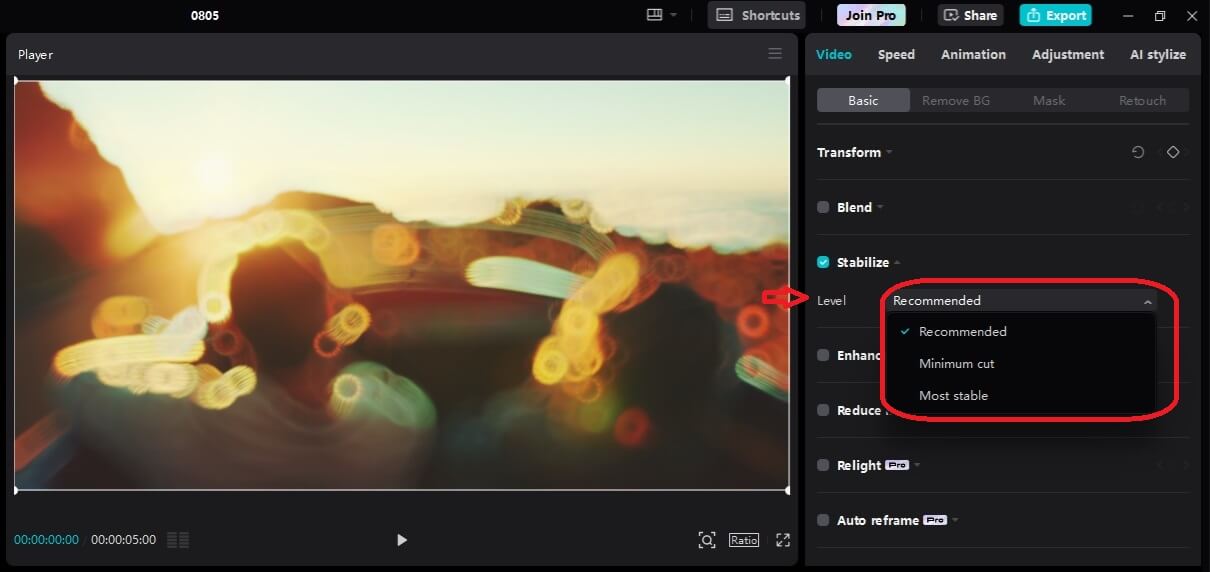
Embora as etapas mencionadas acima mostrem o CapCut para Windows, vale a pena observar que também há uma versão do CapCut para Mac, sendo que as etapas para essas duas ferramentas de desktop são semelhantes.
Estabilizador CapCut para Dispositivos Móveis
Se preferir editar filmagens tremidas em um telefone ou tablet, o CapCut também tem um aplicativo móvel adequado. Veja como você pode usá-lo:
Etapa 1: No site do CapCut, selecione a opção Download para Dispositivos Móveis ou faça o download do aplicativo móvel CapCut na Google Play Store ou na Apple App Store.
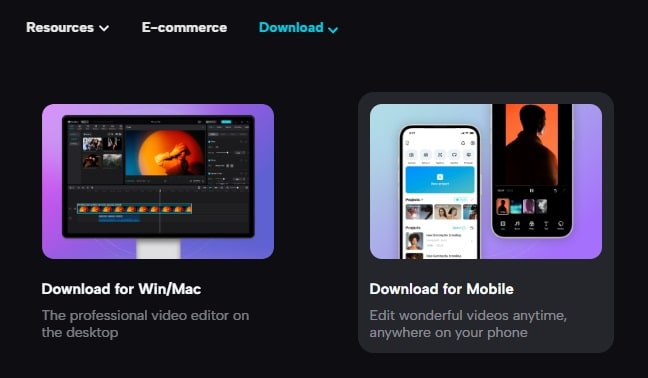
Etapa 2: Instale o aplicativo, abra-o e faça login.
Etapa 3: Pressione o grande botão Novo Projeto na parte superior da tela.
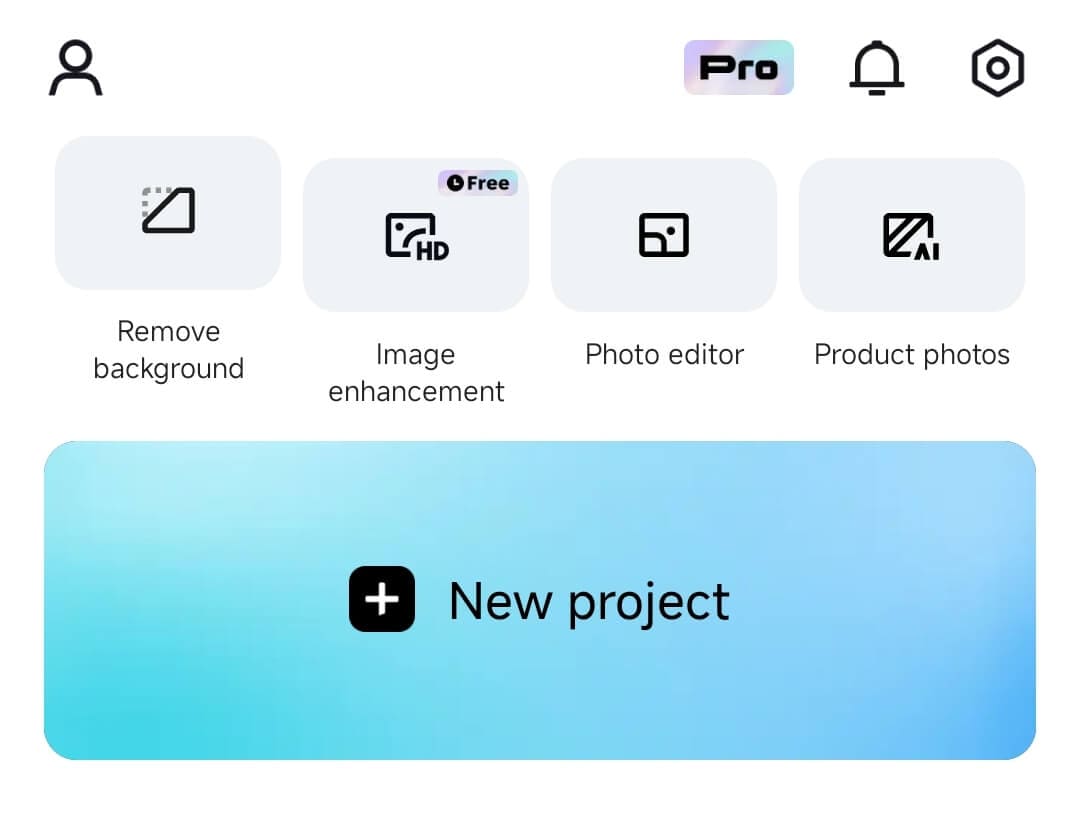
Etapa 4: Selecione um vídeo da sua Galeria e pressione o botão Adicionar no canto inferior direito.
Etapa 5: Toque no vídeo na Linha do tempo e role a barra inferior até encontrar a opção Estabilizar.
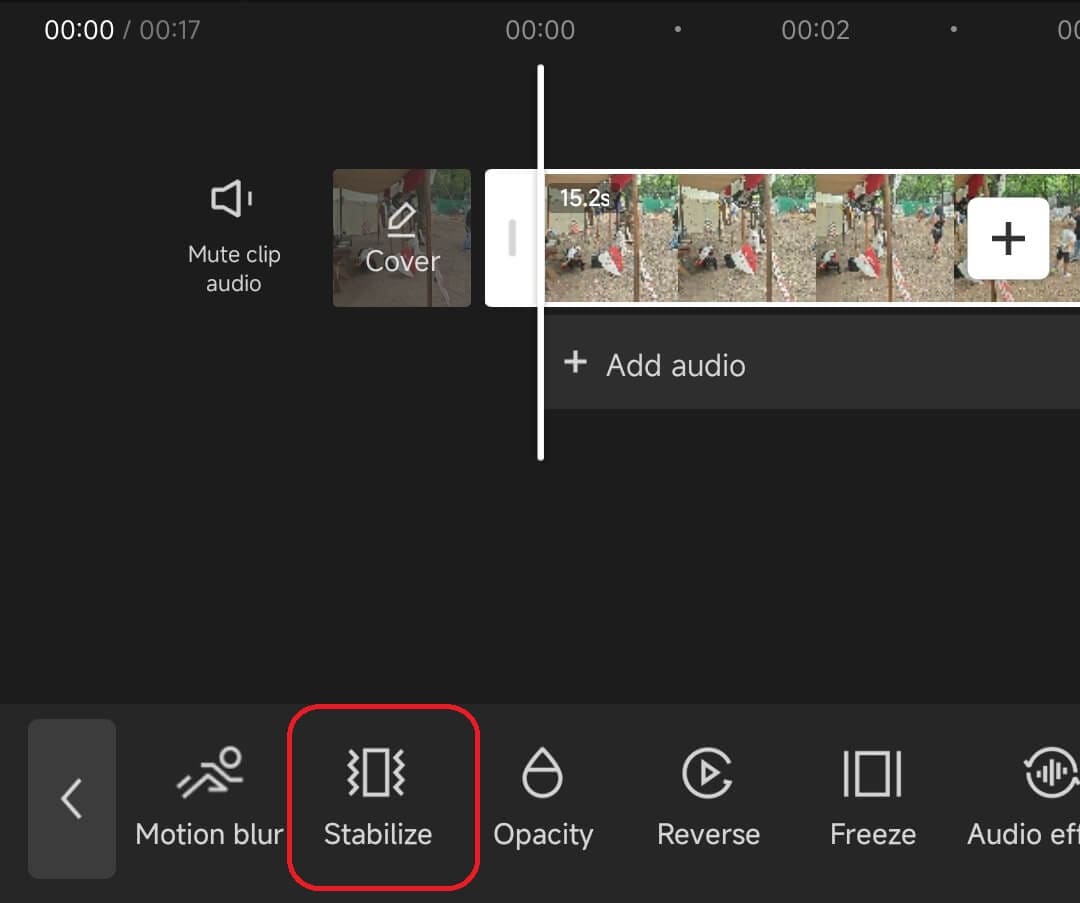
Etapa 6: Clique na opção para ativá-la. Em seguida, puxe o ponto para escolher um nível de estabilização e toque no botão Marca de Verificação no canto inferior direito.
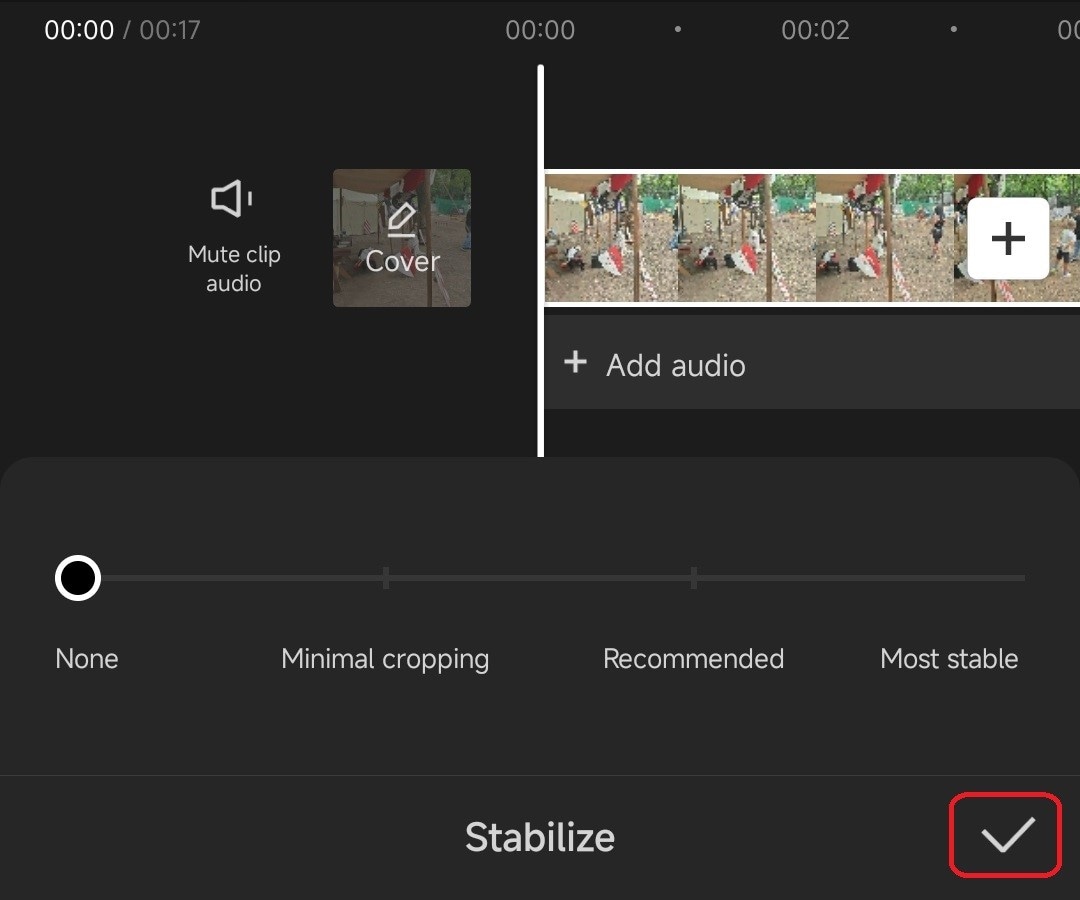
Estabilizador CapCut para Web
Por fim, há a versão totalmente on-line do CapCut, um aplicativo baseado na Web que não requer downloads ou instalações. Ele pode ser usado diretamente no navegador da Web, e aqui está como:
Etapa 1: Acesse o site do CapCut e toque na opção Experimentar o CapCut Online no canto superior direito.
Etapa 2: Faça login e carregue seu vídeo clicando em Mídia > Upload na barra lateral esquerda.
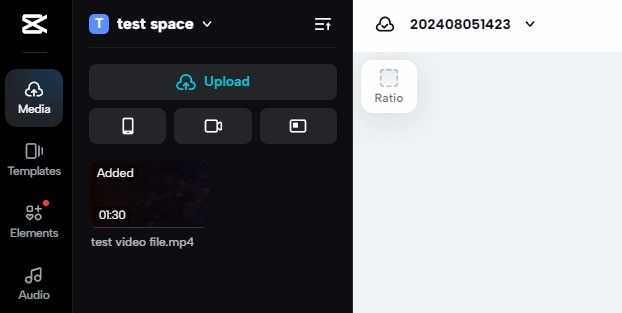
Etapa 3: Arraste e solte o vídeo da seção Upload para a Linha do Tempo, na parte inferior.
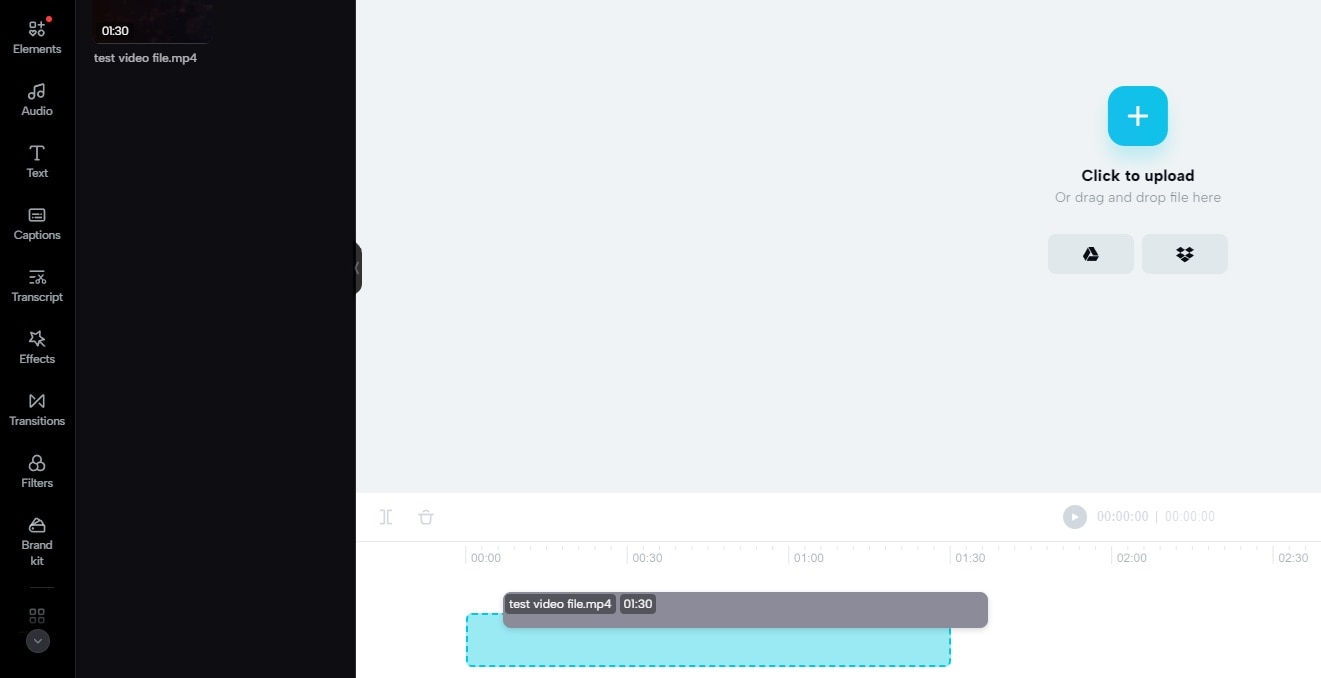
Etapa 4: Vá até a barra lateral à direita e escolha Básico > Estabilizar.
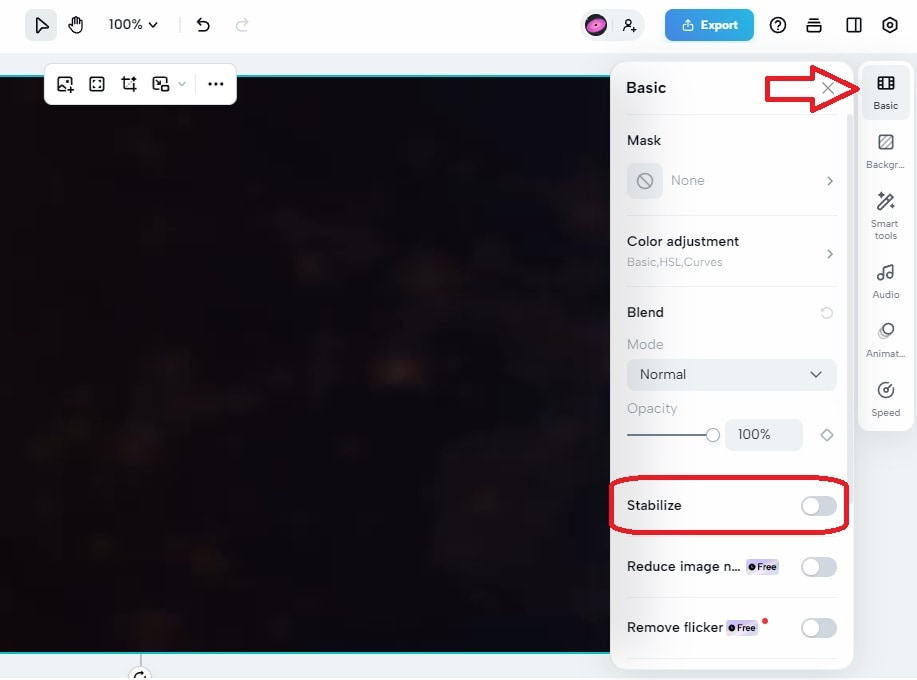
Etapa 5: Ajuste o Nível escolhendo entre as opções Recomendado, Corte Mínimo e Mais estável e aguarde até que o efeito seja aplicado.
Quando terminar, independentemente de ter sido o programa para desktop, o editor de vídeo móvel ou o aplicativo da Web, clique no botão Exportar no canto superior direito e salve o vídeo estabilizado.
Vantagens e Desvantagens do Estabilizador de vídeo no CapCut
Como a maioria das ferramentas de edição e seus efeitos, o estabilizador CapCut não é perfeito. Dito isso, vamos explorar juntos seus pontos fortes e fracos.
Prós:
- É uma ferramenta de edição amigável para iniciantes, o que facilita a aplicação do estabilizador de vídeo CapCut;
- Por ser uma ferramenta multiplataforma, é muito fácil usar o CapCut e seus recursos, o que o torna um dos editores de vídeo mais acessíveis;
- O estabilizador CapCut é totalmente automatizado, não exigindo nenhum esforço por parte do usuário.
Contras:
- O estabilizador de vídeo CapCut é relativamente lento, especialmente na versão web do Capcut;
- É um recurso voltado para iniciantes, sem opções avançadas de personalização encontradas nas ferramentas profissionais;
- O editor de vídeo suporta apenas os formatos de exportação MP4 e MOV e é lento na exportação.
Ao compreender as vantagens e desvantagens da ferramenta de edição, você pode tomar uma decisão bem informada sobre se esse aplicativo atende às suas necessidades.
Quer Aproveitar Mais Sua Experiência? Experimente o Wondershare Filmora
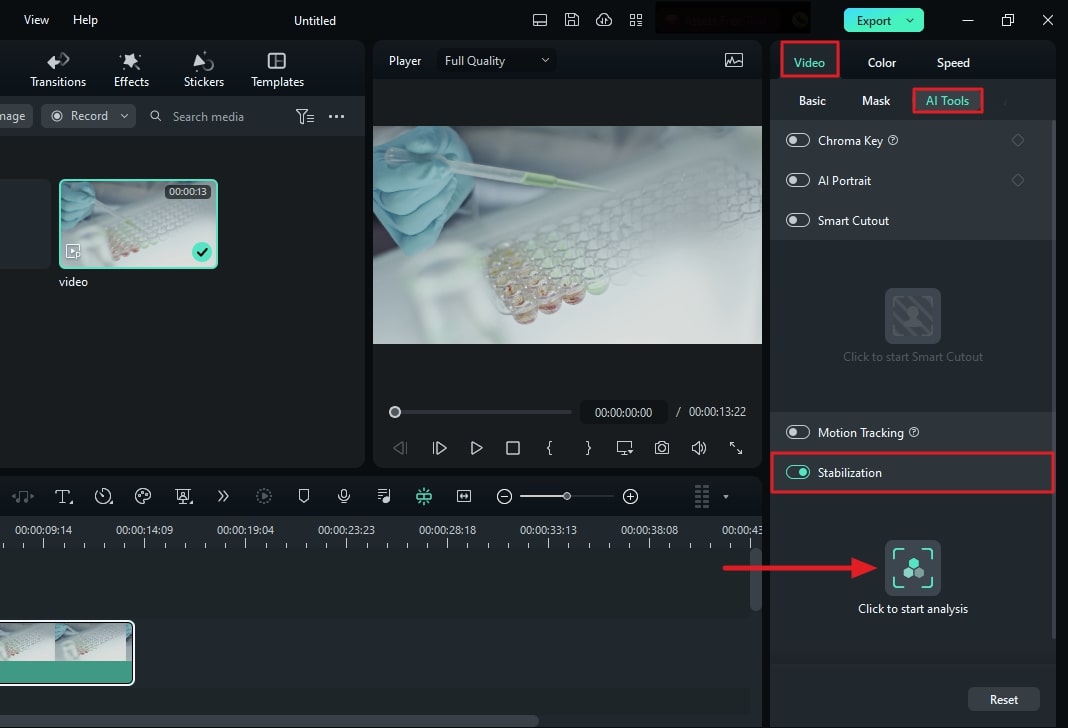
Apesar de ser um dos editores de vídeo on-line mais conhecidos, o CapCut não é a melhor ferramenta para quem deseja estabilizar suas filmagens trêmulas. Ele tem dificuldades em dispositivos de baixo custo, levando a longos tempos de espera para fazer upload, aplicar efeitos e exportar o clipe. Além disso, os usuários só podem exportar arquivos MP4 e MOV.
Ao contrário do CapCut, o Wondershare Filmora não apresenta problemas de desempenho nem limitações de exportação. Esse editor de vídeo multiplataforma tem uma interface de usuário ainda mais amigável, um estabilizador de vídeo fácil de aplicar e muito mais opções de exportação de vídeo, o que o torna uma alternativa formidável ao estabilizador CapCut.
Usar o Filmora para estabilizar filmagens trêmulas é muito fácil, e aqui está como você pode fazer isso também:
Etapa 1: Abra o Wondershare Filmora e clique em Novo Projeto.

Etapa 2: Pressione o botão Importar e adicione o vídeo tremido.

Etapa 3: Arraste e solte o arquivo importado na linha do tempo. Em seguida, clique nele para selecioná-lo.

Etapa 4: Na barra lateral à direita, vá para Vídeo > Ferramentas de IA e ative a Estabilização.
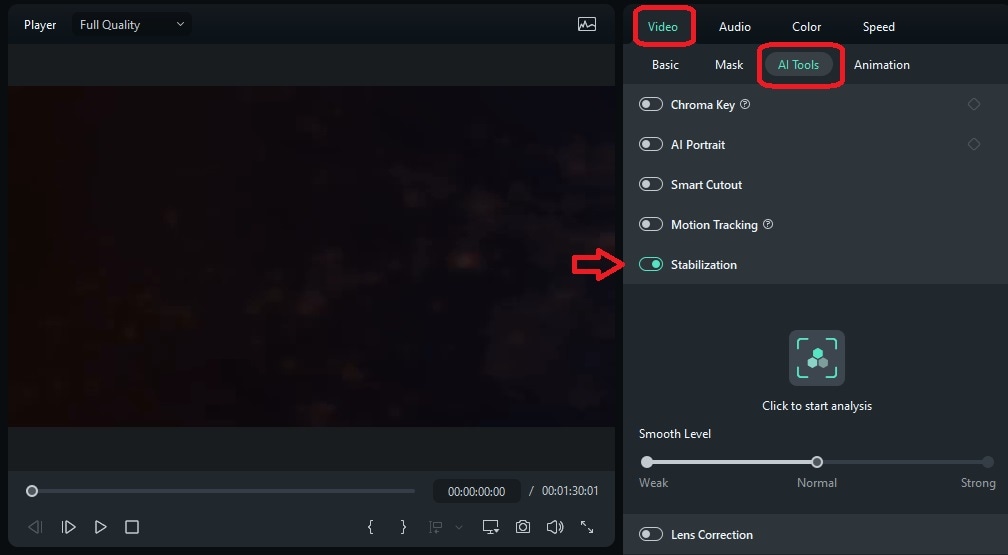
Etapa 5: Em Nível de Suavidade, escolha entre as opções Fraco, Normal e Forte e toque na opção “Clique para iniciar a análise”.
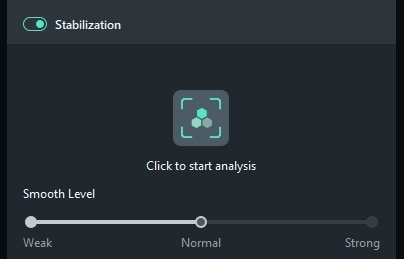
Etapa 6: Depois que o Filmora aplicar a estabilização, você poderá visualizar o vídeo no campo Player e verificar se está satisfeito com o nível de estabilização.
Etapa 7: Se você estiver satisfeito com o efeito de estabilização no Filmora, clique no botão Exportar no canto superior direito. Em seguida, ajuste as configurações de saída da ferramenta e toque em Exportar novamente para salvar o vídeo estabilizado em seu dispositivo.

Também vale a pena observar que o Filmora tem um grande impacto no departamento de modelos e recursos alimentados por IA, oferecendo muito mais modelos de edição de vídeo e ferramentas aprimoradas por IA, o que pode tornar seu processo de edição muito mais simples.
Conclusão
A estabilização de vídeo é uma parte essencial do fluxo de trabalho de edição. Ele permite que os usuários criem filmagens de alta qualidade e com aparência profissional, mesmo que tenham filmado clipes trêmulos sem um tripé ou um gimbal.
É aí que o estabilizador de vídeo CapCut desempenha um papel fundamental. Ele ajuda os usuários a aplicar técnicas de estabilização de vídeo com apenas alguns cliques, independentemente de estarem em um desktop ou smartphone ou de não quererem fazer download de nada e preferirem um aplicativo baseado na Web.
No entanto, a estabilização de vídeos com o CapCut não é sua única opção para eliminar filmagens tremidas. Também existem soluções alternativas, como o Wondershare Filmora.
Como você verá ao experimentar o Wondershare Filmora, o recurso de estabilização do aplicativo é muito mais rápido do que o do CapCut. Além disso, o Filmora tem exportações de vídeo muito mais rápidas e oferece mais de uma dúzia de formatos, o que o torna muito superior ao Capcut, que suporta apenas dois formatos de vídeo.



