Ao editar vídeos, não é recomendado renderizar os clipes brutos sem melhorá-los. Você realmente precisa verificar muito bem o registro de cores de cada filmagem e fazer alguns ajustes necessários. Esse processo de modificação é chamado de gradação de cores. É um procedimento de pós-produção que visa melhorar a cor e a aparência geral da saída do vídeo. É difícil usar? Atualmente, podemos dizer com segurança que não. Você só precisa escolher um software de edição de vídeo que permita realizar esses procedimentos de modificação de cores com facilidade e conveniência.
Um dos melhores softwares de edição de vídeo que você pode usar para gradação de cores é o Sony Vegas Pro. Oferece um painel de gradação de cores bem equipado que permite corrigir e refinar os tons de cor dos seus vídeos. Até certo ponto, podemos afirmar que a gradação de cores do Sony Vegas Pro é muito mais avançada em comparação com outros. Portanto, você deve estudar esse recurso cuidadosamente, especialmente se for iniciante. Explore suas principais funções e tente descobrir como fazer a gradação de cores no Sony Vegas de forma eficiente.
Neste artigo, vamos explorar os principais elementos que compõem a correção e gradação de cores do Vegas Pro. Também forneceremos um breve guia sobre como usar esse recurso de forma rápida e fácil. Por fim, sugeriremos uma alternativa caso você queira procurar outras opções. Continue lendo abaixo para saber mais.
Neste atigo
Os elementos importantes da gradação de cores do Sony Vegas Pro
Como mencionado anteriormente, a correção de cores é um procedimento de edição de vídeo que visa dar uma aparência melhor ao seu resultado. Está diretamente associado a diversas técnicas que tratam da modificação da tonalidade da cor dos seus clipes de vídeo. À primeira vista, a gradação de cores parece muito simples. Bem, isso é verdade. A gradação de cores do Sony Vegas Pro não é tão difícil de executar. No entanto, é importante ressaltar que alguns elementos de coloração do vídeo devem ser considerados para otimizar os resultados. Você quer saber o que são especificamente? Se sim, confira a lista fornecida abaixo e saiba mais sobre a gradação de cores no Sony Vegas Pro.
Curvas de cores

Em essência, as curvas de cores são a ferramenta específica para ajustes de brilho e tonalidade. É literalmente representada por um gráfico com diversas curvas atribuídas a uma cor específica. Ao mover essas curvas pelo diagrama, você pode modificar com precisão o nível de brilho e tom dos seus vídeos. É difícil navegar? Bem, na verdade não é, se você estiver familiarizado com a correção de cores no Sony Vegas. Mas não se preocupe. Os princípios básicos da correção de cores do Sony Vegas Pro não são tão difíceis de entender. Depois que você tiver uma ideia compreensível sobre essa função, você achará fácil fazer a gradação de cores no Vegas Pro. Basta compreender o papel individual das curvas de cores no gráfico para começar a trabalhar nesse sentido.
Saturação
Em poucas palavras, saturação se refere à plenitude ou profundidade das cores nos clipes de vídeo. À medida que o nível de saturação aumenta, os clipes parecem mais vibrantes. Por um lado, a filmagem parece mais pálida se a saturação for definida como mais baixa. Claro. É muito mais fácil de configurar em comparação com curvas de cores. Mas espere. Em algum momento, você ainda precisa manter tudo na proporção correta. Caso contrário, os clipes podem não ficar tão bons quanto você espera se a saturação ficar muito alta ou muito baixa. Quanto à correção e gradação de cores do Sony Vegas Pro, é recomendável defini-lo no meio. Apenas o suficiente para realçar as cores naturais da sua filmagem.
Equilíbrio de branco

Como o nome sugere, o equilíbrio de branco diz respeito ao uso da cor branca no seu vídeo. Você pode calibrar sua intensidade para aumentar ou diminuir a temperatura do vídeo. Se você deseja registrar cores mais quentes em seu vídeo, você pode definir o equilíbrio de branco para um valor alto. Pelo contrário, defina-o mais baixo para que seu vídeo pareça mais legal. O equilíbrio de branco desempenha um papel crucial na gradação de cores do Sony Vegas Pro. É por isso que você deve estudar muito bem esse elemento. Tenha em mente que a iluminação interna e externa deve ser considerada sempre que você ajustar o balanço de branco. Certifique-se de que seus ajustes correspondam muito bem à forma como a luz branca é distribuída em seus clipes de vídeo.
Círculo cromático
Quanto à gradação de cores do Vegas Pro, há um conjunto de círculos cromáticos dedicados a essa função específica. Você pode usá-lo para alterar o matiz, a sombra e o matiz dos seus vídeos de acordo com sua preferência. Cada círculo é atribuído a certos grupos de cores. Tudo o que você precisa fazer é ajustá-lo até obter o esquema de cores desejado para seu projeto de vídeo. Depois de encontrar a configuração correta da roda de cores, não se esqueça de aplicá-la a todos os clipes na sua linha de tempo. Não se preocupe. Você não precisa fazer o processo repetidamente para cada filmagem. A gradação de cores no Sony Vegas é muito mais fácil do que isso. Você pode simplesmente exportá-lo como uma LUT personalizada e aplicar o efeito aos próximos clipes ou outros projetos.
LUTs personalizados

Simplificando, LUTs ou Tabelas de Pesquisa são filtros de gradação de cores prontos. Você pode usá-los para aplicar o mesmo efeito de um clipe ou projeto a outro. Sim. Você pode usá-los para aplicar o mesmo efeito de um clipe ou projeto a outro. Se você quiser que seus vídeos pareçam consistentes nesse aspecto, você pode usar uma LUT personalizada. Como mencionado anteriormente, você só precisa exportar o LUT e aplicá-lo aos seus projetos. É tão simples quanto isso.
Como usar o Sony Vegas Pro para gradação de cores?
Na verdade, não há passos definidos para a gradação de cores do Sony Vegas Pro. Depende totalmente do seu estilo e técnica preferidos. Você pode ajustar o círculo cromático, o equilíbrio de branco e outros elementos de acordo com sua preferência. No entanto, existe um guia universal que você pode seguir para começar e trilhar seu caminho. Você quer experimentar agora? Confira o tutorial rápido fornecido abaixo sobre como fazer a gradação de cores no Sony Vegas Pro.
Passo 1: Baixe e instale o software Sony Vegas Pro no seu computador. Depois disso, inicie-o e aguarde até que o painel seja totalmente carregado.
Passo 2: A primeira coisa que você precisa fazer é enviar os arquivos de mídia necessários para seu projeto de vídeo. Para fazer isso, basta clicar em Importar Mídia e selecionar os ativos que você vai usar.
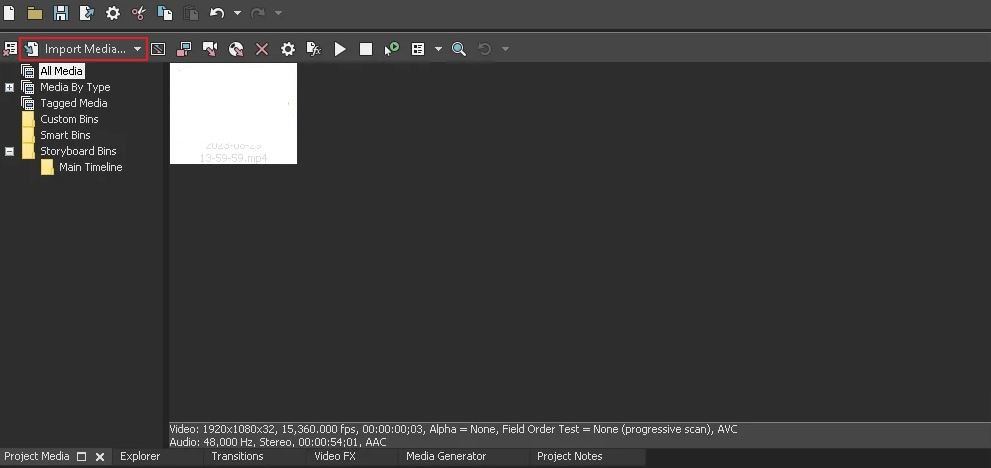
Passo 3: No painel de mídia, pegue e arraste o clipe para a seção da linha de tempo. Faça isso um por um para vários clipes se quiser organizá-los adequadamente.
Passo 4: Se seus clipes brutos forem HDR, não se esqueça de definir as configurações de propriedade adequadamente. Basta navegar até o painel de visualização e tocar no ícone de engrenagem no canto superior esquerdo.
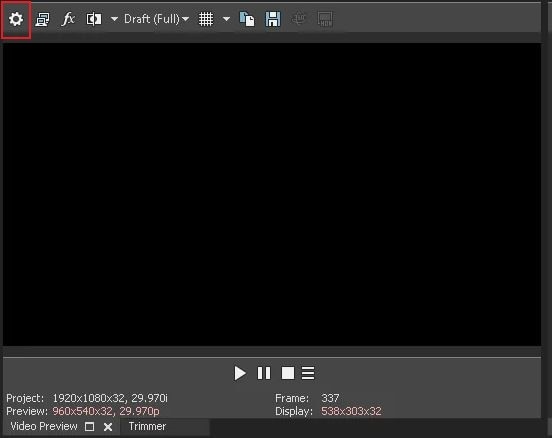
Passo 5: As configurações de propriedade aparecerão imediatamente na tela do seu computador. A partir daí, encontre o Modo HDR na aba Vídeo. Clique no menu suspenso ao lado e selecione HDR10 ou HLG.
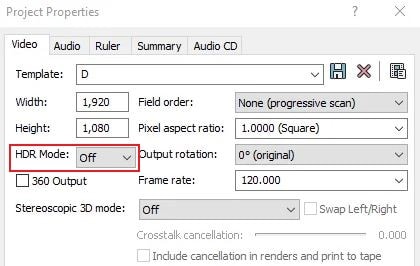
Passo 6: Uma vez feito isso, é hora de começar o processo real de gradação de cores. Agora, vá para a linha de tempo e selecione o clipe que deseja usar para correção de cores. Como mencionado anteriormente, você só precisa de um clipe para iniciar o processo. Depois, você pode simplesmente aplicá-lo a outros por meio de LUT personalizado.
Passo 7: Abra o painel de gradação de cores do Sony Vegas Pro. Basta clicar em Gradação de Cores no menu de controle abaixo da linha de tempo. Imediatamente, o painel será exibido na tela do seu computador. É composto por várias abas contendo opções específicas para correção e gradação de cores do Vegas Pro. Entre elas estão LUT de Entrada, Círculos Cromáticos, Círculos Cromáticos RL e Utilitários. Um painel separado para as guias Curvas de Cores é exibido no canto direito da tela. Para fazer a gradação de cores no Sony Vegas Pro, você só precisa usar as ferramentas fornecidas. Toque na roda de elevação no círculo cromático para configurar as configurações com base em suas preferências. Quanto às curvas de cor, faça a mesma coisa usando as curvas do gráfico. Se você tiver LUT disponível, basta ir até a aba Input LUT e importá-la para aplicar as alterações personalizadas.
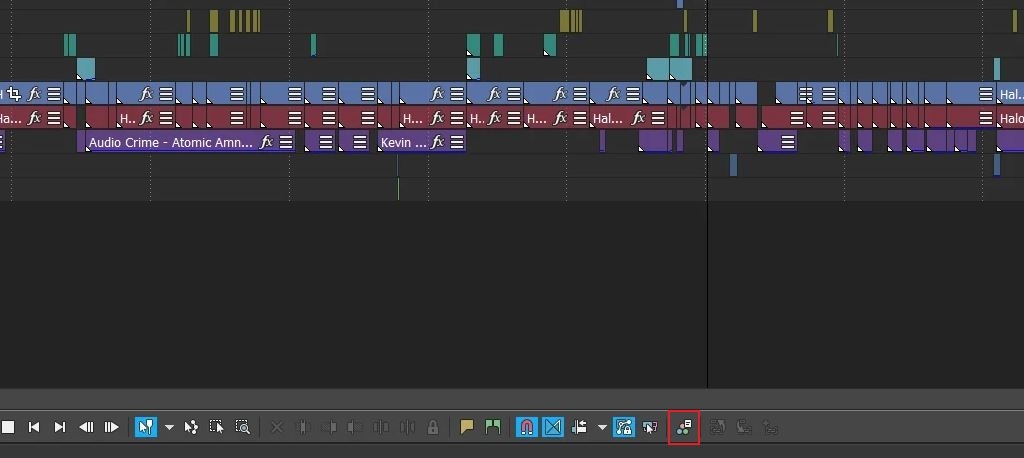
Passo 8: Depois de calibrar o painel de classificação de cores, reproduza o vídeo e assista-o corretamente. Verifique a consistência das cores em cada clipe. Se estiver satisfeito com o resultado, você pode renderizar a saída e salvá-la no seu computador. Não se preocupe. É moleza. Basta navegar até a barra de menu superior e tocar em Arquivo. Depois disso, clique em Renderizar Como. Escolha o formato, modelo e local desejados. Por fim, clique em Renderizar para prosseguir.
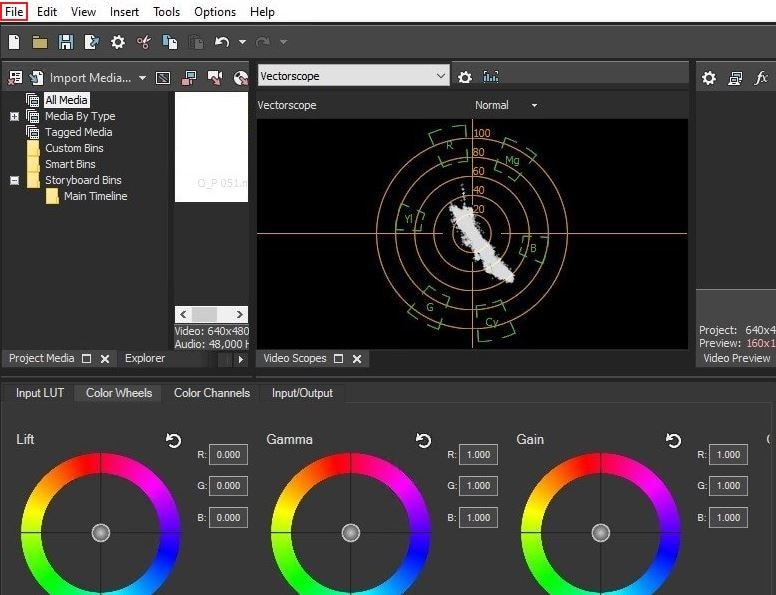
Passo 9: Após a conclusão, uma janela flutuante aparecerá na tela do seu computador. A partir daí, clique em Abrir Pasta ou Abrir para localizar e reproduzir o arquivo de vídeo. Revise o resultado final cuidadosamente. Se precisar de mais melhorias, basta repetir o mesmo processo para a gradação de cores do Vegas Pro. Não se preocupe. Você tem permissão para fazer isso até obter resultados promissores.
Wondershare Filmora: A melhor alternativa à ferramenta de gradação de cores Sony Vegas Pro
Não há como negar que os recursos de gradação de cores do Sony Vegas Pro são um dos melhores que existem. Está equipado com inúmeras ferramentas de modificação de cores que podem ajudar você a obter o efeito desejado num piscar de olhos. No entanto, não podemos negar que a gradação de cores no Vegas Pro não é para todos. Algumas pessoas preferem explorar outras opções disponíveis que podem ser mais convenientes e acessíveis. Você é uma delas? Isso é bom. Se você também estiver procurando por alternativas adequadas de gradação de cores para o Sony Vegas Pro, há um software de edição de vídeo que você pode experimentar. O Wondershare Filmora pode ajudar muito você nesse sentido. Quer saber mais sobre essa ferramenta específica? Se sim, confira as discussões abaixo.
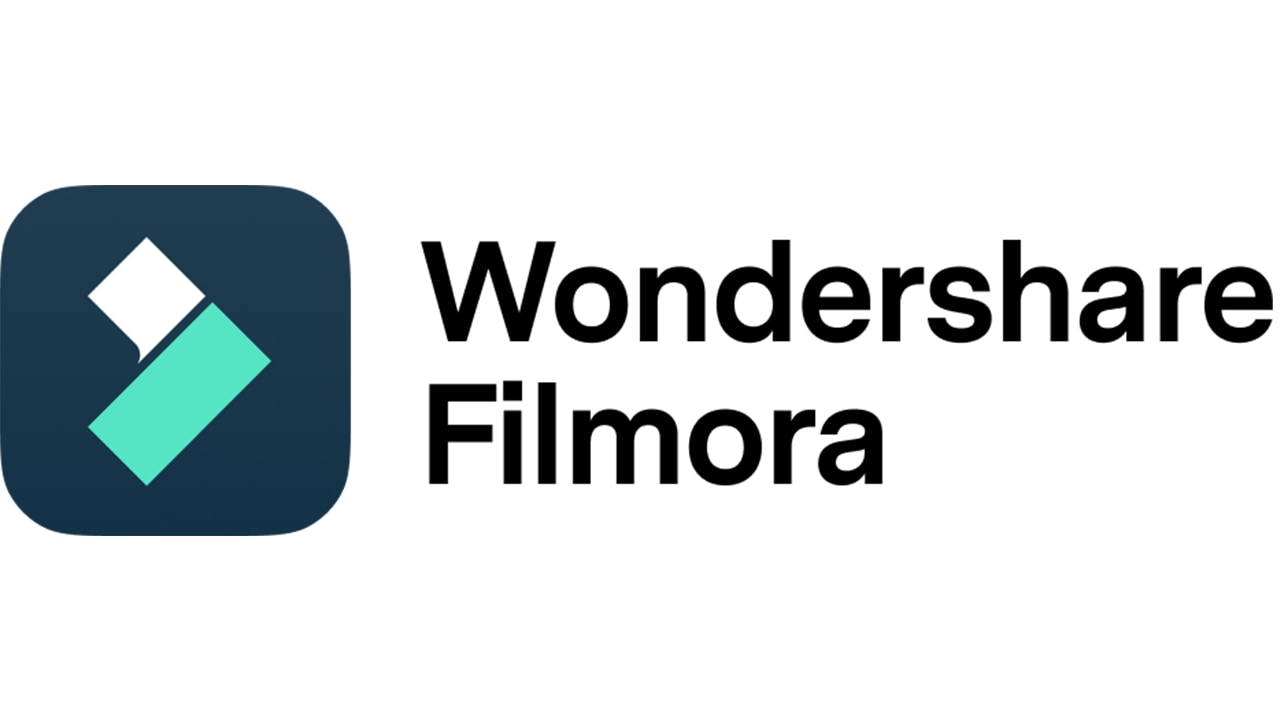
Recursos principais
Semelhante aos recursos de gradação de cores do Sony Vegas Pro, o Wondershare Filmora também fornece muitas ferramentas para esse procedimento. Aprenda sobre eles e tente aproveitar seus maravilhosos benefícios. Leia a lista abaixo.
- O painel de gradação de cores do Wondershare Filmora é muito fácil de navegar. A maioria das ferramentas pode ser facilmente ajustada simplesmente arrastando os controles deslizantes da esquerda para a direita ou vice-versa. Não se preocupe. Apesar da facilidade de uso, você ainda pode ter certeza de que ele faz um ótimo trabalho nesse sentido. Você só precisa ajustar as configurações corretamente para obter bons resultados.
- O Wondershare Filmora oferece aos usuários uma variedade de opções para melhorar os registros de cores dos clipes de vídeo. Entre eles estão contraste, saturação, brilho e matiz. Você pode experimentar essas ferramentas e fazer os ajustes necessários até obter o resultado desejado. Por um lado, o Wondershare Filmora oferece inúmeras seleções para LUTs 3D. Você pode aplicá-los aos seus projetos de vídeo caso não queira trabalhar do zero.
- Semelhante aos recursos de correção de cores do Vegas Pro, o Wondershare Filmora também tem inúmeras ferramentas avançadas e profissionais para isso. Entre eles estão histograma de cores, balanço de branco, vinheta, cor e luz, LUTs 3D e HSL. Você pode usar todos eles para realçar as melhores cores em seus clipes de vídeo. Apenas certifique-se de que tudo esteja na proporção correta para evitar possíveis complicações. Não os coloque muito altos ou muito baixos. A quantidade certa para cada canal.
- Além das ferramentas de correção e gradação de cores, o Wondershare Filmora tem muito mais a oferecer. Na verdade, é um software de edição de vídeo totalmente completo que pode ajudar você com procedimentos básicos e profissionais de criação de conteúdo. Você pode concluir o processo de edição de vídeo lá e renderizar seu resultado na mais alta qualidade disponível. Não há necessidade de usar outro aplicativo para executar determinados passos. Com certeza, o Wondershare Filmora pode atender com eficiência todas as suas necessidades criativas.
Guia passo-a-passo
Digamos que você finalmente queira experimentar o Wondershare Filmora como um substituto para a gradação de cores do Sony Vegas Pro. Então, é explorar a plataforma e começar o processo. Não se preocupe. É muito fácil fazer a correção de cores no Wondershare Filmora. Para ajudar você a começar, confira o tutorial abaixo. Leia as instruções e siga-as adequadamente.
Passo 1: Baixe o Wondershare Filmora do site oficial. Logo depois, instale-o no seu computador.
Passo 2: Execute o software de edição de vídeo recém-instalado em seu computador. Depois que o carregamento estiver completo, navegue até o painel principal. Clique em Novo Projeto para começar a editar. Como alternativa, abra uma sessão existente na seção Projetos Recentes, se houver alguma.
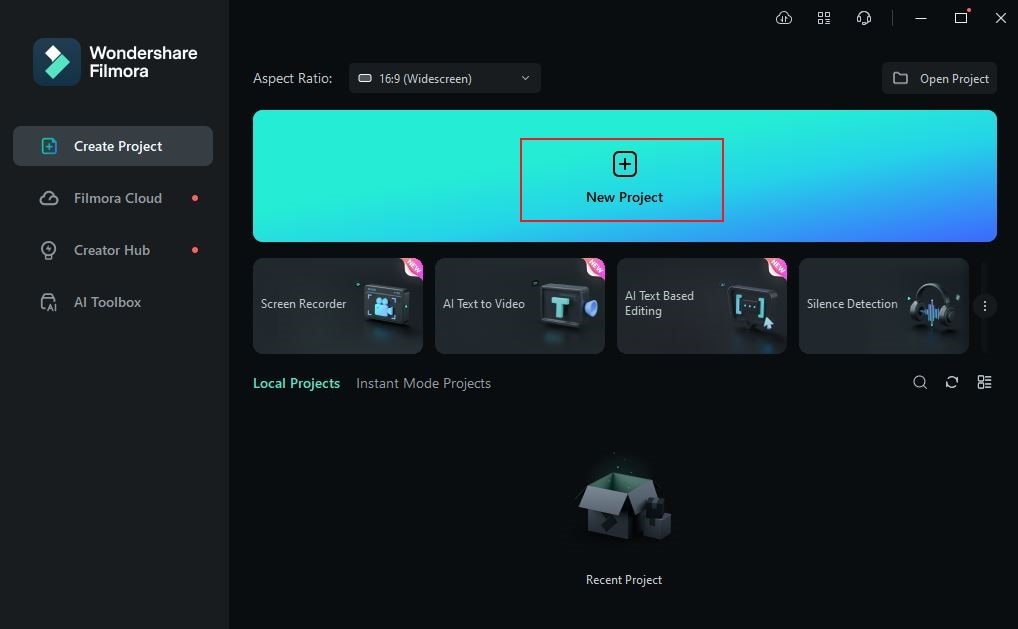
Passo 3: Clique em Importar no Painel de Elementos e selecione os clipes de vídeo que deseja usar neste projeto. Aguarde até que os arquivos sejam enviados para a plataforma.
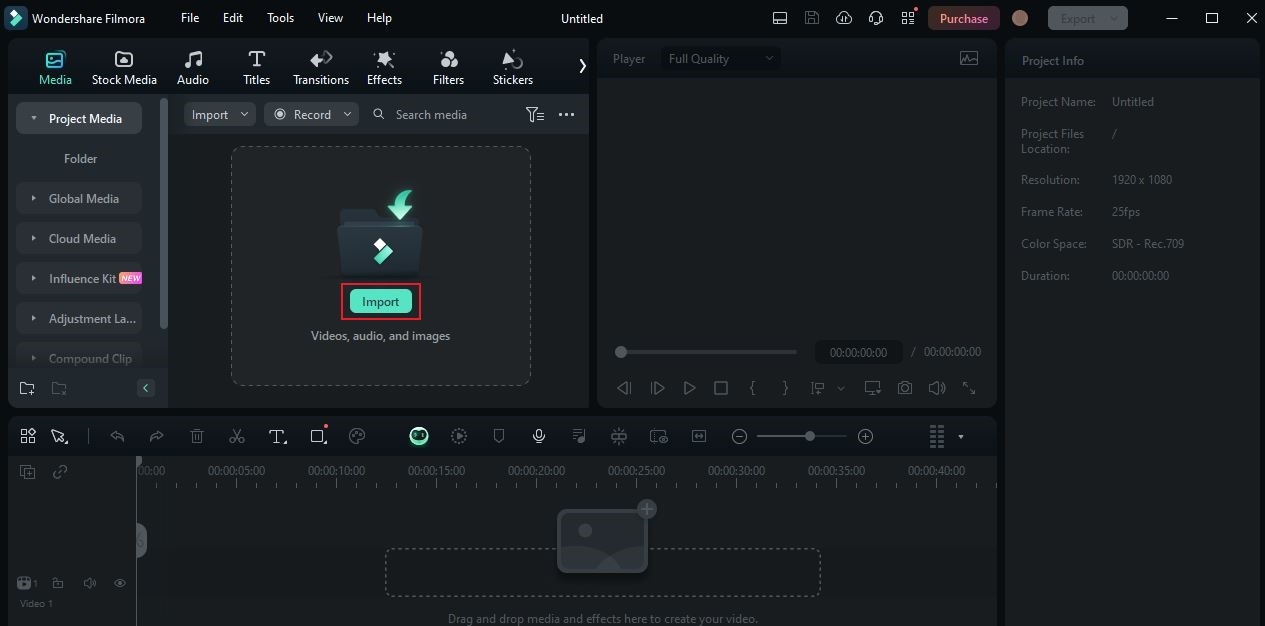
Passo 4: Quando terminar, pegue e arraste os ativos para a Linha de Tempo do Editor. Semelhante ao tutorial de gradação de cores do Sony Vegas Pro acima, arraste os arquivos individualmente para organizá-los na ordem correta.
Passo 5: Clique em um clipe de vídeo na Linha do Tempo do Editor para exibir as configurações de vídeo. Será exibido no canto direito da tela. A partir daí, toque na aba Cor.
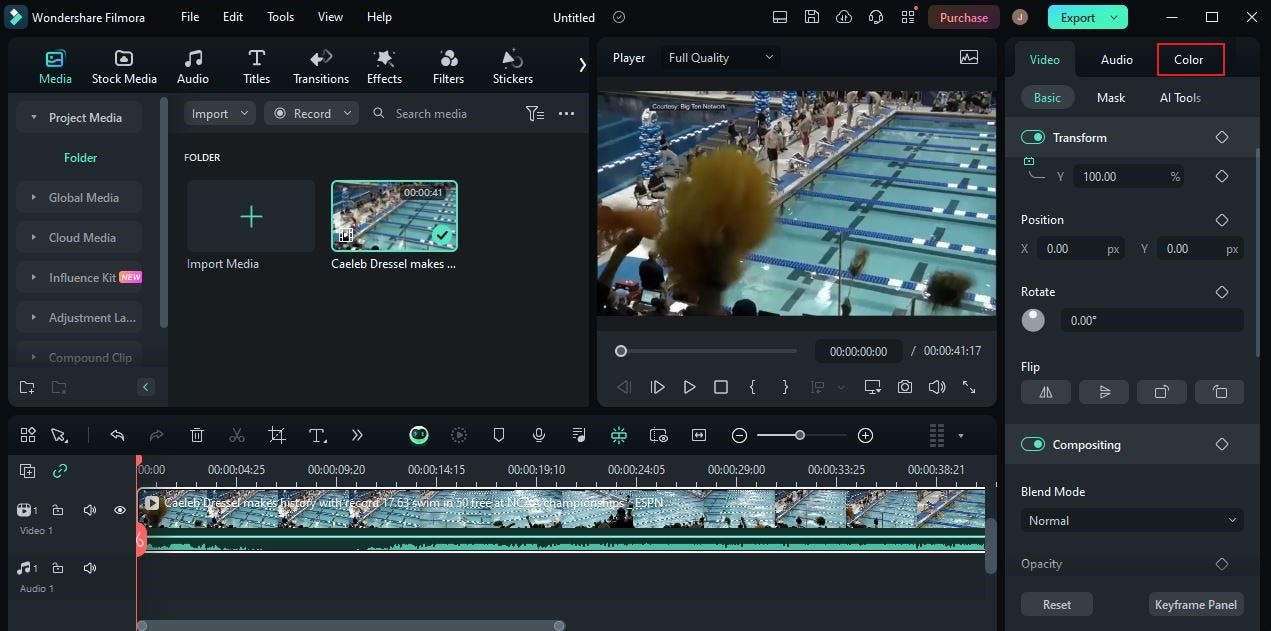
Passo 6: Selecione a aba Básico depois para acessar as configurações de cores disponíveis. A partir daí, você pode fazer manualmente a correção e a gradação de cores do seu clipe de vídeo. Basta ativar o botão de opção ao lado de Cor, Luz, Nitidez e Vinheta para habilitar o efeito desejado. Cada um deles tem um grupo específico de configurações que você pode usar nesse sentido. Faça os ajustes necessários até obter um resultado promissor. Além das configurações básicas de cores, você também pode acessar outras guias para mais opções. Entre eles estão HSL, Curvas e Círculos Cromáticos. Sim. Eles são quase os mesmos que os controles de correção e gradação de cores do Vegas Pro.

Passo 7: Após concluir, vá para o Painel de Pré-visualização e reproduza o vídeo. Assista uma ou duas vezes e verifique cada parte do resultado. Se estiver satisfeito com o resultado, agora você pode renderizar e exportar o vídeo. Basta clicar em Exportar e então configurar as configurações necessárias de acordo com sua preferência.
Conclusão
É verdade que a gradação e a correção de cores são essenciais no processo de edição de vídeo. Em essência, tornam seus resultados mais eficazes visualmente e funcionalmente. É por isso que você não deve desconsiderar isso sempre que editar vídeos. Para começar, você pode usar os recursos de gradação de cores do Sony Vegas Pro. Ajuda você bem nesse sentido. Por um lado, experimente o Wondershare Filmora se quiser explorar outras opções potenciais. É bem equipado e muito fácil de usar. Tudo o que você precisa fazer, na maioria das vezes, é simplesmente ajustar um controle deslizante para o nível desejado.



