Adicionando Figurinhas AR ao seu Vídeo
As figurinhas ficam presas ao seu objeto e se movem conforme o movimento da cabeça. Observe que você pode selecionar diferentes tipos de figurinhas AR. Por exemplo, aqui adicionamos Figurinhas de DJ e adesivos divertidos de arco-íris ao objeto. Você pode adicionar outras figurinhas AR arrastando-as para o vídeo.
Agora, vejamos nosso segundo objeto. Como você pode ver, nossa modelo está de lado. Ela também está olhando para baixo.
 Figurinha AR no Objeto
Figurinha AR no ObjetoAo aplicar uma figurinha em alguém como esta modelo, esta pode parecer distorcida. As figurinhas também tremem à medida que a modelo se move. Além disso, quando a modelo sai do quadro, a figurinha também desaparece. Alguns elementos, como os óculos, neste caso, podem atuar como barreira para que os adesivos sejam exibidos perfeitamente.
Para que uma figurinha AR seja perfeitamente exibida, seu objeto deve ter:
- Rosto limpo
- Apresentar pouco movimento
- Estar com o rosto menos coberto
Arraste o terceiro vídeo para a Linha do Tempo. Selecione uma boa figurinha e aplique-a ao vídeo. Observe que a primeira figura é aplicada ao vídeo todo automaticamente. No entanto, se você quiser adicionar um segundo adesivo, talvez seja necessário ajustar sua duração de acordo com suas necessidades.
Neste caso, adicionamos duas figurinhas AR. Observe que, aqui, o rosto do objeto está reto e dentro do quadro. É por isso que as figurinhas não estão se movendo, diferente do exemplo 2. Naquela situação, a cabeça do objeto estava voltada para baixo, por isso que os adesivos pareciam estranhos.
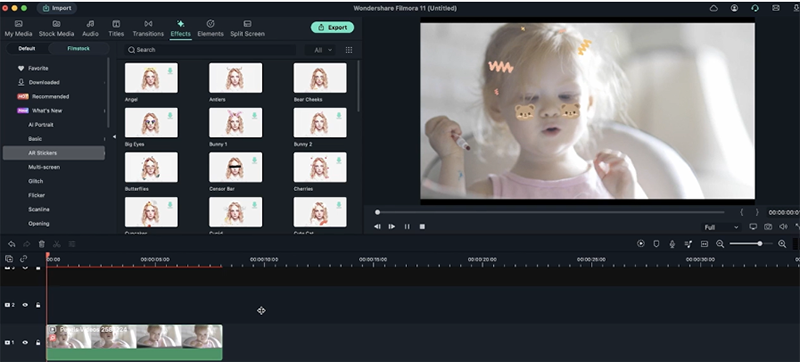 Por que a Figurinha AR Estava Estranha
Por que a Figurinha AR Estava EstranhaO rosto do objeto deve estar sempre direcionado para a câmera. Isso garantirá que as figurinhas sejam fixadas perfeitamente ao mesmo.
Agora, vamos testar uma figurinha AR ocular no mesmo objeto. Aqui, os olhos da modelo estão olhando diretamente para nós, mas estão um pouco voltados para baixo. É por isso que, ao aplicar a figura, o resultado fica um pouco estranho.
 Figurinha Ocular
Figurinha OcularSe aplicarmos a mesma figurinha AR no segundo exemplo, fica muito melhor. Isso ocorre porque o objeto ou modelo está olhando diretamente para a câmera. Quando ela se move um pouco para o lado, os adesivos AR se movem em direção ao nariz. Muito melhor do que em outras situações.
Em nosso último exemplo, a testa do modelo às vezes fica fora do quadro. No entanto, ao aplicar a figurinha, ela não desaparece. Com exceção da testa, o adesivo AR pode ser aplicado perfeitamente a outras regiões, como olhos, pescoço e boca. Isso ocorre porque o Filmora analisa o rosto completo para exibir a figurinha AR no modelo.
 Como Funcionam as Figurinhas AR
Como Funcionam as Figurinhas ARNo entanto, quando o rosto é coberto, a figurinha AR desaparece. Além disso, a mesma fica estranha quando o modelo se move para os lados.
Agora, vamos criar um vídeo para combinar tudo o que aprendemos até o momento. Primeiro, escolha qualquer filmagem para criar um vídeo. Para isso, navegue até a mídia de estoque e insira um gênero. Nesse caso, queremos algo divertido, então digitamos o termo Festa.
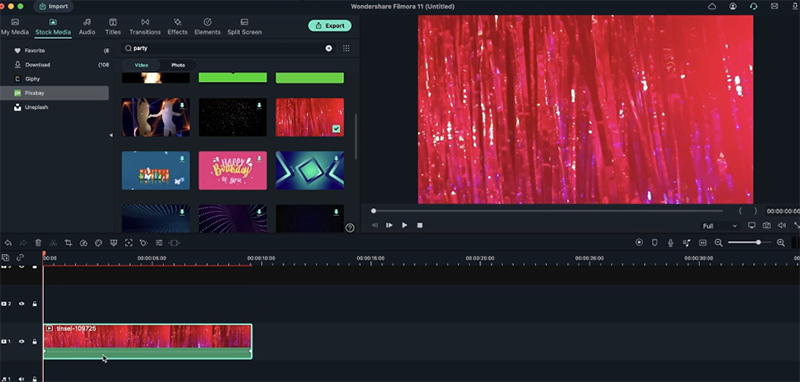 Adicionando Imagens do Pixabay
Adicionando Imagens do PixabaySelecione o videoclipe e adicione-o à Linha do Tempo. Em seguida, pegue qualquer vídeo (aqui, adicionamos nosso primeiro exemplo) e arraste-o para a Linha do Tempo.
Mescle o videoclipe e o outro vídeo ativando o Chroma Key. Ao fazer isso, o fundo verde desaparecerá e a imagem da festa escolhida será exibida por trás.
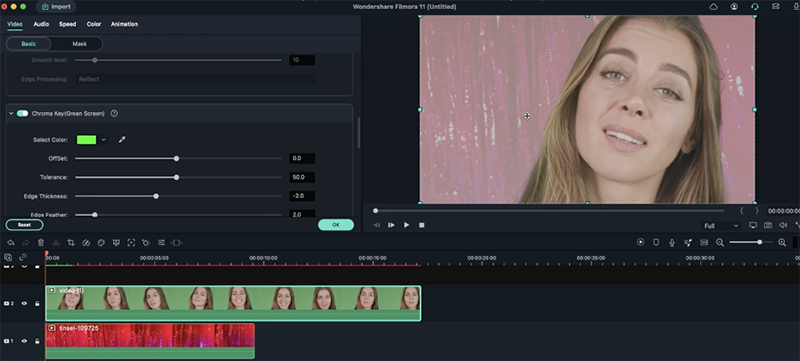 Ajustando o Chroma Key
Ajustando o Chroma KeyComo você pode ver, a filmagem parece borrada e menos vibrante depois de combinar os dois vídeos. Para realçar seus tons reais, acesse as configurações de vídeo e ative o canal alfa.
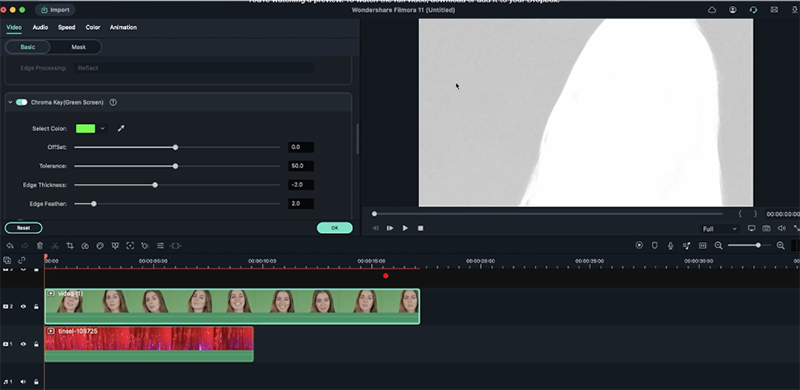 Ajustando as Proporções de Preto e Branco
Ajustando as Proporções de Preto e BrancoPara que ambos os vídeos sejam perfeitamente exibidos, devem existir as cores preto e branco no mesmo. Modifique as configurações do Chroma Key ajustando os recursos de deslocamento, tolerância, espessura e suavização da borda.
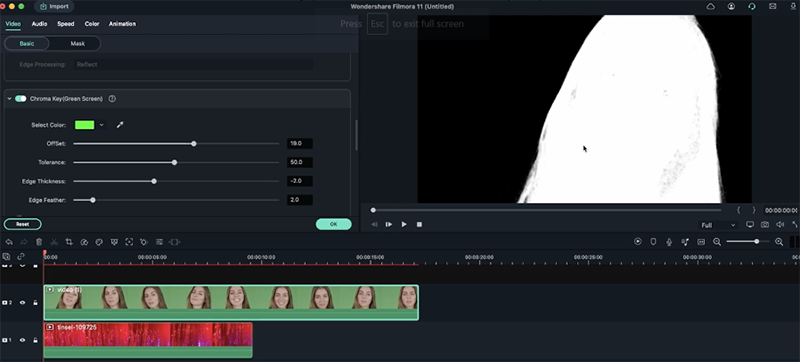 Ajustando Outras Configurações
Ajustando Outras ConfiguraçõesFeito isso, seu vídeo ficará perfeito!
Agora, acesse Efeitos > Figurinhas AR e selecione uma figurinha para o vídeo. Arraste-a para a Linha do Tempo e seu vídeo estará concluído.
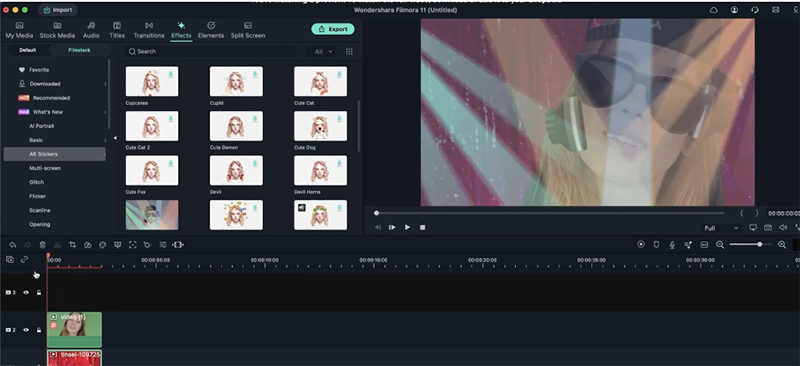 Resultado Final com Figurinha AR
Resultado Final com Figurinha ARConforme mencionado anteriormente, você pode adicionar mais de uma figurinha AR ao seu vídeo para torná-lo mais atraente. Siga os seguintes passos:
- Selecione qualquer vídeo a partir de suas mídias e arraste-o para a Linha do Tempo.
- Navegue para a seção Efeitos e, em seguida, para a seção de Figurinhas AR.
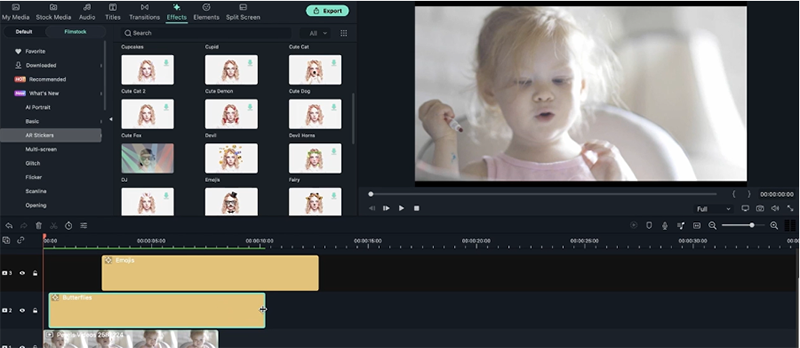 Combinando Várias Figurinhas AR
Combinando Várias Figurinhas AR- Selecione uma ou mais figurinhas AR e adicione-as à Linha do Tempo.
- Ajuste sua duração conforme desejado. Você pode diminuir o tempo do adesivo e aplicá-lo apenas às partes desejadas do vídeo.
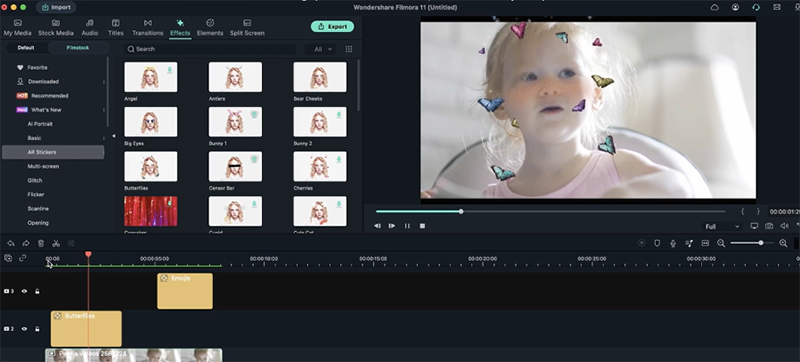 Ajustando a Duração das Figurinhas AR
Ajustando a Duração das Figurinhas ARVocê pode intensificar a barra cinematográfica para adicionar mais dimensão ao seu vídeo. Para fazê-lo, siga os passos abaixo:
- Acesse Minha Mídia e, em seguida, Amostras de Cor.
- Selecione qualquer cor que desejar. No vídeo, escolhemos a cor preta.
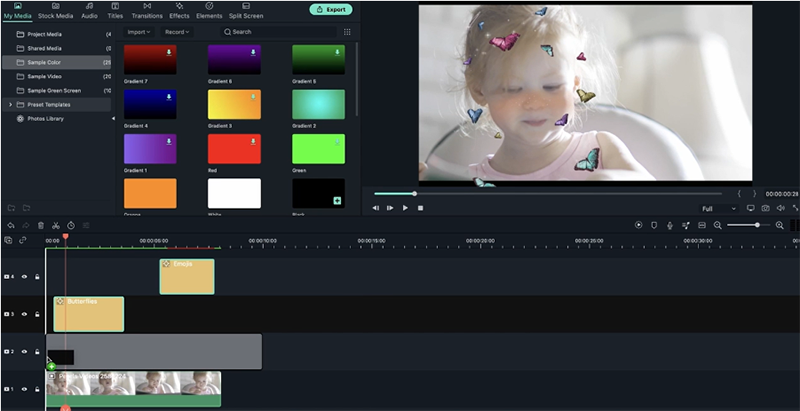 Ajustando a Amostra de Cor
Ajustando a Amostra de Cor- Arraste-a para sua Linha do Tempo. Certifique-se de posicioná-la diretamente acima do vídeo na Linha do Tempo. Caso já tenha figurinhas na Linha do Tempo, mova-as para cima.
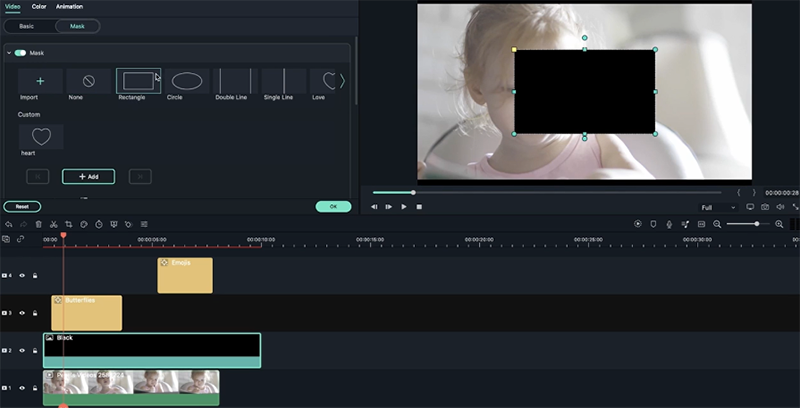 Selecionando um Formato para a Barra Cinematográfica
Selecionando um Formato para a Barra Cinematográfica- Acesse Máscara e selecione um formato. Para esse exemplo, selecionamos um retângulo.
- Clique em Inverter Máscara e ajuste o tamanho do vídeo.
- Ao fazer isso, suas barras cinematográficas serão exibidas no vídeo. As figurinhas serão posicionadas sobre esta barra e você obterá um efeito 3D.
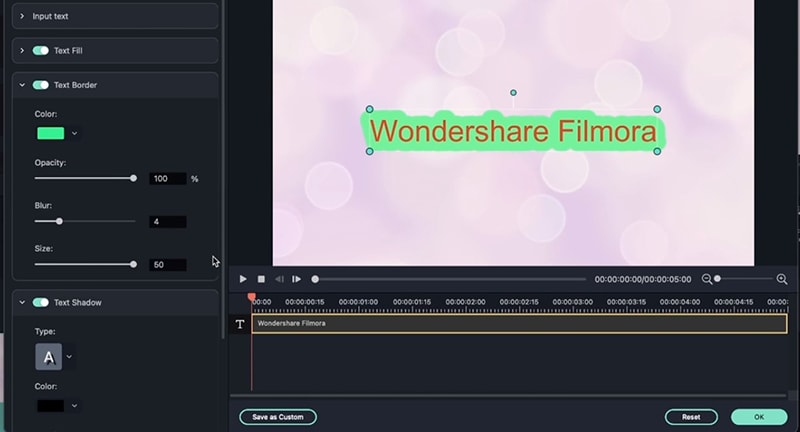 Edição Avançada
Edição AvançadaVocê também pode adicionar Elementos AR para tornar seu vídeo ainda mais atraente. Estes adicionam um efeito mais divertido ao seu vídeo. Siga os passos abaixo para adicionar elementos AR:
- Acesse Elementos e clique em AR.
- Selecione um Elemento AR e arraste-o para o seu vídeo.
Você pode manter a barra cinematográfica para que o elemento tenha uma aparência ainda mais atraente no vídeo. Além disso, você pode adicionar múltiplos elementos AR para um resultado perfeito.
Você deve estar curioso para saber se as figurinhas AR podem ser aplicadas a um vídeo sem um rosto. Vamos testar:
- Acesse Mídia de Estoque e selecione um vídeo sem nenhum rosto. Neste caso, escolhemos imagens com flores. Você também pode adicionar qualquer mídia própria.
- Agora, clique em Efeitos > Figurinhas AR.
- Selecione qualquer figurinha e arraste-a para a Linha do Tempo do vídeo.
Você perceberá que a mesma não será exibida.
Importe qualquer mídia com animais, caso tenha. Você também pode selecionar algo do tipo a partir da Mídia de Estoque. Arraste-a para a Linha do Tempo do vídeo e adicione uma figurinha AR.
Você verá que esta não será exibida. Isso significa que os adesivos AR do Filmora não funcionam em outros tipos de rostos. Estes são aplicáveis apenas ao rosto humano. Para verificar novamente, aplicamos a figurinha AR em um gato e um tigre. Esta não funcionou em nenhum dos casos.
