A qualidade do áudio é tão importante quanto a qualidade do vídeo, pois oscilações repentinas no volume do vídeo podem ser desagradáveis para o espectador. A qualidade do áudio de um videoclipe depende de diversos fatores, incluindo sua distância física do microfone, o quão alto ou baixo você está falando ou o tipo de microfone utilizado.
Correspondendo os Níveis de Áudio de Dois Videoclipes Diferentes
Caso você tenha um clipe de áudio muito mais alto ou mais baixo do que o clipe imediatamente ao seu lado, é possível corresponder seus níveis de áudio usando o audiômetro.
Os níveis de áudio são medidos em decibéis e seu valor deve estar sempre abaixo de zero para evitar picos e distorções de áudio. O nível de áudio ideal deve ser em torno de -6, portanto, se houver uma diferença significativa nos níveis de áudio de dois clipes de vídeo adjacentes, você precisa apenas reduzir o volume do primeiro clipe e aumentar o volume do segundo.
Após posicionar os clipes de áudio cujos níveis você gostaria de normalizar e corresponder na Linha do Tempo, você deve clicar duas vezes no primeiro clipe de áudio para ter acesso à guia Áudio. Esta contém as opções Fade In, Fade Out, Tom, Equalizador e Remoção de Ruídos.
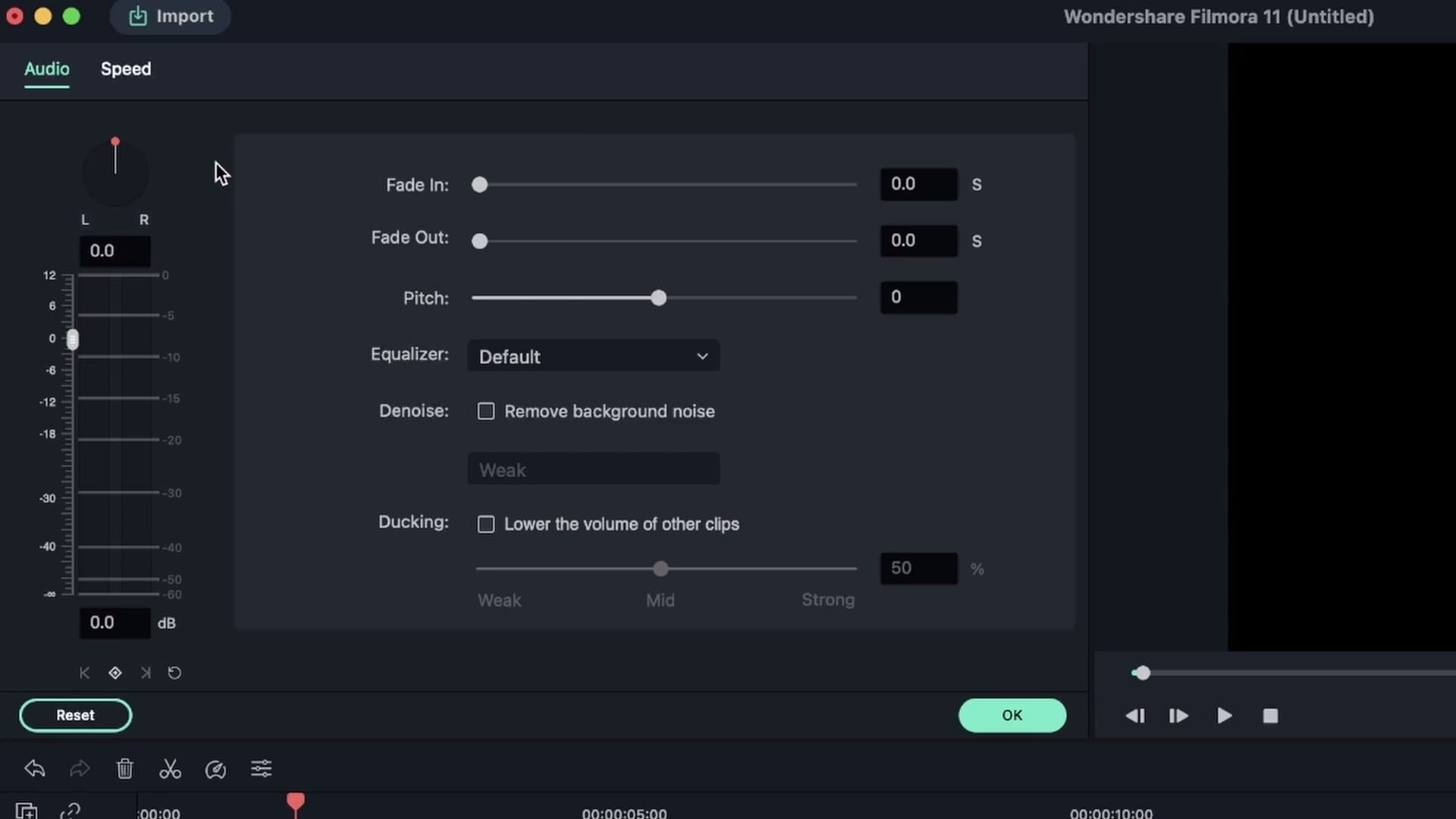 Correspondendo os Níveis de Áudio de Dois Videoclipes Diferentes
Correspondendo os Níveis de Áudio de Dois Videoclipes DiferentesVocê poderá ver o audiômetro no lado esquerdo da guia. Reproduza o arquivo de áudio para medir seus níveis de áudio.
A caixa dB está localizada ao lado do audiômetro e você pode usá-la para aumentar ou diminuir o nível de áudio do clipe. Lembre-se de que o volume do áudio diminui junto com o valor de dB, logo, tudo o que você precisa fazer é arrastar o indicador de dB para baixo até encontrar o nível de áudio perfeito para seu clipe.
Você deve repetir todo o processo com o segundo clipe de áudio, mas em vez de mover a caixa dB para baixo, arraste-a para cima até que o nível de áudio corresponda ao nível do clipe de áudio anterior. Na maioria dos casos, reduzir ou aumentar os níveis de áudio em 3 dB deverá normalizar os níveis de áudio de dois clipes adjacentes.
Correspondendo os Níveis de Áudio Dentro de um Videoclipe
Controlar a distância do alto-falante ao microfone nem sempre é possível, especialmente se você estiver gravando em locais lotados. O uso de keyframes é a única maneira de corresponder os níveis de áudio em um mesmo videoclipe.
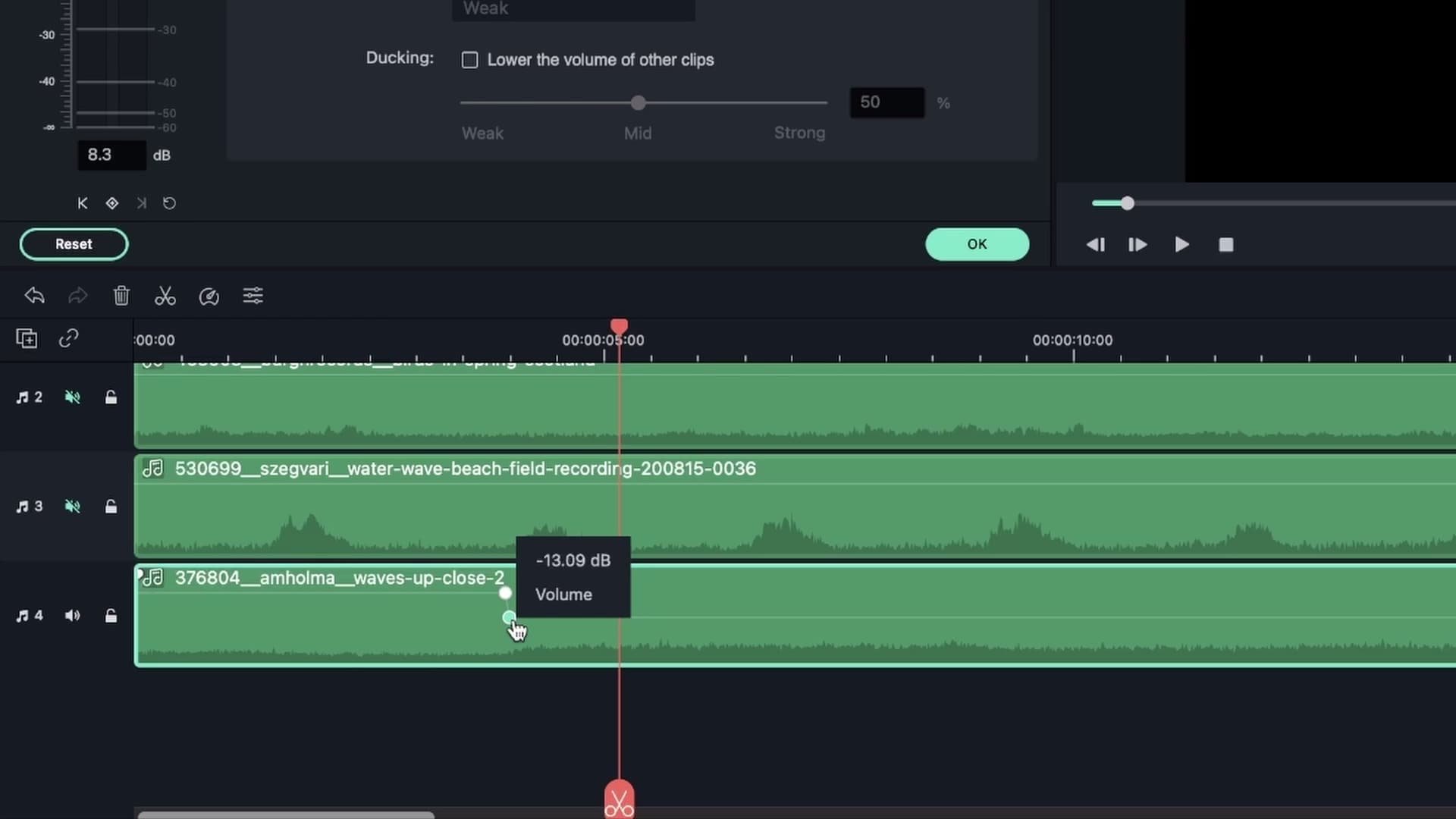 Correspondendo os Níveis de Áudio de Dois Videoclipes Diferentes
Correspondendo os Níveis de Áudio de Dois Videoclipes DiferentesUm keyframe é um marcador que indica o local em um clipe de áudio ou vídeo a partir do qual as alterações feitas serão aplicadas. Adicionar um keyframe de áudio ao seu projeto no Filmora é incrivelmente fácil, pois você só precisa posicionar o indicador de reprodução no local exato do clipe de áudio onde deseja adicionar o keyframe e clicar no botão Adicionar Keyframe de Volume, localizado diretamente abaixo do audiômetro.
Após adicionar um keyframe a um arquivo de áudio, use a caixa dB para alterar o nível de áudio. Arraste o indicador de reprodução para o novo local e repita todo o processo.
As setas ao lado do botão Adicionar Keyframe de Volume permitem alternar entre diferentes keyframes. Opcionalmente, você pode ajustar os níveis de áudio diretamente na Linha do Tempo arrastando um keyframe para cima ou para baixo até encontrar o valor de volume perfeito. O resultado deve ser um arquivo de áudio equilibrado com níveis de áudio correspondentes do início ao fim, sem quedas ou picos repentinos de volume.
