Sincronização Automática de Áudio para seus Vídeos
Uma das funções da Sincronização Automática de Áudio é permitir que os usuários ajustem o andamento do áudio para sincronizá-lo ao vídeo. Este botão ou configuração de sincronização de áudio permite que os usuários diminuam ou acelerem seu áudio. Ele também permite que estes ajustem o ritmo do áudio para corresponder ao vídeo assistido se a barra de som e a velocidade do som da TV não estiverem sincronizadas. Além disso, se você quiser criar um podcast agradável, precisará sincronizar seu áudio e vídeo. Caso contrário, seu público se distrairá facilmente e terá dificuldades para acompanhar seu programa. Este artigo o orientará pelos passos necessários para a realização da Sincronização Automática de Áudio usando as ferramentas do Filmora.
O que é a Sincronização Automática de Áudio?
A sincronização de áudio é uma ferramenta que o permite ajustar o andamento de um áudio para sincronizá-lo a um vídeo. Você pode desacelerar ou acelerar o áudio usando estas configurações. A sincronização automática de áudio representa a capacidade de sincronizar vídeo e áudio de forma automática.
Como Usar a Ferramenta de Sincronização Automática de Áudio?
A primeira coisa a se fazer para iniciar a Sincronização Automática de Áudio é visitar o site do Filmora e baixar/instalar o software Filmora 11 em seu computador Windows ou Mac. Em seguida, abra o software, arraste e solte o vídeo e o áudio na Linha do Tempo, prontos para edição.
Esta ferramenta é a melhor, pois proporciona um resultado perfeito para a combinação de seus arquivos de áudio e vídeo. Por exemplo, você pode ter um canal no YouTube e gravar seu áudio a partir de um microfone, seu vídeo de uma webcam e a tela do seu computador. O áudio diretamente da câmera pode ficar um pouco fraco, pois o gravador está mais distante de você, enquanto o microfone pode proporcionar um áudio de alta qualidade.
 Como Usar a Sincronização Automática de Áudio
Como Usar a Sincronização Automática de ÁudioPrimeiro, separe seu arquivo de áudio da gravação da tela, pois a ferramenta funciona com um arquivo de áudio e vídeo. Clique com o botão direito do mouse no arquivo de áudio e clique em Separar Áudio para separar o arquivo de áudio da gravação da tela.
 Separando seu Áudio
Separando seu ÁudioPosicione o arquivo de áudio e a gravação da tela normalmente, adicionando três camadas na Linha do Tempo.
 Posicionando o Arquivo de Áudio
Posicionando o Arquivo de ÁudioEm seguida, selecione seu áudio e seu vídeo, certificando-se de que ambos estejam relacionadas entre si. Clique com o botão direito do mouse e selecione a Sincronização de Áudio. Isso sincronizará seu áudio e vídeo.
 Selecionando a Sincronização de Áudio
Selecionando a Sincronização de ÁudioSelecione o vídeo e, em seguida, acesse a guia Vídeo e diminua o vídeo da gravação da tela. Em seguida, arraste-o para o canto da tela ou para qualquer outro lugar. Caso não goste do formato utilizado, acesse Máscara no menu do vídeo para alterá-lo.
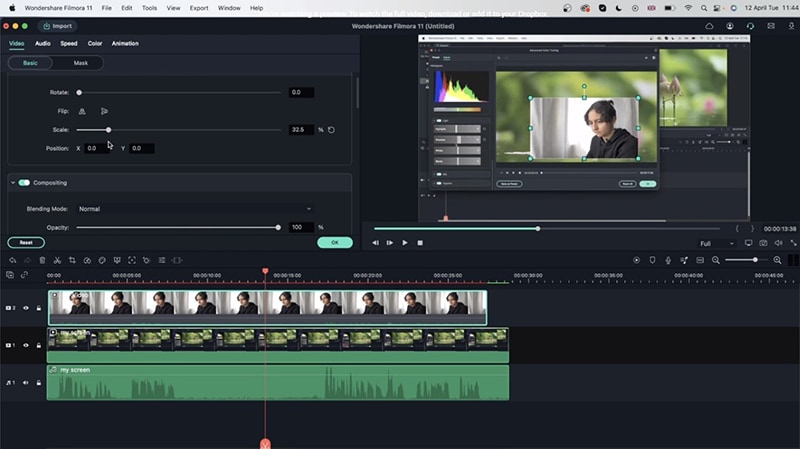 Editando seu Vídeo
Editando seu VídeoAlém disso, você pode acessar a guia Efeitos > Padrão > Utilitário e, em seguida, arrastar e soltá-la na Linha do Tempo de vídeo. Feito isso, clique duas vezes no vídeo > Efeito > Formas para selecionar a forma específica de sua escolha.
Acesse Elemento e selecione o elemento desejado. Edite o brilho, contraste, forma, cor, entre outros aspectos que deseja adicionar ao vídeo. Brinque com as ferramentas de edição para selecionar aquela que funcionar melhor para seu vídeo.
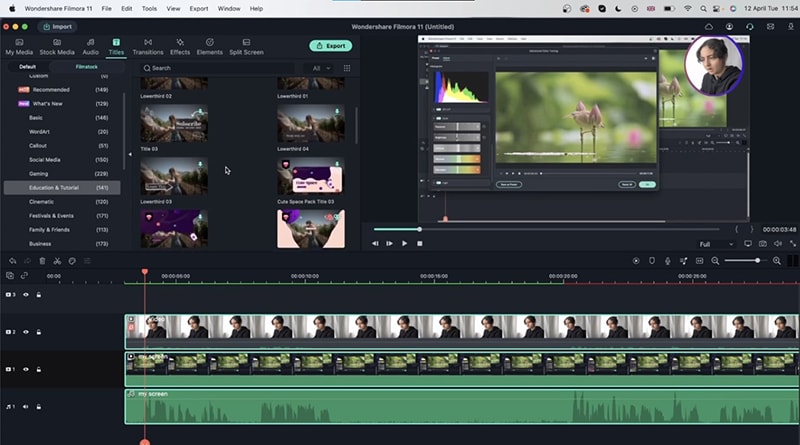 Decorando a Gravação da Webcam
Decorando a Gravação da WebcamAcesse o menu Áudio e selecione o tipo de áudio que deseja usar para a abertura do vídeo. Ative a Redução de Ruídos e corte o áudio em dois. Em seguida, remova o ruído de fundo.
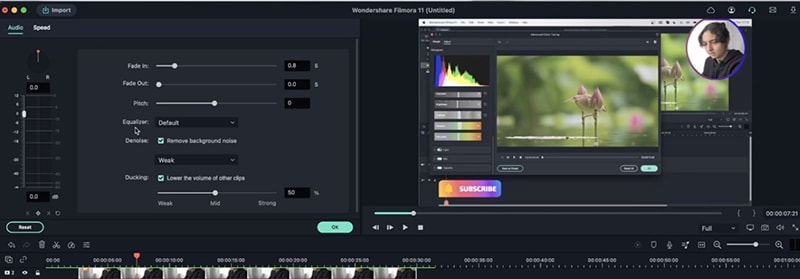 Adicionando uma Abertura ao Vídeo
Adicionando uma Abertura ao VídeoVocê também pode adicionar qualquer outro tipo de edição, como iluminação, créditos finais, entre outras coisas. Visualize e salve sua criação em seu dispositivo ou compartilhe-a em suas redes sociais.
Pronto, você executou com sucesso a sincronização automática de áudio com o Filmora.
