Edição de Texto Avançada na Edição de Vídeos
Adicionar texto a um clipe pode ser útil para várias finalidades, permitindo-o rotular um vídeo ou um objeto dentro do mesmo. Além disso, você pode querer adicionar um título ao seu vídeo para gerar interesse no conteúdo que aparecerá depois. Você também pode decidir adicionar textos como decoração para dar mais contexto ao seu vídeo. Seja qual for o caso, você está no lugar certo. A ferramenta avançada para adição de texto aos vídeos do Filmora 11 é a maneira mais fácil de adicionar textos diretamente em seu vídeo.
Usando os pontos ao redor do texto, você pode editar seu tamanho dinamicamente ou arrastá-lo e soltá-lo na área desejada na parte superior do vídeo. Também pode ser útil girar ligeiramente o texto para o ângulo perfeito. O Filmora 11 oferece suporte a muitas outras transformações de texto, incluindo opacidade do texto e altura da linha para ajudá-lo a criar a aparência perfeita para o seu vídeo.
O que é uma Ferramenta de Texto Avançada?
Uma ferramenta de sincronização de áudio permite-o ajustar o andamento de um áudio para sincronizá-lo ao seu o vídeo. Você pode desacelerar ou acelerar seu áudio através de um botão e de suas configurações. A sincronização automática de áudio é a capacidade de sincronizar vídeo e áudio automaticamente.
Como Usar a Ferramenta de Texto no Filmora
Este tutorial o orientará no uso da Ferramenta de Texto Avançada do Filmora para tornar seus textos muito melhores.
Primeiro, acesse o novo site do Filmora para baixar e instalar o software Filmora em seu dispositivo Windows ou Mac. Em seguida, arraste o vídeo ao qual deseja adicionar novos textos à Linha do Tempo para começar sua edição.
Clique no menu Títulos na Linha do Tempo para adicionar texto ao vídeo. Clique duas vezes em qualquer título de sua escolha para visualizá-lo. Quando estiver satisfeito com o que irá usar, arraste e solte-o na Linha do Tempo. Em seguida, clique duas vezes no texto para abrir a janela de Edição de Texto.
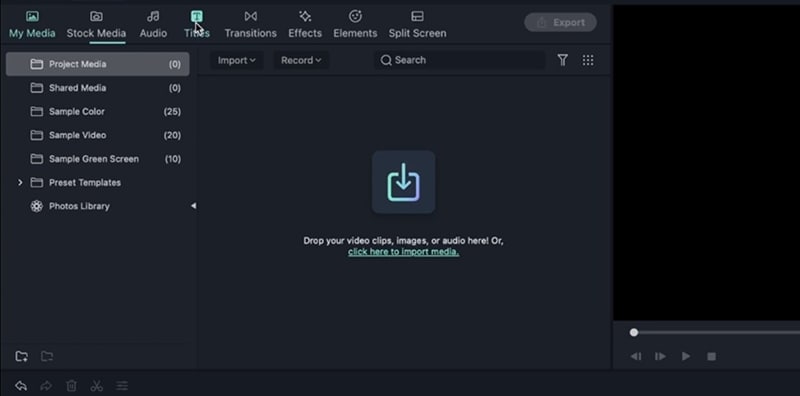 Acessando o Menu de Títulos
Acessando o Menu de TítulosEdite o estilo da fonte, tamanho, cor, rotação, escala, etc., do seu texto de acordo com suas preferências. Você também pode misturar seu texto, ou reduzir e aumentar sua opacidade a partir da janela de composição.
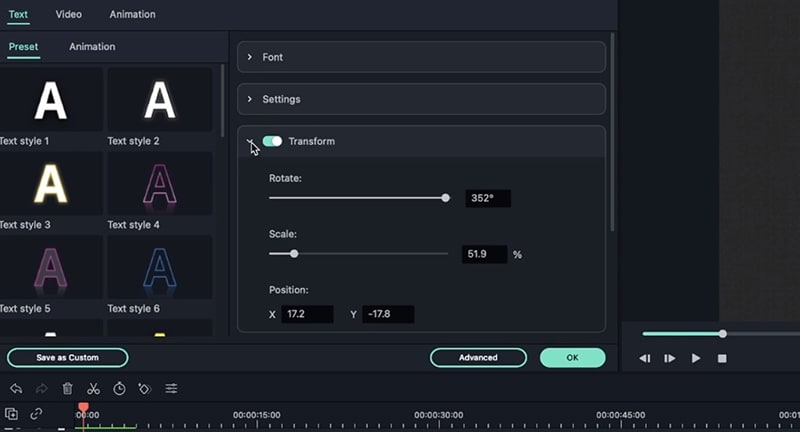 Editando o Texto
Editando o TextoAo clicar na opção Avançado na janela de Composição, você duplicará a janela de edição. Esta janela irá ajudá-lo a alterar até os menores detalhes em seu texto, como sua animação. Brinque na Linha do Tempo e adicione novas edições e efeitos ao seu texto até ficar satisfeito com o resultado.
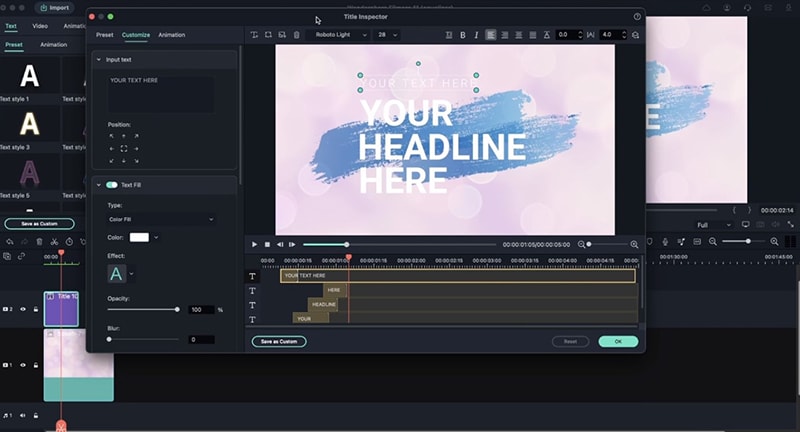 Acessando as Opções Avançadas
Acessando as Opções AvançadasClique no ícone do menu e adicione fotos da sua biblioteca ao software de edição. Em seguida, arraste e solte a imagem na tela na posição de sua escolha e prossiga com as edições restantes na Linha do Tempo.
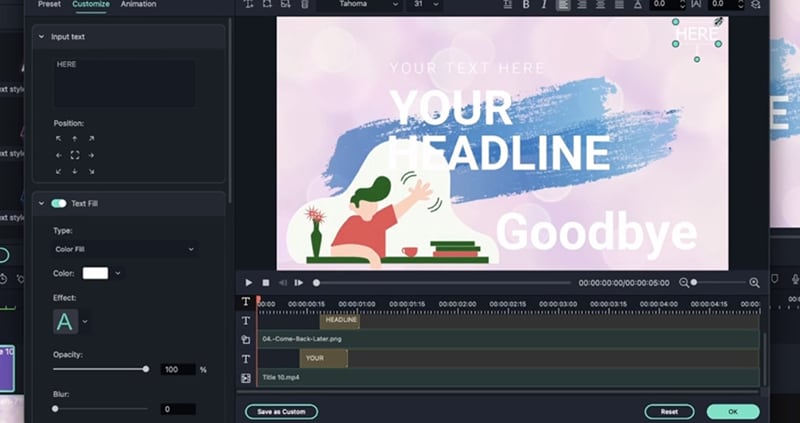 Adicionando uma Imagem ao seu Texto
Adicionando uma Imagem ao seu TextoClique duas vezes no texto para abrir a ferramenta de edição e selecione a opção Avançado para adicionar ainda mais toques personalizados. Aqui, você pode adicionar cores, efeitos, transições, entre outras edições para embelezar seu texto.
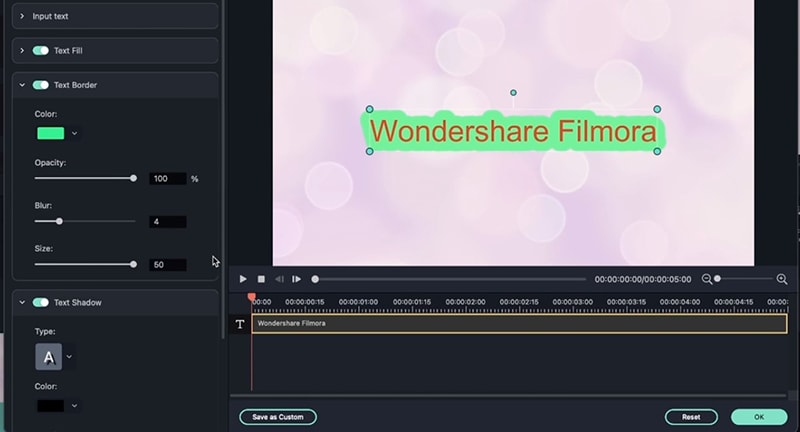 Edições mais Avançadas
Edições mais AvançadasPor fim, visualize seu texto e, caso esteja satisfeito, salve e exporte-o para sua Biblioteca de Mídia. Caso contrário, você pode reiniciar o processo para aprimorá-lo.
