Utilizando tecnologia de IA, o Reenquadramento Automático detecta automaticamente o ponto focal do seu vídeo e o corta, mantendo sempre o quadro. Dessa forma, a ação ou objeto principal do seu vídeo nunca sai de vista.
Você pode optar por alterar manualmente o ponto focal do seu vídeo ou escolher uma proporção de acordo com a plataforma social para a qual deseja enviar o vídeo.
Usando o Reenquadramento Automático no Filmora
Nós o ensinaremos como usar a opção de Reenquadramento Automático no Filmora e ajustar manualmente o vídeo conforme desejado.
Existem 3 maneiras de abrir o recurso de Reenquadramento Automático no Filmora. Você pode optar por acessá-lo da maneira que preferir.
1. Após abrir o Filmora, a interface principal exibirá a opção de Reenquadramento Automático no lado direito. Clique para abrir diretamente o recurso.
2. Importe sua mídia clicando em Arquivo > Importar Arquivos de Mídia e selecionando o arquivo. Uma vez importado o seu vídeo, clique com o botão direito nele para escolher o Reenquadramento Automático.
3. Outra opção é clicar em Ferramentas na barra de menu superior e selecionar Reenquadramento Automático.
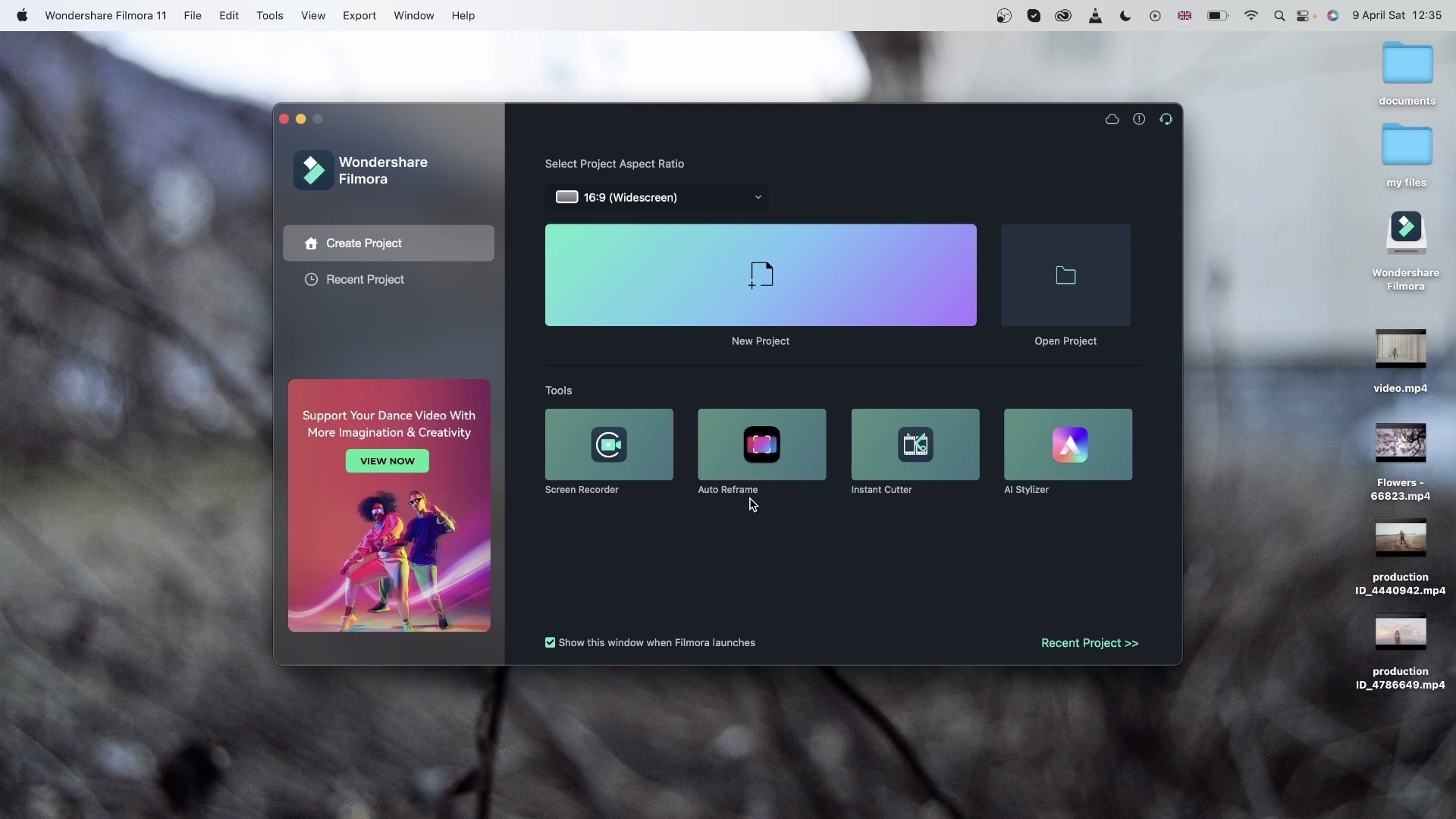 Abrindo o Reenquadramento Automático
Abrindo o Reenquadramento AutomáticoDepois de selecionar a opção Reenquadramento Automático, você verá uma caixa de diálogo. Caso não tenha importado sua mídia, clique em Importar Mídia e selecione um único vídeo para importar. Você pode alterar o vídeo importado clicando em Substituir Arquivo na parte superior.
Existem vários modelos de proporções disponíveis, como quadrado (1:1), vertical (9:16), padrão (4:3), widescreen (16:9) e cinema (21:9). Escolha a proporção de acordo com suas preferências, bem como a plataforma para a qual você enviará o vídeo.
Existem diversas opções para o ajuste da velocidade do seu vídeo. É possível mantê-lo no Automático, torná-lo mais Rápido ou Lento.
 Ajustando o Reenquadramento Automático
Ajustando o Reenquadramento AutomáticoApós ajustar as configurações, selecione a opção Análise. O Filmora levará alguns segundos para concluir a análise do seu vídeo.
Em seguida, o vídeo será reenquadrado de forma instantânea e automática para a proporção e velocidade especificadas. Você pode alterar ou experimentar diferentes proporções e opções de velocidade clicando no botão Redefinir.
Após ajustar suas configurações e reenquadrar seu vídeo, você poderá observar a visualização do seu vídeo final. Caso precise continuar a edição do vídeo, você também pode reproduzi-lo e pausá-lo no ponto em que deseja ajustar o quadro e mover a caixa de reenquadramento para a posição desejada. Faça o mesmo para todo o vídeo apenas arrastando a janela do quadro com o mouse. Você pode usar ferramentas como Desfazer, Refazer, Ponto de Edição Seguinte e Ponto de Edição Anterior a partir do menu inferior.
Por fim, quando estiver satisfeito com o vídeo reenquadrado, clique na guia Exportar, dê um nome ao arquivo e selecione sua pasta de destino. Atualmente, são suportados apenas arquivos MP4.
