Editando Vídeos de Câmeras de Ação Usando o Filmora
Neste videotutorial, aprenderemos sobre vídeos de câmeras de ação! Basicamente, estas nos permitem capturar vídeos em movimento de maneira eficaz. Por exemplo, enquanto andando de bicicleta, seria difícil carregar uma DSLR, logo, usamos pequenos dispositivos de gravação acessíveis. A desvantagem dessas câmeras de vídeo é que elas causam um pouco de distorção. No entanto, este material pode ser recuperado durante a pós-produção, gerando um vídeo de alta qualidade.
Vamos aprender a remover qualquer distorção e entender a edição de filmagens em movimento. Para uma visão mais clara, introduzimos três amostras diferentes para distorção arredondada básica, distorção arredondada com várias cenas e criação de distorção para efeitos de vídeo.
Ao gravar um vídeo frontal em um passeio de barco com uma câmera de ação, as curvas do corpo d'água tendem a criar uma imagem arredondada devido à sua lente. Podemos efetivamente remover essa distorção causada usando o recurso de Correção de Lente. Confira abaixo como você pode remover facilmente esse tipo de distorção. Dê uma olhada nesta imagem distorcida e prepare-se para fazer a mágica acontecer com o Filmora.
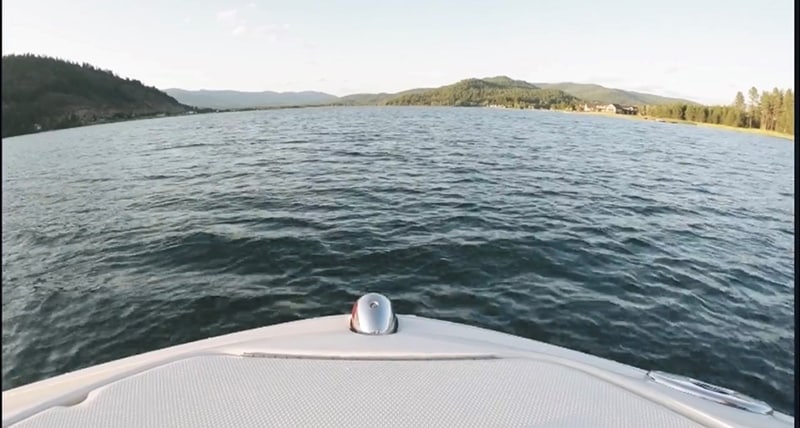 Distorção Arredondada
Distorção Arredondada1° Passo: Comece excluindo todas as faixas vazias. Duplique o vídeo para ter uma ideia do antes e do depois.
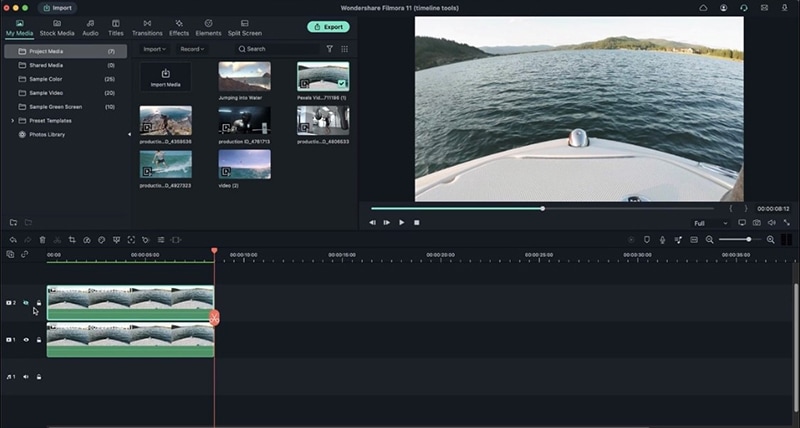 Excluindo Todas as Faixas Vazias
Excluindo Todas as Faixas Vazias2° Passo: Clique duas vezes no vídeo > acesse Vídeo > Básico > role para baixo até encontrar a opção Correção de Lente. Ative a Correção de Lente e escolha o modelo da câmera, bem como sua resolução. Caso não tenha certeza sobre o tipo de câmera usada, experimente várias lentes e modelos para obter a precisão desejada.
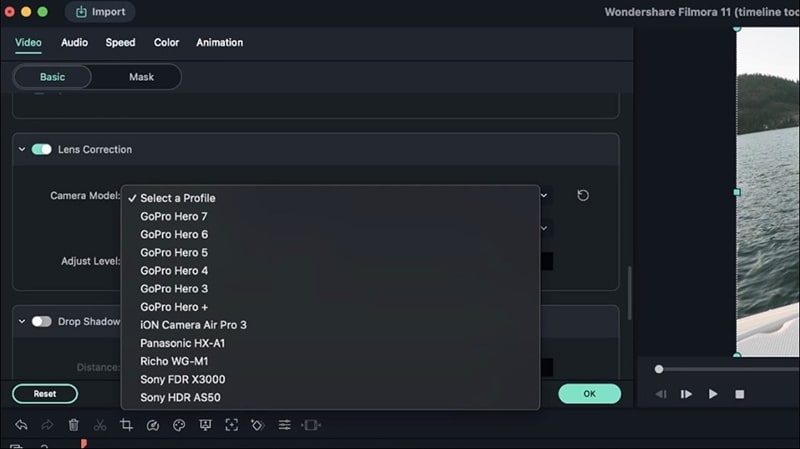 Ativando a Correção de Lente
Ativando a Correção de Lente3° Passo: Ajuste o nível para -100 para se livrar de qualquer distorção redonda. É assim que você pode consertar uma distorção redonda básica. Para ter certeza de que o vídeo está centralizado, você pode clicar duas vezes no mesmo, voltar para Básico e ativar a opção Transformar.
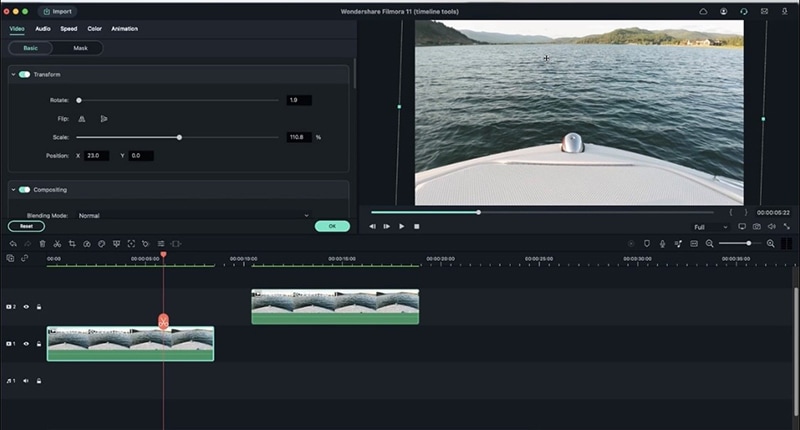 Ajustando o Nível
Ajustando o NívelVocê pode usar a opção Girar para trazer o vídeo para uma posição centralizada e redimensioná-lo um pouco para remover quaisquer bordas pretas.
Para remover alguma distorção em um vídeo contendo várias cenas, você pode clicar com o botão direito e selecionar a opção Detecção de Cenas.
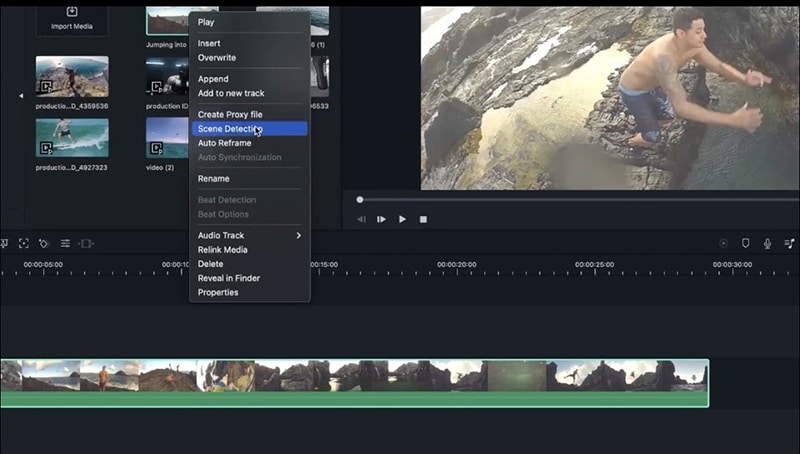 Distorção Arredondada (Várias Cenas)
Distorção Arredondada (Várias Cenas)O Filmora detecta automaticamente quaisquer diferenças entre as cenas e as coloca em vídeos separados, permitindo-o selecionar aqueles que precisam de edição.
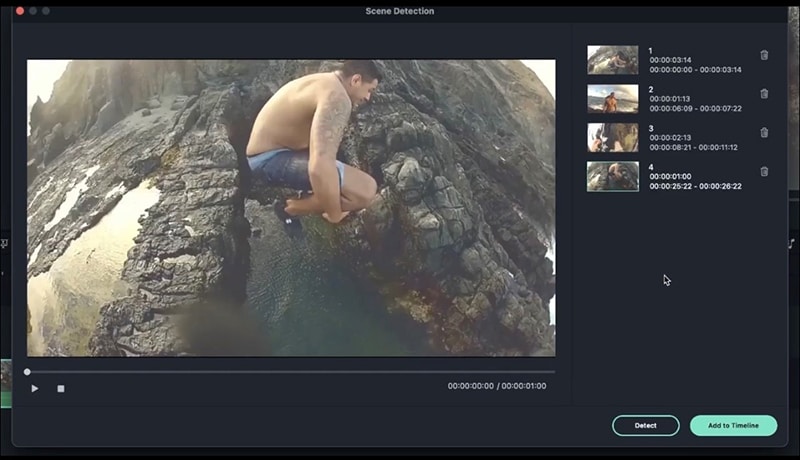 Selecionando a Cena a Ser Editada
Selecionando a Cena a Ser Editada1° Passo: Comece excluindo todas as faixas vazias. Duplique o vídeo para ter uma ideia do antes e do depois.
2° Passo: Clique duas vezes no vídeo > acesse Vídeo > Básico e role para baixo até Correção de Lente.
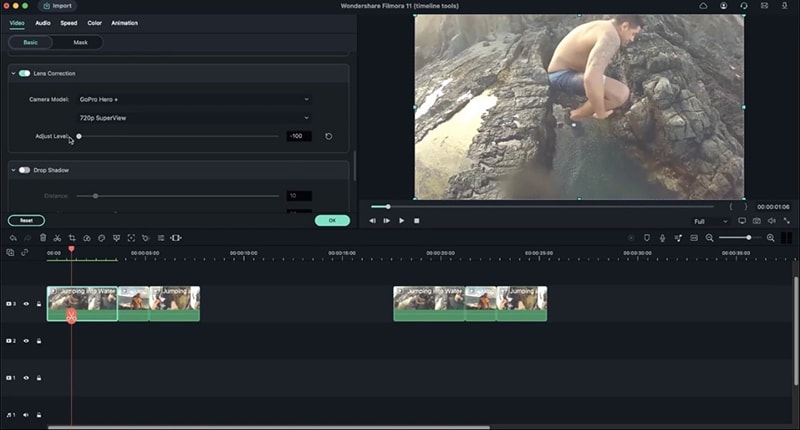 Role para Baixo até Correção de Lente
Role para Baixo até Correção de Lente● Ative a Correção de Lente e escolha o modelo da câmera, bem como sua resolução. Caso não tenha certeza sobre o tipo de câmera usada, experimente várias lentes e modelos para obter a precisão desejada.
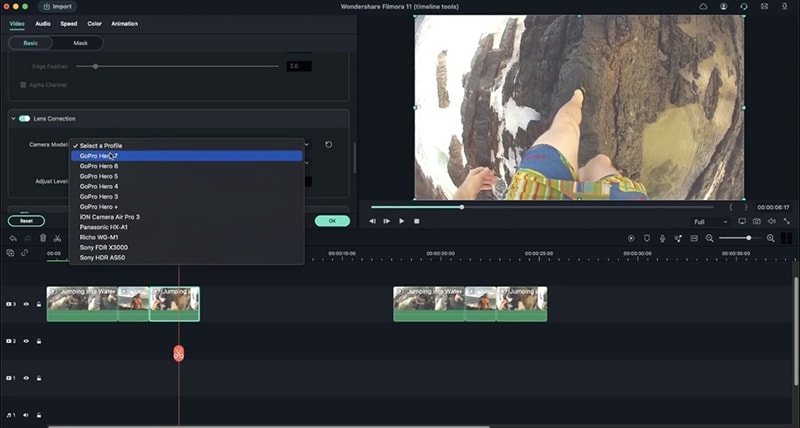 Escolhendo o Modelo da Câmera
Escolhendo o Modelo da Câmera3° Passo: Ajuste o nível de resolução para se livrar de qualquer distorção arredondada.
4° Passo: Selecione cada um dos vídeos restantes e siga o mesmo procedimento. Após corrigir a distorção, seu vídeo parecerá mais reto e estável. Você também pode experimentar alguns dos efeitos fornecidos pelo Filmora, como transições, títulos, etc.
Você também pode criar uma distorção em vídeos estáveis para criar um efeito legal. Por exemplo, se você gravar um vídeo de um boxeador, podemos criar um efeito para tornar cada soco mais realista e poderoso. Veja abaixo como isto pode ser feito!
 Criando uma Distorção
Criando uma Distorção1° Passo: Selecione o vídeo > acesse Efeitos > escolha o efeito Tilt Shift Redondo e arraste-o diretamente para o seu vídeo. Este cria um efeito desfocado!
2° Passo: Em seguida, vá para Amostras de Cor > escolha vermelho. Arraste-a para a Linha do Tempo.
Acesse o menu Composição e altere o modo de mesclagem de acordo com sua preferência. Certifique-se de escolher algo na categoria Claro para alcançar um efeito de brilho.
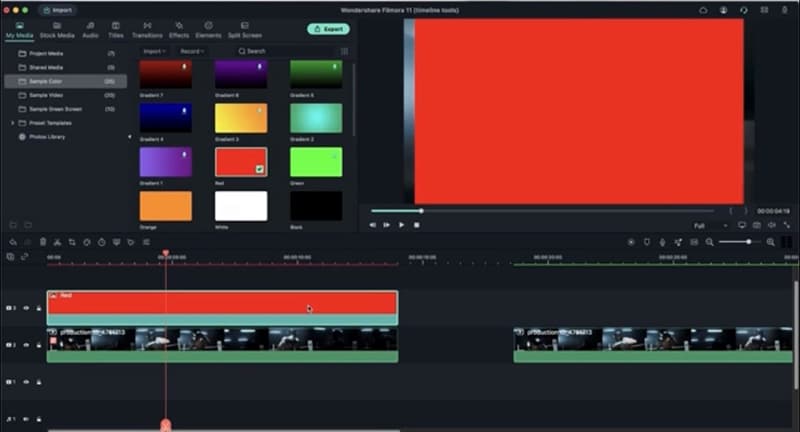 Arraste para a Linha do Tempo
Arraste para a Linha do Tempo3° Passo: Clique na amostra vermelha na Linha do Tempo > clique na opção Cor > ative a opção Tom. Reduza o brilho para obter uma cor vermelho sangue.
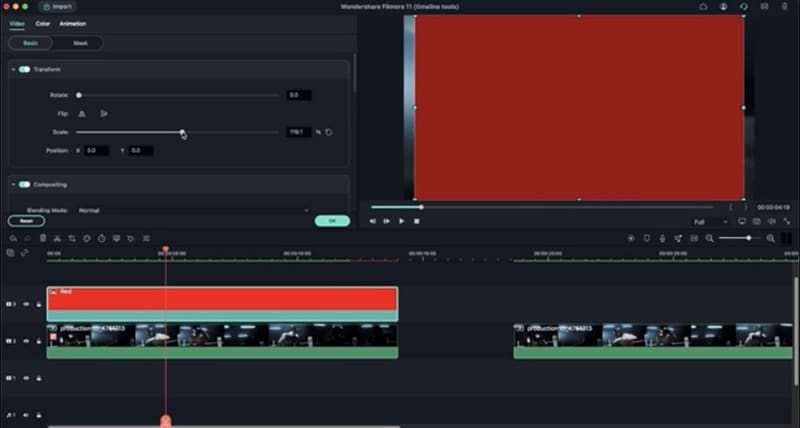 Obtendo uma Cor Vermelho Sangue
Obtendo uma Cor Vermelho SanguePara deixar o boxeador com uma aparência mais fraca a cada soco:
● Acesse Vídeo e dimensione a cor até cobrir todo o vídeo.
● Clique duas vezes na cor > Animação. Arraste o controle deslizante Opacidade e defina um keyframe.
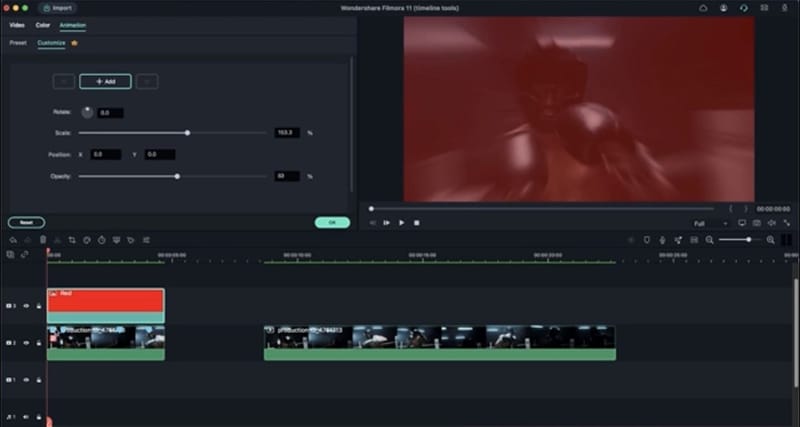 Clique Duas Vezes na Cor
Clique Duas Vezes na Cor● Reproduza o vídeo e marque cada vez que o soco se aproximar do quadro na Linha do Tempo. Você pode usar as teclas de seta para a esquerda e para a direita para movimentar-se quadro a quadro.
● Acesse Animação, clique no primeiro keyframe e adicione keyframes em cada marcação.
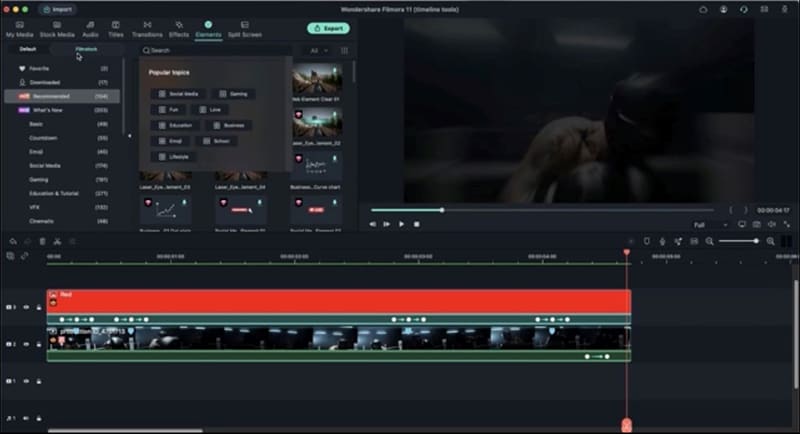 Adicionando Keyframes em Cada Marcação
Adicionando Keyframes em Cada Marcação● Para fazer a cor desaparecer entre os keyframes, selecione cada um e ajuste sua opacidade.
● Em seguida, ajuste a Distância para obter um efeito igual.
Para o final, você pode diminuir a Opacidade usando keyframes para criar um efeito nocaute. Para um final de partida legal:
● Acesse Elementos e pesquise por Game Over. Baixe sua escolha e arraste-a para a Linha do Tempo.
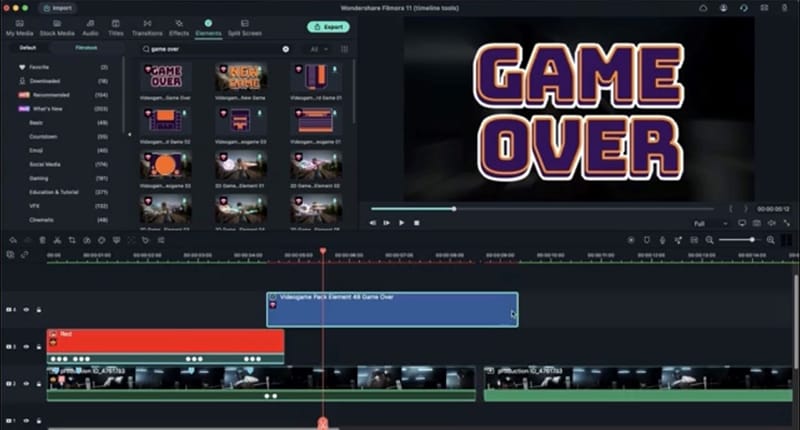 Baixe sua Escolha
Baixe sua Escolha● Diminua a duração do Elemento, adicione um keyframe ao seu final e altere sua opacidade para zero.
● Arraste o keyframe do vídeo e o elemento para o mesmo local.
Você também pode adicionar estes Elementos, Títulos e Efeitos nos vídeos anteriores.
