Biblioteca de Efeitos
Ao escolher o software Filmora para explorar sua criatividade em design gráfico, você ganhará o direito de acesso gratuito à enorme biblioteca de efeitos do programa, uma galeria visual dos efeitos e ferramentas audiovisuais mais elegantes e profissionais.
Você pode trabalhar para adicionar um toque extra aos seus vídeos e imagens normais.
Elementos Especiais do Filmora 11
Você conhecerá vários elementos exclusivos do Filmora 11 neste tutorial.
Como iniciante, você pode ganhar impulso e conforto com o uso do software e seu processo de edição. E, mesmo sendo um profissional de design gráfico, os modelos e ferramentas predefinidos representam sempre algo novo para aprimorar suas habilidades criativas.
A enorme biblioteca de efeitos do Filmora foi aprimorada ainda mais com a introdução da atualização para o Filmora 11.
 Ferramentas e Efeitos de Edição do Filmora
Ferramentas e Efeitos de Edição do Filmora- Você pode usá-lo para aprimorar seus vídeos com recursos clássicos como:
- Design de Áudio
- Gradação de Cores
- Recorte de Clipes
- Aparar
A atualização para a versão mais recente garante um fluxo de trabalho tranquilo e contínuo, sem bugs inerentes e falhas de software no meio de sua operação, como você podia encontrar ocasionalmente nas versões anteriores.
Primeiros Passos no Filmora 11
Tendo aprendido sobre os recursos básicos e utilitários da ferramenta de design gráfico Filmora 11, vamos agora conhecer os procedimentos iniciais realizados para trabalhar com a ferramenta:
Navegue até o site oficial da Wondershare para fazer o download gratuito do software para o seu PC Windows ou macOS e execute o mesmo.
Para iniciar um novo projeto, você pode clicar na opção Novo Projeto na interface principal ou, alternativamente, navegar até a Barra de Menu na parte superior da tela. Nela, clique na guia Arquivo e selecione a opção Novo Projeto.
Para abrir um projeto já salvo, você pode selecionar a opção Abrir Projeto na interface de boas-vindas do aplicativo, ou selecionar as opções Abrir Projeto ou Abrir Recente no menu Arquivo da barra de menu superior.
 Criando um Novo Projeto
Criando um Novo ProjetoSelecione o ícone + para navegar e importar arquivos de mídia salvos localmente em seu sistema.
Use o método arrastar e soltar para adicionar arquivos de mídia diretamente à Biblioteca de Mídia do software.
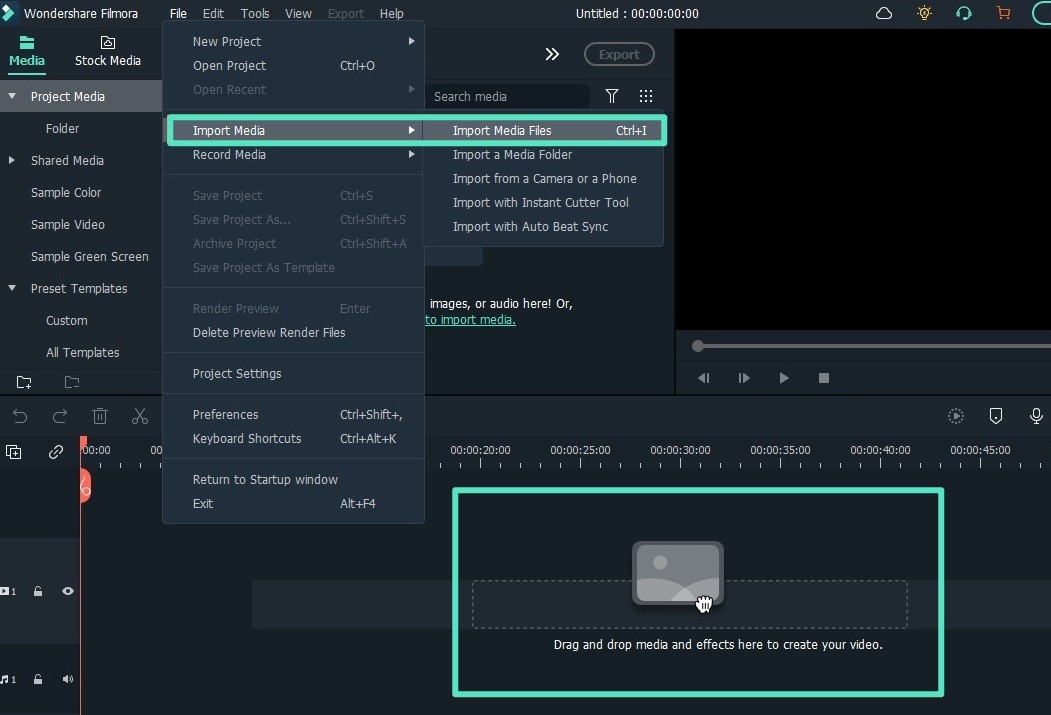 Importando Mídia
Importando MídiaComece localizando o vídeo desejado e arrastando-o para a Linha de Tempo de edição do software. Feito isso, clique com o botão direito do mouse no ícone do vídeo para visualizar uma lista de opções de edição, como Substituir, Anexar, Inserir, Adicionar à Nova Faixa, etc.
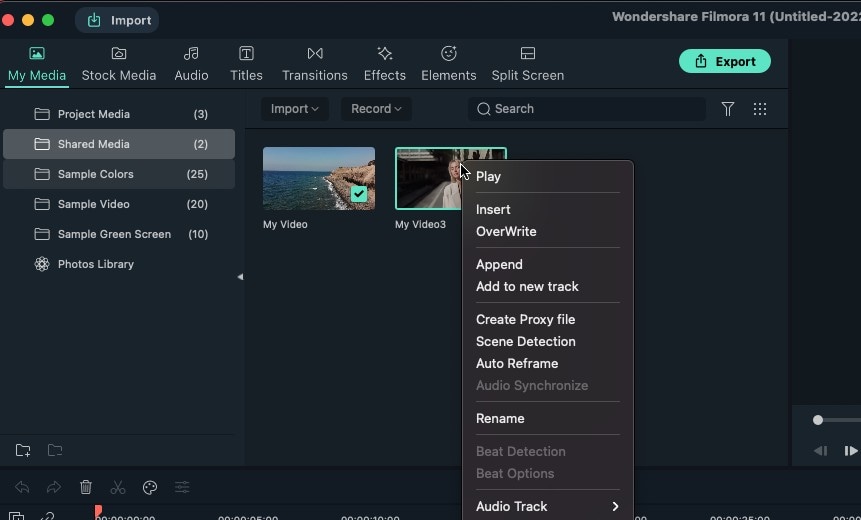 Personalizando e Organizando sua Mídia
Personalizando e Organizando sua MídiaPara adicionar um título, navegue até o painel Títulos na barra de ferramentas, localizada na parte superior, e clique no mesmo para acessar uma biblioteca de modelos predefinidos.
 Títulos e Efeitos
Títulos e EfeitosSalve sua criação em um arquivo e exporte-a localmente para seu sistema ou dispositivo externo.
Abra as Configurações de Exportação para exportar seu vídeo diretamente para o YouTube.
Para gravar seu vídeo em DVD, clique na guia DVD na parte superior da interface de exportação e forneça informações sobre os parâmetros do vídeo, como tipo de disco e proporção, entre outros.
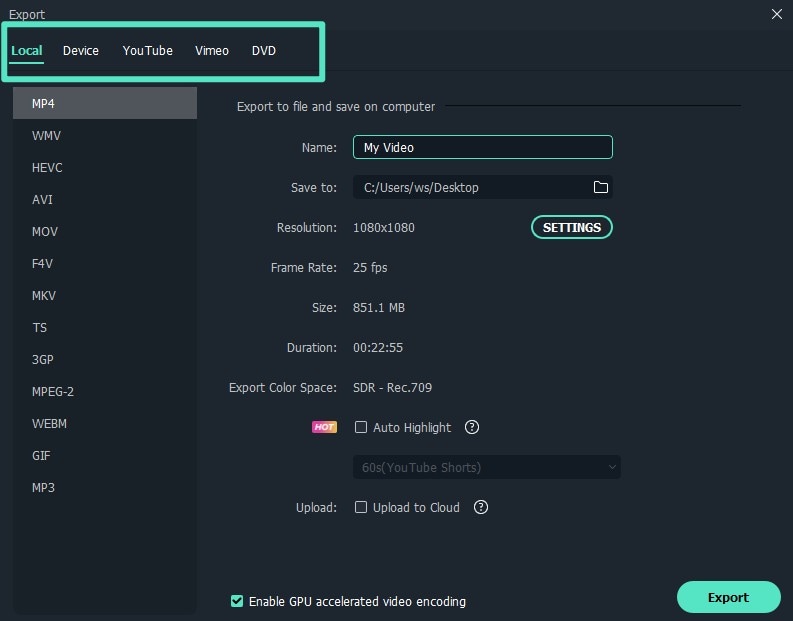 Exportando e Compartilhando
Exportando e CompartilhandoCaso esteja trabalhando com a versão de teste do software, suas criações de vídeo apresentarão uma marca d'água no clipe final.
Para remover a mesma, é preciso adquirir a versão paga do Filmora 11. Dentre os diferentes planos de assinatura disponíveis, você pode escolher entre um plano anual ou um plano premium vitalício.
No entanto, você ainda pode exportar sua criação com a marca d'água caso não esteja interessado em comprar o pacote de software.
 Remoção da Marca D'água
Remoção da Marca D'água