O Chroma Key é um recurso poderoso do Wondershare Filmora, bem como uma ótima técnica para trocar o plano de fundo de um vídeo específico por outra cor ou imagem.
Alternativamente conhecido como Tela Azul ou Tela Verde, as funcionalidades do Chroma Key são inúmeras, e cada uma proporciona muitos benefícios.
Para simplificar, um Chroma é uma cor específica, que pode ser azul ou verde. Este último possui aplicação em muitas indústrias.
Usando a Ferramenta Chroma Key
Usar o Chroma Key no Filmora9 e converter uma Tela Verde em um cenário impressionante é muito fácil. Confira este breve guia.
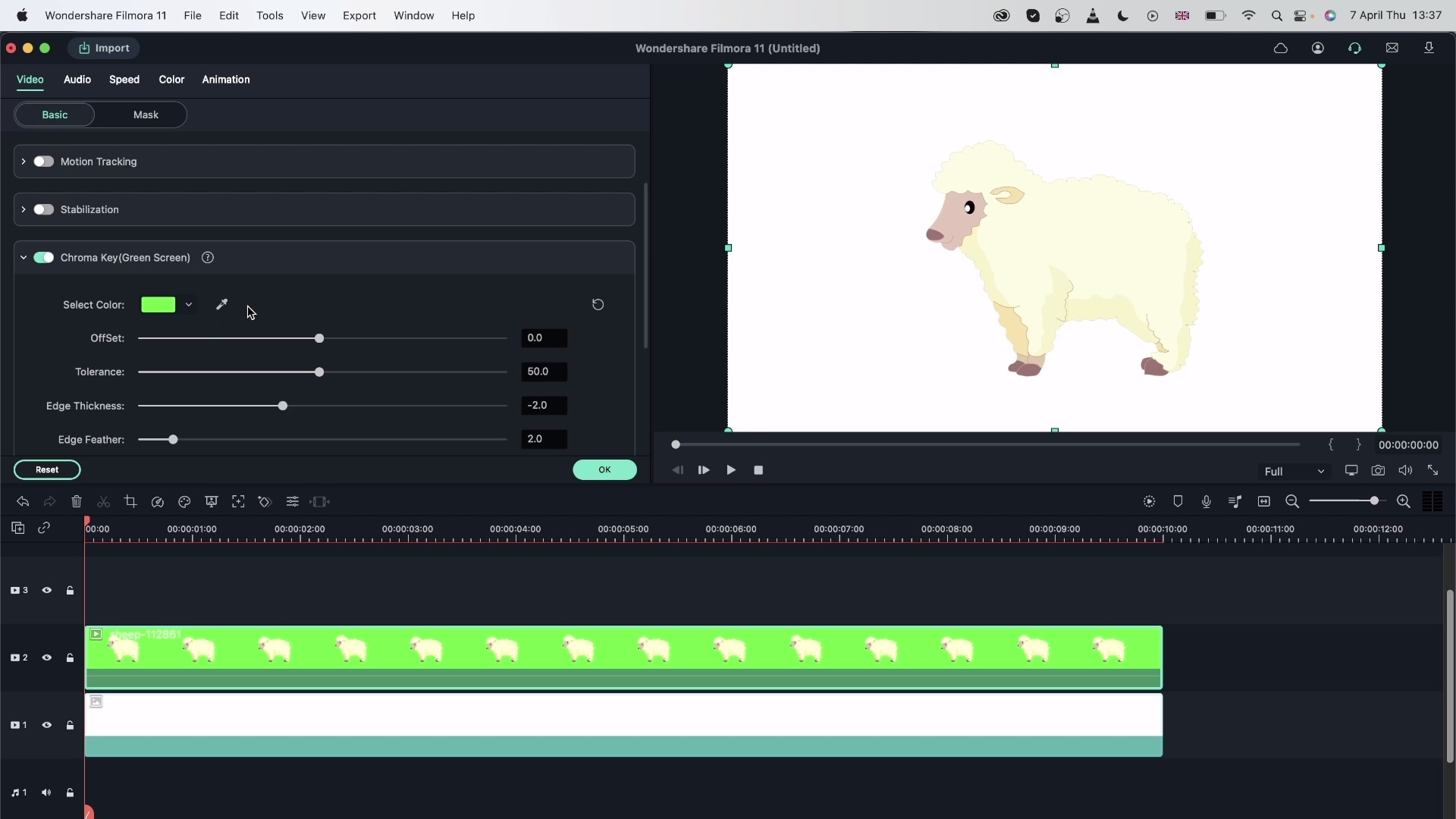 Chroma Key
Chroma KeyO primeira e principal passo é criar um Novo Projeto e Importar as duas filmagens (Clipe de fundo e Clipe de Tela Verde) para sua Biblioteca de Mídia. Em seguida, Arraste e solte-os na primeira e na segunda faixa, respectivamente.
Acesse o Painel de Edição da Tela Verde clicando duas vezes nele. Você verá uma janela pop-up na tela. Arraste o cursor para a guia Vídeo e marque a opção Chroma Key para ativá-la. Ao fazer isso, você verá ferramentas como Deslocamento, Tolerância, Espessura da Borda e Suavização da Borda. Estas oferecem as seguintes funcionalidades:
1. O Deslocamento ajusta a visibilidade do plano de fundo.
2. A Suavização de Borda suaviza as bordas do objeto.
3. A Espessura da Borda corrige as bordas do objeto.
4. O Canal Alfa transforma todo o recorte em uma imagem em preto e branco. As áreas codificadas com êxito serão exibidas em preto, enquanto o restante será exibido em branco.
É assim que você pode alterar suas bordas, transparência e sombras. Ao final do processo, você terá um objeto bem recortado em um cenário de sua escolha, omitindo a tela verde.
No entanto, se o plano de fundo estiver colorido em azul, tudo o que você precisa fazer é clicar no conta-gotas, selecionar a parte mais vibrante da tela azul e clicar nela para alterar o plano de fundo e deixá-lo mais atraente.
E se a tela verde cobrir apenas parcialmente o quadro? Desta forma, como editor, você terá que rolar para baixo até Efeitos, localizar Recortar e aplicar o efeito ao seu clipe. Para ajustar o corte, clique duas vezes no clipe para revelar o belo cenário. Um pequeno conselho seria cercar seu objeto com uma tela verde para obter um melhor resultado.
Caso a tela verde não cubra totalmente o quadro, acesse Efeitos, encontre Recortar e adicione o efeito ao clipe. Em seguida, clique duas vezes no clipe para ajustar o corte para revelar o plano de fundo. Certifique-se de que seu objeto esteja cercado por uma tela verde para um melhor resultado.
O processo termina com o posicionamento adequado do clipe de fundo escolhido na Linha do Tempo do vídeo. À medida que a filmagem preenche a parte transparente deixada pela Tela Verde, os dois recortes se fundem, sendo exibidos como um só. Feito isso, redimensione o objeto para corresponder ao vídeo.
Exporte o vídeo processado em um formato adequado, como MP4, WMW ou MOV, e compartilhe-o na plataforma de sua preferência.
Por fim, sugerimos que você verifique o vídeo anexado em nossa página para maior clareza. Desfrute da ferramenta Chroma Key para substituir o plano de fundo do seu vídeo da melhor forma possível.
