Na era digital de hoje, a criação de conteúdo de jogos conquistou o mundo. Se você é um streamer, um YouTuber ou alguém que deseja compartilhar suas conquistas nos jogos, saber como gravar o gameplay em um PC é importante.
Gravar imagens de alta qualidade pode elevar seu conteúdo e atrair mais espectadores. Existem muitos métodos, desde ferramentas integradas até softwares avançados de gravação. Eles garantem gravações suaves e nítidas para todos os jogadores. Explore a página para ver a melhor maneira de capturar o gameplay do PC com facilidade.
Neste artigo
Parte 1. Coisas que você precisa saber antes de gravar gameplay no PC
Antes de começar a gravar o gameplay em um PC, há fatores essenciais que você deve considerar. Leia-os abaixo para garantir qualidade de ponta e uma experiência de gravação perfeita:
- Resolução e taxa de quadros. Maior resolução (1080p ou 4K) e taxa de quadros (60 FPS ou mais) resultam em melhores visuais. No entanto, eles precisam de mais poder de processamento e armazenamento.
- Opções de sobreposição. Considere adicionar sobreposições ou widgets personalizados para melhorar a estética do seu vídeo, especialmente se você estiver transmitindo.
- Câmera facial. Adicionar uma câmera facial pode tornar seu conteúdo mais pessoal e permitir que seus espectadores se conectem com você.
- Configurações de áudio. Um bom áudio é essencial para criar conteúdo envolvente. Certifique-se de que os níveis de áudio e narração do seu jogo estejam equilibrados.
- Espaço de armazenamento. Gravações de alta qualidade podem rapidamente ocupar espaço de armazenamento. Verifique sempre se há espaço suficiente disponível.
- Software de gravação. A escolha do software desempenha um papel fundamental na qualidade e facilidade de uso. Ferramentas como o Wondershare Filmora oferecem recursos robustos de gravação e edição que são perfeitos para resultados profissionais.
Parte 2. Diferentes maneiras de gravar gameplay no PC
Há muitos métodos que você pode escolher ao gravar gameplay no PC. O método a ser escolhido depende das suas necessidades e do tipo de conteúdo que você deseja criar, e cada método tem suas ferramentas correspondentes para aplicar. Abaixo está uma tabela de comparação discutindo a facilidade de uso, melhor uso e recursos de cada ferramenta:
| Ferramenta | Facilidade de uso | Melhor para | Recursos principais |
| Barra de Jogos do Windows | Muito fácil | Para jogadores casuais, gravações rápidas | Não requer baixar, gravação básica |
| NVIDIA Shadowplay | Fácil para usuários NVIDIA | Gravação de alta qualidade, baixo impacto no sistema | Gravação de alto desempenho com baixo uso de recursos |
| Wondershare Filmora | Fácil (muitas ferramentas) | Para jogadores casuais, criadores de conteúdo, necessidades avançadas de edição, | Ferramentas com tecnologia de IA, edição avançada, mais de 10 milhões de ativos criativos |
| DemoCreator (Online) | Muito fácil (baseado em navegador) | Gravações rápidas, sem necessidade de instalações | Não requer baixar, edição básica |
Continue lendo para explorar três métodos principais para gravar sua jogabilidade de forma eficaz:
Método 1: Com software integrado (Barra de Jogos do Windows, NVIDIA ShadowPlay)
Você está procurando uma maneira rápida e fácil de gravar sua jogabilidade? Ferramentas integradas como a Barra de Jogos do Windows e o NVIDIA ShadowPlay são escolhas sólidas. Vêm pré-instalados em muitos PCs, então você não precisará baixar ou instalar nenhum software adicional.
Barra de Jogos do Windows
Para usuários do Windows, a Barra de Jogos do Windows é uma ferramenta simples para gravar telas com apenas alguns cliques. Como uma boa opção para iniciantes, é fácil de usar e não requer nenhum conhecimento técnico. Aqui estão os passos sobre como usar a Barra de Jogos para gravar a jogabilidade no PC:
Passo 1: Pressione Windows + G no teclado para abrir a Barra de jogos. Clique no ícone Gravar ou pressione Windows + Alt + R para começar a gravar seu jogo.
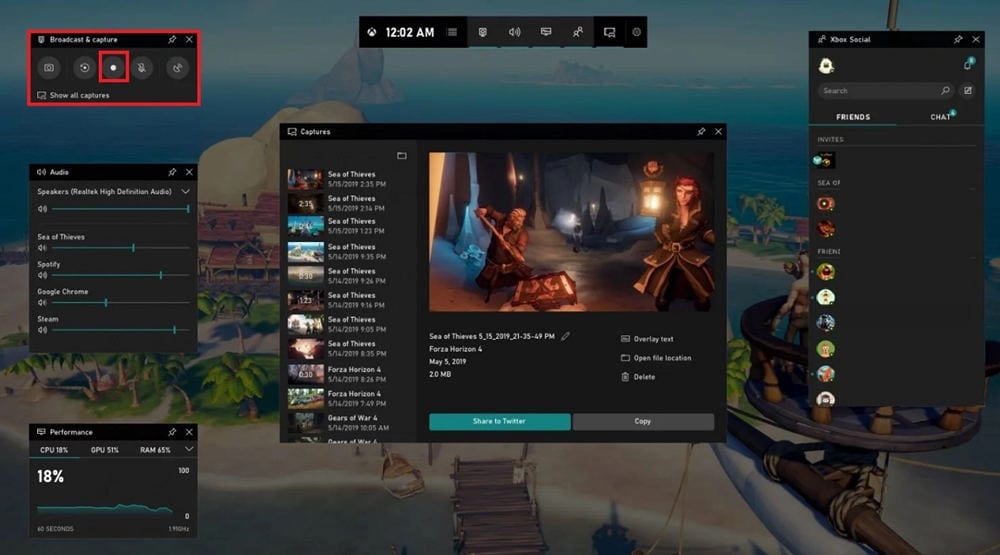
Passo 2: Quando terminar, pressione as mesmas teclas novamente para interromper a gravação. Será salva na pasta Capturas no seu diretório Vídeos sem operação adicional.
NVIDIA ShadowPlay
Para usuários com GPUs NVIDIA, o NVIDIA ShadowPlay é uma opção de alta qualidade. Oferece ótimo desempenho sem comprometer sua experiência de jogo. O ShadowPlay grava a jogabilidade com baixo uso de recursos do sistema, permitindo que você grave até mesmo em sessões de jogos de alto desempenho. Siga os passos para utilizá-lo:
Passo 1: Instale o GeForce Experience (se ainda não estiver instalado) e abra-o. Vá para o menu Configurações e ative a SOBREPOSIÇÃO NO JOGO.
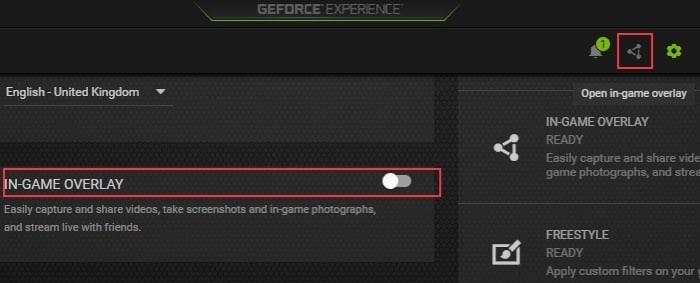
Passo 2: Abra a sobreposição pressionando Alt + Z e selecione Gravar. Escolha suas opções de gravação. Defina a resolução, a taxa de quadros e o áudio. Comece a gravar. Pressione Alt + Z mais uma vez para parar quando terminar.
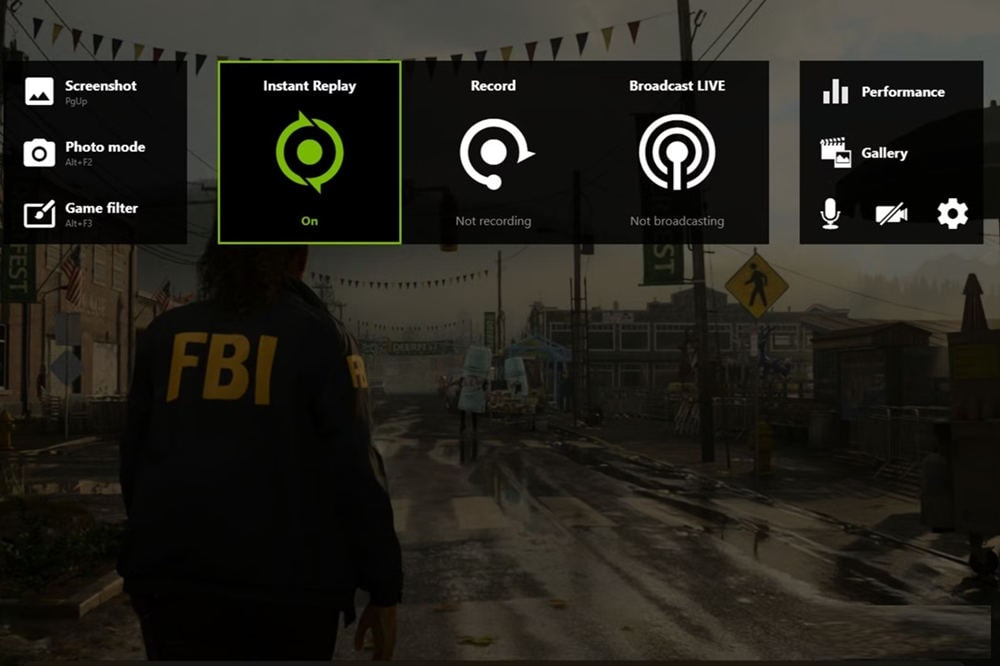
Método 2: Usando uma ferramenta dedicada (Wondershare Filmora)
Para aqueles que procuram recursos mais avançados, o Filmora oferece uma solução completa para gravar e editar vídeos de gameplay. Ao contrário dos softwares integrados, o Filmora vem com recursos que permitem criar vídeos com qualidade profissional com facilidade. Aqui estão seus principais recursos para ajudar você a começar:
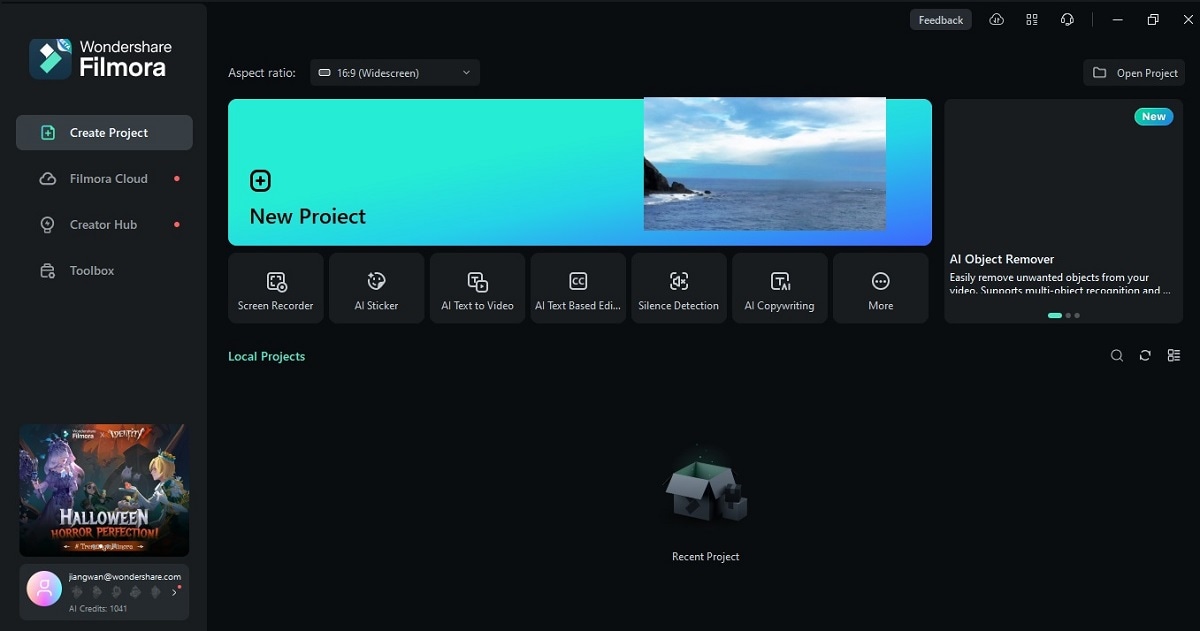
- Ferramentas poderosas de IA. Gere destaques automaticamente, sincronize áudio e até mesmo use removedores de objetos de vídeo para uma edição perfeita.
- Amplos recursos de mídia. Acesse mais de 10 milhões de ativos criativos, incluindo predefinições, transições e efeitos sonoros.
- Recursos avançados de edição. Use ferramentas como quadros-chave, rastreamento de movimento, aceleração de velocidade, tela dividida e tela verde para criar vídeos melhorados.
- Controles de áudio. Com recursos como redução automática de ruído, visualizador de áudio e sincronização, seu áudio soará tão profissional quanto os recursos visuais.
Siga os seguintes passos para gravar gameplay no PC com Filmora:
Passo 1: Baixe e instale o Wondershare Filmora. Abra o software e inicie sessão ou registre-se para uma nova conta.
Passo 2: Vá até a aba Gravar e selecione Gravar Tela do PC. Escolha o tamanho da tela, a taxa de quadros e as fontes de áudio. Clique em Iniciar Gravação para capturar sua jogabilidade.
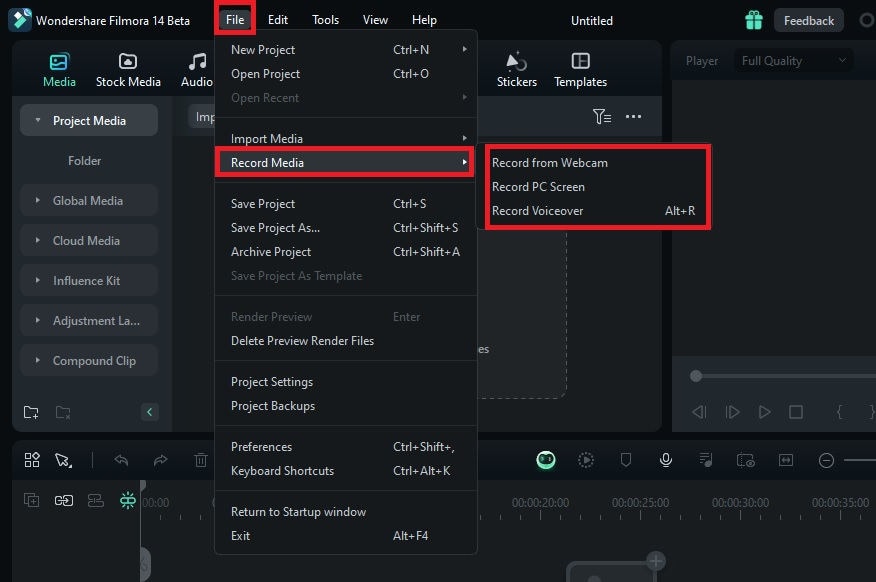
Passo 3: Quando terminar, edite sua gravação usando as ferramentas integradas. Por exemplo, adicione rampas de velocidade clicando em Velocidade > Rampa de Velocidade. Escolha entre as predefinições e ajuste a velocidade usando os controles deslizantes.
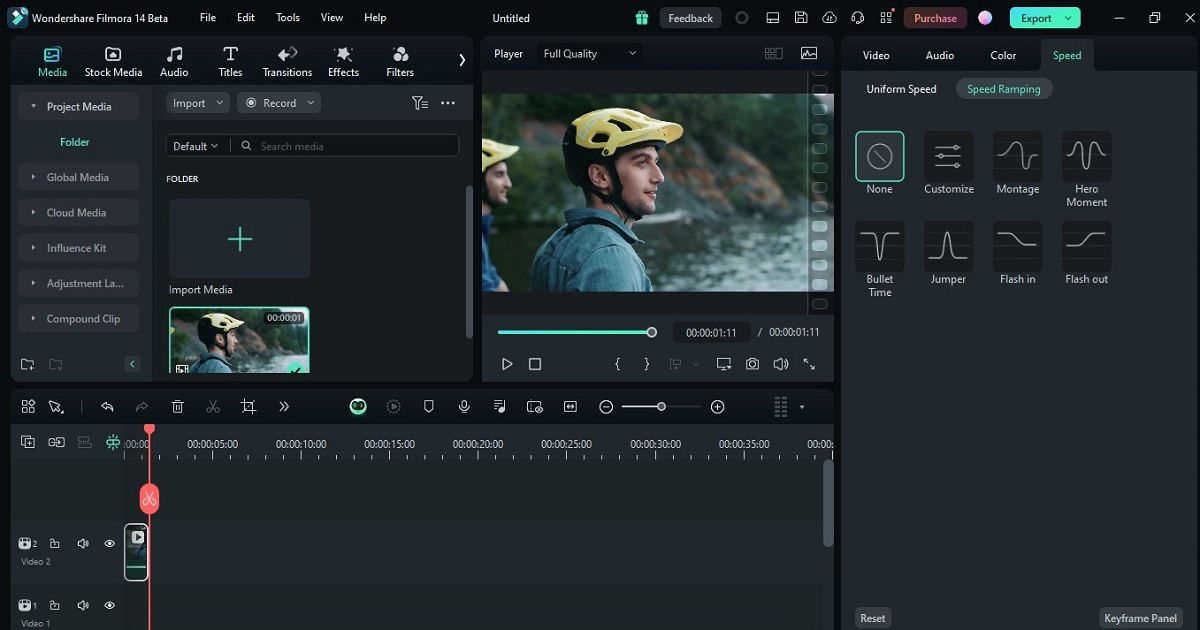
Passo 4: Faça os retoques finais e visualize a gravação conforme necessário. Salve e compartilhe seu vídeo no formato desejado.
Método 3: Usando ferramentas online (DemoCreator)
Se você preferir uma ferramenta online por conveniência, o DemoCreator oferece uma opção baseada em navegador para gravar seu gameplay sem a necessidade de baixar. A ferramenta consegue ajudar você a capturar imagens em qualquer lugar, de forma rápida e fácil. Estes são os passos:
Passo 1: Verifique se o jogo já está aberto. Depois, visite o site do DemoCreator e crie uma conta gratuita. Após iniciar sessão, comece a gravar o seu jogo escolhendo entre as opções disponíveis.
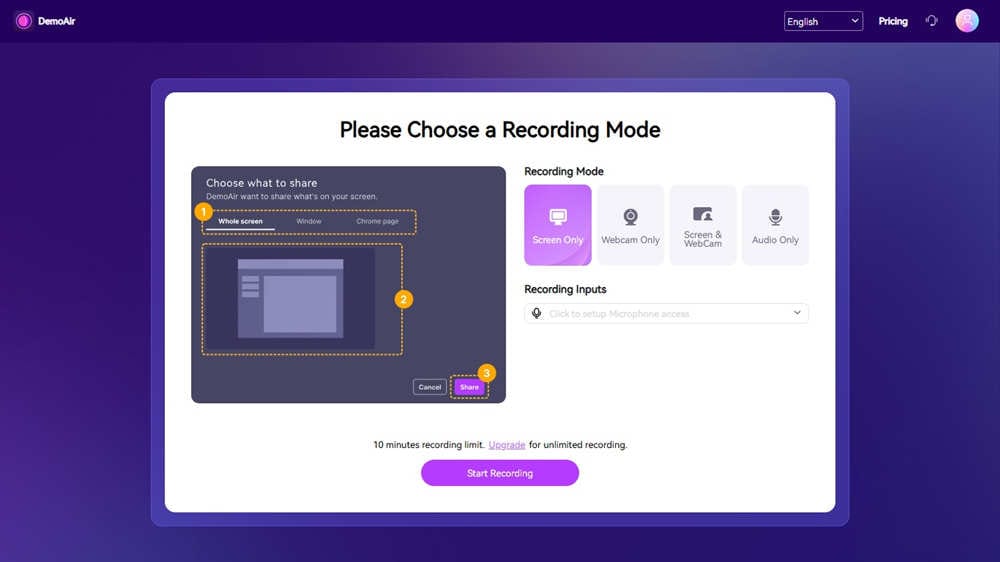
Passo 2: Clique no botão Iniciar gravação quando estiver pronto. Defina o áudio da sua webcam e do microfone, se disponível. Escolha o que compartilhar e clique no botão Compartilhar para iniciar a gravação.
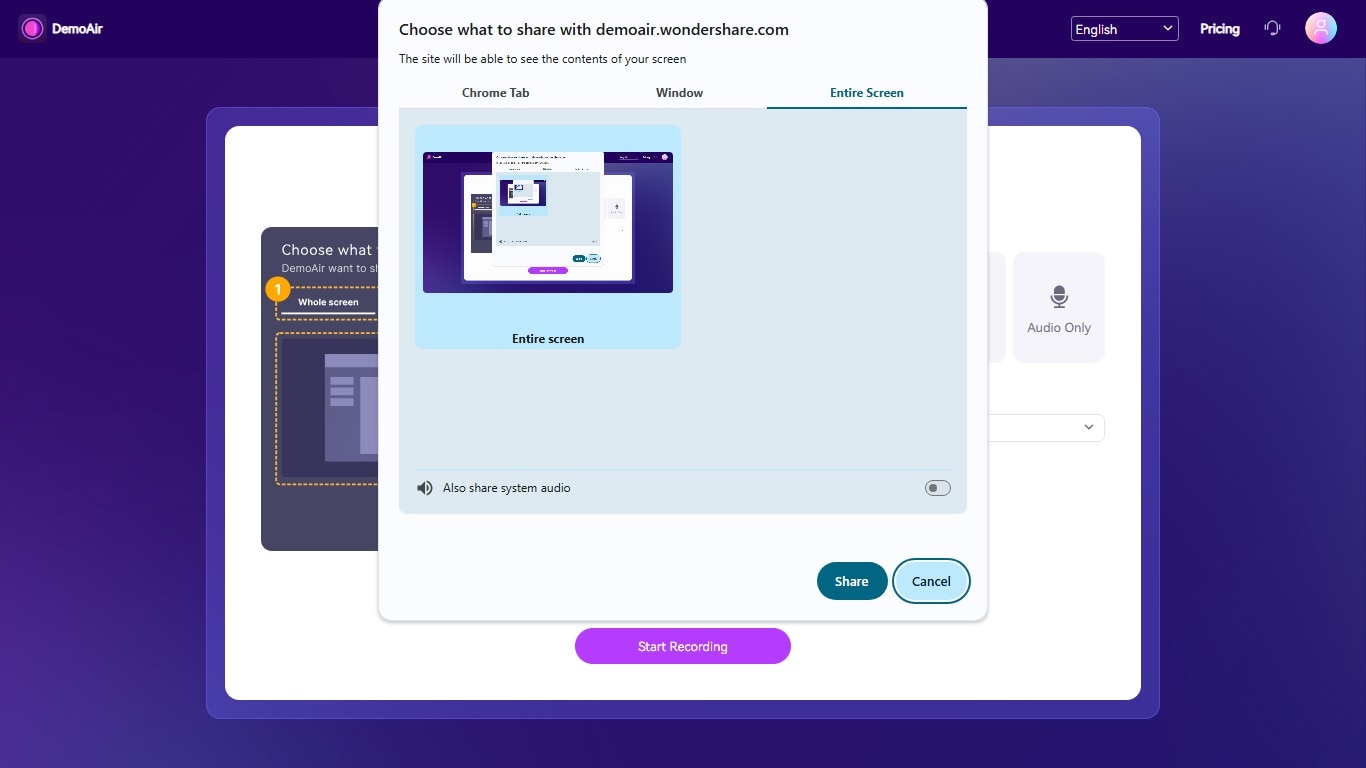
Parte 3. Prós e contras de cada método
Antes de decidir qual método usar para gravar gameplay no PC, aprenda os prós e contras de cada opção. Aqui está uma análise rápida para ajudar você a fazer uma escolha informada:
Software integrado (Barra de Jogos do Windows, NVIDIA ShadowPlay)
- Prós. Essas ferramentas são gratuitas e integradas ao seu sistema. São fáceis de usar e não exigem baixar executáveis. São perfeitos para gravações rápidas se você estiver começando.
- Contras. Embora prático, o software integrado tem recursos limitados. As ferramentas de edição são básicas e você não terá opções avançadas como câmera facial ou controles de áudio.
Ferramentas dedicadas (Gravador de Tela do Wondershare Filmora)
- Prós. O Filmora oferece gravação de alta qualidade com recursos avançados como câmera facial, sincronização de áudio e ferramentas de edição profissionais. Você pode criar vídeos refinados com efeitos, rastreamento de movimento e muito mais.
- Contras. É um software pago e você precisará instalá-lo no seu PC. No entanto, o investimento vale a pena se você leva a sério a criação de conteúdo.
Ferramentas Online (DemoCreator)
- Prós. Ferramentas online como o DemoCreator são gratuitas e não precisam de ser baixadas. Podem ser acessados de qualquer dispositivo com conexão à Internet.
- Contras. Essas ferramentas geralmente não possuem os recursos robustos de um software dedicado. Além disso, a dependência da Internet às vezes pode afetar a qualidade da gravação.
Parte 4. Dicas para gravar gameplay como um profissional
Para garantir que suas gravações de jogo sejam de primeira qualidade, siga estas dicas. Eles ajudarão você a gravar imagens como um profissional no conforto da sua casa:

- Escolha a ferramenta certa para suas necessidades
Escolher o software certo é importante. Se você estiver procurando por gravações rápidas, ferramentas integradas como a Barra de Jogos do Windows ou o NVIDIA ShadowPlay farão o trabalho. Para aqueles que desejam recursos avançados, o Filmora oferece uma combinação perfeita de gravação de alta qualidade e edição poderosa.
- Otimize o desempenho do seu PC
Garanta que seu computador esteja funcionando sem problemas fechando programas desnecessários e liberando memória. Isso reduz o atraso e ajuda a manter uma taxa de quadros consistente durante a gravação.
- Teste suas configurações de gravação
Teste suas configurações de gravação Verifique sua resolução, taxa de quadros e configurações de áudio. Certifique-se de que tudo esteja configurado corretamente. Isso poupará tempo e evitará possíveis problemas durante a gravação.
- Editar para uma aparência polida
Use uma ferramenta dedicada como o Filmora para pós-produção. Adicione transições e efeitos e refine o áudio para dar ao seu vídeo uma aparência profissional. Você pode até usar recursos como rastreamento de movimento e tela verde para melhorar suas imagens de gameplay.
- Envolva seu público com comentários
Narrações e facecams podem tornar seu conteúdo mais envolvente e divertido para os espectadores. Aproveite-os para adicionar um toque pessoal aos seus vídeos de gameplay.
Conclusão
Gravar gameplay no PC nunca foi tão fácil. Escolha entre ferramentas integradas, software dedicado como Filmora ou soluções online. Seja qual for a sua escolha, você pode começar a gravar e compartilhar seus melhores momentos de jogo em segundos.
Para quem procura uma ferramenta intuitiva, o Filmora oferece tudo o que você precisa para começar imediatamente. O software poderoso ajuda você a criar vídeos de alta qualidade com facilidade. Pronto para começar a aprender como gravar gameplay no PC? Experimente o Filmora hoje mesmo e leve sua criação de conteúdo para o próximo nível!




