O Bandicam é um software popular de gravação de tela; no entanto, ele tem recursos limitados e não é compatível com o macOS. Felizmente, várias alternativas podem oferecer funcionalidades semelhantes e até mesmo recursos adicionais que podem faltar ao Bandicam. Este artigo apresentará as 10 principais alternativas ao Bandicam para usuários de Mac e Windows. Seja você um jogador, educador ou profissional, o software de gravação correto pode fazer uma grande diferença na criação do seu conteúdo.
Tabela de Conteúdo
Por Que Você Pode Precisar de uma Alternativa ao Bandicam
O Bandicam é um software popular de gravação de tela que permite aos usuários capturar a tela do computador e a gameplay e criar vídeos de alta qualidade. No entanto, apesar de sua popularidade e de seus recursos valiosos, o Bandicam tem desvantagens que podem levar os usuários a buscar alternativas. Essas desvantagens incluem custos relativamente altos, limitações na versão gratuita e problemas de compatibilidade com sistemas operacionais específicos.
| Desvantagens | Explicação |
| Compatibilidade de Dispositivos | O Bandicam é apenas para Windows, portanto, os usuários de Mac estão excluídos. Isso pode ser um grande problema para aqueles que trabalham com vários sistemas operacionais ou são usuários de Mac apenas. A falta de compatibilidade entre plataformas torna o Bandicam inacessível para muitos usuários em potencial que precisam de um software de gravação para seus dispositivos Mac. |
| Lacunas nos Recursos | O Bandicam é excelente para gravação de tela, mas carece de alguns recursos de outros softwares. As ferramentas de edição avançada são uma delas. Os usuários também precisam exportar suas gravações para outro software de edição para fazer edições mais abrangentes. Além disso, a interface do Bandicam é funcional, mas não tão intuitiva e fácil de usar quanto a de alguns de seus concorrentes. Essas lacunas podem atrasar os criadores de conteúdo que precisam de recursos mais integrados e avançados. |
| Problemas de Desempenho | Alguns usuários às vezes experimentam atrasos ou travamentos, especialmente ao gravar vídeos de alta resolução ou longas sessões de gravação. “Por que o Bandicam é tão lento?” é uma pergunta frequente no Reddit. Isso pode interromper o fluxo de trabalho e resultar em perda de filmagem, o que é terrível para profissionais e jogadores que dependem de uma gravação suave. A consistência e a confiabilidade são essenciais e, se o software falhar nesse aspecto, os usuários procurarão outras opções. |
| Necessidades do usuário | Usuários diferentes têm necessidades diferentes que o Bandicam pode não atender. Os jogadores precisam de uma alta taxa de quadros e integração com a plataforma de streaming. Os profissionais podem precisar de alta resolução e recursos de edição. Os educadores precisam de gravações ao vivo e de uma interface fácil de usar para criar conteúdo tutorial. |
| Orçamento | O orçamento é outro fator que entra em jogo. O Bandicam oferece uma versão gratuita com uma marca d'água e um limite de 10 minutos de gravação. Para acessar todos os recursos e remover a marca d'água, os usuários podem adquirir uma licença anual por US$ 39,95. Muitos softwares de gravação disponíveis no mercado oferecem ótimos recursos a um custo baixo ou gratuito. |
As 10 Melhores Alternativas ao Bandicam para Mac e Windows
Escolha entre as melhores alternativas ao Bandicam para gravar vídeos de alta definição.
1. Wondershare Filmora
Disponibilidade: Windows e Mac
O Wondershare Filmora é um software confiável de gravação de tela e edição de vídeo para a criação de vídeos de jogos, tutoriais, apresentações e demonstrações. É fácil de usar, mesmo para iniciantes que desejam gravar a tela, a webcam e o áudio. Além disso, ele tem recursos de edição de vídeo com IA e melhoramento de áudio para fazer com que os vídeos se destaquem de outros gravadores de tela.
Principais Recursos
- Grave webcam, tela e áudio simultaneamente ou separadamente
- Grave vídeos e áudio com faixas separadas para facilitar a pós-produção
- Redução de ruído para áudio nítido
- IA de fala para texto para gerar legendas automaticamente para seu vídeo
- Biblioteca enorme de adesivos, animações, modelos de texto e efeitos de vídeo
- Recursos profissionais, incluindo controle de velocidade de vídeo, removedor de fundo de vídeo, gradação de cores, saída 4K e modificação do cursor.
Preços
O Filmora oferece uma avaliação gratuita de 3 dias para novos usuários. O plano multiplataforma começa em US$ 29,99.
Prós e Contras
| Prós 👍 | Contras👎 |
|---|---|
| Fácil de Usar | Não há ferramentas de desenho e anotação na tela em tempo real durante a gravação |
| Mostra os cliques do mouse na gravação | |
| Suporte a vários formatos | |
| Ferramentas de edição de IA para criação rápida de vídeos e recursos de edição profissional para obter o melhor resultado |
Como Ele se Compara ao Bandicam
Comparado ao Bandicam, o Filmora tem recursos de edição mais avançados e recursos de gravação simultânea de tela, o que o torna melhor para projetos de vídeo mais complexos. Além disso, ele funciona no Mac e no Windows.
Classificação Geral: 4.8/5
2. ShareX
Disponibilidade: Windows
O ShareX é uma ferramenta de gravação gratuita e de código aberto que grava telas no Windows. A plataforma facilita o compartilhamento de vídeos gravados com plataformas integradas, como Dropbox, Pastebin, GitHub e Imgur. Ele tem muitos recursos de personalização e automação, por isso é uma ótima alternativa ao Bandicam. Há várias opções de filtros e ferramentas de edição e upload nessa plataforma alternativa gratuita da Bandicam.

Principais Recursos
- Captura e gravação de tela (tela inteira, região ou janela)
- Criação de GIFs
- Fluxo de trabalho personalizável
- Remover o cursor das gravações de vídeo
- Ferramentas integradas de edição de imagem e vídeo
- Faça upload para o GitHub, Dropbox, Imgur, etc.
- Sem anúncios
Preços
Gratuito e de código aberto. Atualizações regulares.
Prós e Contras
| Prós 👍 | Contras 👎 |
|---|---|
| Gratuito e de código aberto | Não disponível para Mac |
| Atualizações regulares | Interface complexa para iniciantes |
| Sem anúncios |
Como Ele se Compara ao Bandicam
O ShareX tem mais personalização e é gratuito, mas pode ser menos intuitivo do que o Bandicam para novos usuários.
Classificação Geral: 4/5
Leia nossa análise completa do ShareX
3. OBS Studio
Disponibilidade: Windows, Mac e Linux
O OBS Studio vem com uma poderosa edição de vídeo integrada e pode gravar vídeos gratuitamente. A edição rápida permite que os usuários transformem seus vídeos e os publiquem rapidamente. Os usuários podem optar por gravar jogos, vídeos da webcam e áudio do microfone nos vídeos. O OBS é compatível com YouTube, HitBox e Twitch, o que é ideal para quem faz upload nessas plataformas. Com os recursos de transmissão ao vivo, os jogadores podem transmitir jogos ao vivo conforme sua conveniência.

Principais Recursos
- Gravação e mixagem de áudio fáceis
- Interface de Usuário e funcionamento sofisticados
- Vários temas na biblioteca
- Captura e mixagem de vídeos ao vivo
- Opção de configuração de alta capacidade
Preços
Gratuito e de código aberto.
Prós e Contras
| Prós 👍 | Contras 👎 |
|---|---|
| Muitos recursos | Pode ser confuso para iniciantes |
| Ótima gravação e streaming | Muito tempo de configuração |
| Gratuito e de código aberto | |
| Disponível para Mac, Windows e Linux |
Como Ele se Compara ao Bandicam
O OBS Studio é uma alternativa ao Bandicam para todas as plataformas. Ele oferece mais recursos de streaming e opções de personalização, mas tem uma curva de aprendizado mais acentuada. Por ser gratuito para todos os recursos, o OBS é uma opção para usuários com orçamento limitado.
Classificação Geral: 4.6/5
Leia nossa análise completa do OBS Studio.
4. Loom
Disponibilidade: Windows, Mac e Chromebook
O Loom é uma ferramenta exclusiva de gravação de tela com um recurso de mensagens de vídeo. O recurso de mensagem de vídeo instantânea do Loom torna conveniente o compartilhamento de pequenos trechos e feedback de vídeo com outras pessoas. Os usuários podem gravar vídeos da webcam e áudio da área de trabalho com eficiência. O plano inicial gratuito tem um recurso de gravação de vídeo de cinco minutos e um limite de armazenamento de 25 vídeos, o que é bom para iniciantes. Inicie, pause e pare a gravação com um clique. Você pode optar por gravar a tela inteira ou parte do vídeo.

Recursos:
- Recurso de compartilhamento rápido de vídeos
- Personalizar miniaturas
- Ferramenta integrada de edição e corte
- Compartilhe vídeos com pessoas específicas com uma opção de compartilhamento seguro
- Emojis e seção de comentários para os usuários responderem.
Preços
Pacote inicial gratuito para indivíduos; US$ 12,50/ Criador/mês (cobrado anualmente)
Prós e Contras
| Prós 👍 | Contras 👎 |
|---|---|
| Fácil de Usar | Ferramentas de edição avançada limitadas |
| Opções de compartilhamento rápido | A versão gratuita tem um limite de vídeos |
| Compartilhamento seguro |
Como Ele se Compara ao Bandicam
Em comparação com o Bandicam, o Loom é gratuito para mensagens de vídeo rápidas e é fácil de usar, enquanto o Bandicam oferece recursos de gravação mais avançados.
Classificação Geral: 4.2/5
Leia nossa análise completa do gravador de tela Loom.
5. Mango Recorder (antigo TinyTake)
Disponibilidade: Windows e Mac
O Mango Recorder funciona tanto no Windows quanto no macOS. Os usuários podem gravar a tela e adicionar comentários durante a gravação para tornar o vídeo mais informativo. Os vídeos gravados e as capturas de tela são armazenados na nuvem, o que facilita o acesso a eles. Esses vídeos podem ser compartilhados facilmente por meio de links, o que também evita que os vídeos se acumulem no armazenamento do dispositivo. É uma boa alternativa ao Bandicam para uso comercial.

Principais Recursos
- Gravação de tela de 120 minutos
- Opções de anotação para imagens e vídeos gravados anteriormente
- Atalhos personalizados para usuários
- Armazenamento em nuvem e compartilhamento via link
Preços
Gratuito com todos os recursos de gravação rápidos, exceto o armazenamento, o compartilhamento e a incorporação de mídia na nuvem. O plano premium começa em US$ 99 por mês.
Prós e Contras
| Prós 👍 | Contras 👎 |
|---|---|
| Armazenamento em nuvem | Limite de gravação de 120 minutos |
| Recursos de gravação totalmente gratuitos | Recursos avançados limitados |
| Fácil de Usar | O plano premium é caro |
| Ferramentas de anotação |
Como Ele se Compara ao Bandicam
O Mango Recorder oferece armazenamento em nuvem e opções fáceis de compartilhamento, o que o torna ideal para empresas e colaboração em equipe. No entanto, seu preço é significativamente mais alto do que o do Bandicam. Se estiver procurando um gravador de tela para uso pessoal, o Bandicam é uma opção mais adequada.
Classificação Geral: 4.0/5
Leia nossa análise completa do Mango Recorder.
6. Snagit
Disponibilidade: Windows e Mac
O Snagit é um gravador de vídeo profissional com qualidade de vídeo avançada. Além da gravação de tela e áudio, o Snagit tem recursos panorâmicos para capturar páginas da Web e telas longas. Além disso, possui recursos como clipes de corte e selos de movimentação inteligente. Os usuários podem rolar para baixo até o ponto em que desejam fazer a captura de tela e capturar uma imagem contendo todas as informações com um clique. O Snagit é uma opção popular para criadores de memes e GIFs.
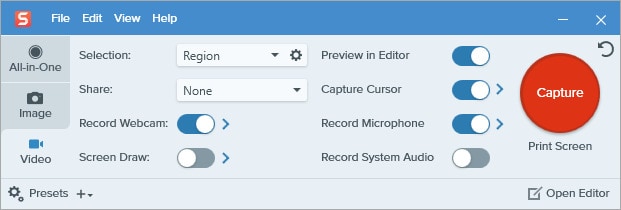
Principais Recursos
- Capturas de tela do Panoramic
- Criação de memes e GIFs
- Setas e carimbos para edição de vídeo
- Tecnologia de reconhecimento óptico de caracteres
- Interface intuitiva
Preços
Teste gratuito com marca d'água; plano individual de US$ 39,00 por ano.
Prós e Contras
| Prós 👍 | Contras 👎 |
|---|---|
| Ferramentas de edição | Preço alto |
| Saída de alta qualidade e gravação panorâmica | |
| Fácil de usar |
Como Ele se Compara ao Bandicam
O Snagit é excelente em recursos de edição e OCR, enquanto o Bandicam oferece recursos de gravação mais abrangentes.
Classificação Geral: 4.2/5
Leia nossa análise completa do Snagit
7. ScreenPal (antigo Screen-o-Matic)
Disponibilidade: Windows e Mac
O ScreenPal está entre os programas populares de gravação de tela que funcionam tanto no Windows quanto no Mac. Uma interface simples e intuitiva pode ser excelente para pessoas que estão começando a gravar conteúdo na tela. Um recurso avançado inclui a adição de narração à gravação de tela para que não seja necessário editá-la posteriormente no vídeo. Além disso, há uma opção para importar imagens, músicas e textos de fontes externas para aprimorar os vídeos.

Principais Recursos
- Grave a tela e capture imagens em uma única janela.
- Faça anotações nas imagens editadas usando o software.
- Copie e use texto de capturas de tela.
- Compartilhe vídeos diretamente no YouTube e no Facebook.
- Editor de imagens incorporado.
Preços
A versão básica gratuita; o plano Pro custa a partir de US$ 36/ano.
Prós e Contras
| Prós 👍 | Contras 👎 |
|---|---|
| Interface amigável ao usuário | Os recursos avançados exigem uma assinatura |
| Planos premium baratos | |
| Compartilhe diretamente |
Como Ele se Compara ao Bandicam
O ScreenPal é mais acessível para iniciantes e tem planos premium mais baratos, mas opções de gravação mais avançadas.
Classificação Geral: 4.3/5
Leia nossa análise completa do ScreenPal
8. ActivePresenter
Disponibilidade: Windows e Mac
O ActivePresenter é uma ferramenta de criação gratuita para design de aprendizagem eletrônica que pode gravar vídeos de alta definição sem nenhuma marca d'água. Ele permite aos usuários editar, alterar layouts de vídeo e fazer anotações em vídeos. Os usuários também podem adicionar vídeos, gráficos e textos explicativos para tornar as gravações de tela mais impactantes.
Com essa alternativa ao Bandicam para Mac e PC, os usuários podem enviar vídeos diretamente para outras pessoas ou carregá-los em plataformas de compartilhamento de vídeos. Além disso, há uma opção para converter os arquivos em AVI, WMV, WebM e MP4.

Principais Recursos
- Ele vem com uma licença vitalícia
- Sem marca d'água nos vídeos
- Vídeos de alta definição, mesmo na versão gratuita
- Diferentes formatos de vídeo
- Modelos para edição e layout de vídeo
- Multilíngue
- Editor de áudio/vídeo integrado
Preços
Gratuito para uso pessoal e não comercial; a versão profissional custa a partir de US$ 199/taxa única.
Prós e Contras
Avaliações de Usuários: Os usuários gostam dos recursos e não há marcas d'água, mas precisam de ajuda para aprender.
| Prós 👍 | Contras 👎 |
|---|---|
| Sem marca d'água na versão gratuita | Os iniciantes podem precisar de mais tempo para aprender |
| Muitas opções de exportação | |
| Ferramentas profissionais |
Como Ele se Compara ao Bandicam
O ActivePresenter tem mais recursos para aprendizado eletrônico e edição, enquanto programas como o Bandicam são mais fáceis de usar para gravações básicas.
Classificação Geral: 4.4/5
Leia nossa análise completa do ActivePresenter.
9. CamStudio
Disponibilidade: Windows
O CamStudio é um software altamente funcional para gravação de telas. Muitos o utilizam para criar demonstrações de produtos, tutoriais de software e vídeos educacionais. Com um único clique, os usuários podem gravar, parar e pausar o vídeo. A interface simples garante que seja fácil para os iniciantes gravar vídeos AVI/SWF. O recurso de anotação permite a improvisação fácil de vídeos. Além disso, os usuários podem editar vídeos com marcas de tempo, marcas d'água, lapso de tempo e adicionar legendas. O software CamStudio é leve, portanto, pode funcionar mesmo em PCs de baixo desempenho.

Principais Recursos
- Converta vídeos em arquivos flash (SWFs)
- Interface simples para gravação e edição
- Codec integrado sem perdas para vídeos HD em tamanho reduzido
- Sincronização de vídeo e áudio
Preços
Gratuito e de código aberto.
Prós e Contras
| Prós 👍 | Contras 👎 |
|---|---|
| Gratuito e de código aberto | Problemas ocasionais de desempenho |
| Recursos básicos de edição | Interface de Usuário Desatualizada |
| Efeitos de anotação e cursor | Possíveis preocupações com malware (houve relatos de que algumas versões do CamStudio foram empacotadas com software indesejado ou malware). |
| Qualidade de vídeo e tamanho de arquivo personalizáveis |
Como Ele se Compara ao Bandicam
O CamStudio concentra-se na gravação básica de tela com recursos limitados de edição, como adição de legendas e efeitos de cursor personalizáveis, enquanto o Bandicam permite que os usuários capturem a tela do computador, a gameplay e até mesmo dispositivos externos, como webcams ou consoles de jogos. O Bandicam também oferece desenho em tempo real, teclas de atalho personalizáveis e várias opções de codec de vídeo. Além disso, o Bandicam tem uma interface mais moderna e fácil de usar do que o CamStudio.
Classificação Geral: 3.9/5.0
Leia nossa análise completa do Camstudio
Conclusão
Há várias Bandicam semelhantes disponíveis, cada uma oferecendo seu conjunto exclusivo de áreas para atender às diferentes necessidades do usuário. As pessoas procuram alternativas ao Bandicam por vários motivos, como opções mais econômicas, necessidade de recursos adicionais ou compatibilidade com sistemas de datação compatíveis. Explorando essas 10 principais alternativas, você pode encontrar a ferramenta de gravação de tela perfeita que atenda às suas necessidades.
O Wondershare Filmora oferece gravação de vídeo sem esforço e recursos de edição de vídeo com IA. Ele funciona tanto no Mac quanto no Windows. Se estiver procurando opções gratuitas, o ShareX e o CamStudio são ótimos para Windows e o OBS Studio para todas as plataformas. Considere suas necessidades de gravação e os recursos de edição de vídeo antes de optar por um software. Experimente alguns primeiro antes de comprar um plano.




