Se você estiver procurando por um gravador de tela, gratuito, para gravar a tela do seu computador, você encontrará o gravador de tela CamStudio, com certeza. Existem vários gravadores de tela, gratuitos, disponíveis, mas CamStudio se destaca, claramente. Você pode gravar a sua tela, bem como sua Câmera web e capturar o áudio do seu sistema, bem como de microfone externo
Você pode gravar a tela com uma área personalizada e parar a gravação, automaticamente. Além disso, há a opção Autopan, e você pode adicionar marca d'água, registro de hora e data e legenda, na gravação. Ele é um aplicativo leve e você pode destacar o cursor. Mas, realmente, vale a pena baixar e usar regularmente o CamStudio para gravação de tela? Neste artigo, vamos rever o CamStudio gravador e sugerir-lhe uma alternativa melhor.
Parte 1. Como baixar e utilizar:
Como baixar e usar o CamStudio? CamStudio é um software de código aberto, e está disponível, gratuitamente, para usuários do Windows. Você pode gravar a sua tela e webcam individualmente, bem como simultaneamente. Você pode gravar áudio do microfone e do sistema, bem como manter o áudio mudo. Você deve, definitivamente, ir para o CamStudio baixar e usá-lo para gravar a sua tela. Aqui estão os passos para baixar o CamStudio.
Aqui estão os passos para baixar o CamStudio.
Passo 2: Clique no botão Download para baixar o arquivo CamStudio.exe.
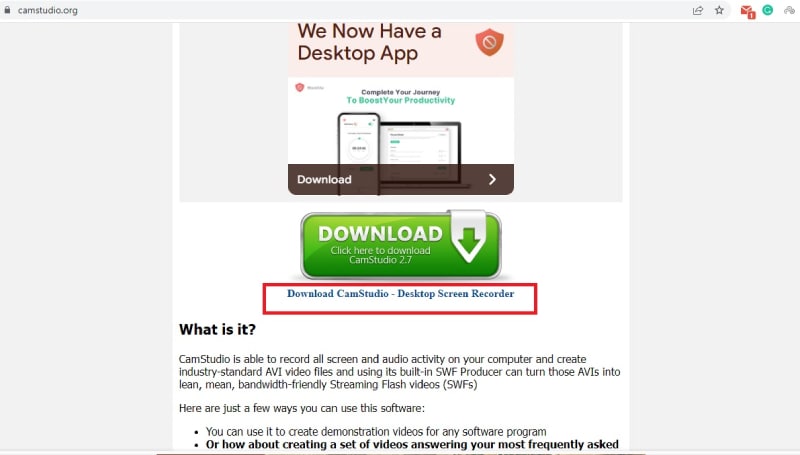
Passo 3: Depois de baixar o arquivo, clique nele para instalar o aplicativo.
Aqui estão os passos para usar o CamStudio Windows 10 para gravar a sua tela.
Passo 1: Inicie o CamStudio e vá para a 'Região' e selecione a área de gravação.
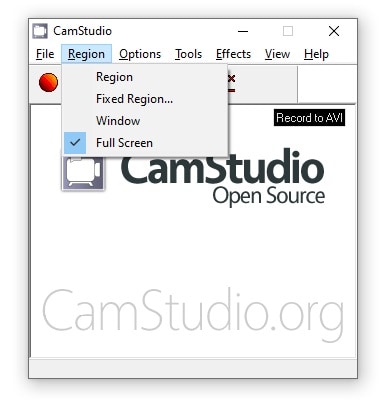
Passo 2: Quando estiver pronto, clique no botão vermelho 'Rec' localizado abaixo da opção de menu 'Arquivo'.
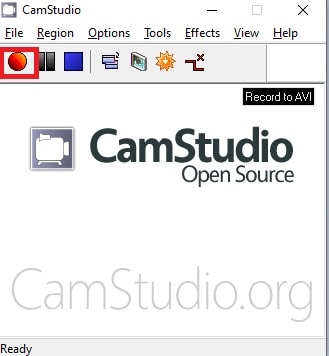
Passo 3: Você pode pausar a gravação clicando no botão Pausar. Se tiver terminado, clique no botão, 'Parar', localizado ao lado do botão 'Parar'.
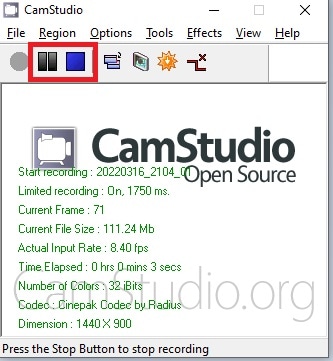
Passo 4: Assim que você clicar no botão 'Parar', você receberá uma caixa de diálogo para salvar o arquivo gravado no seu computador. O local padrão do arquivo é o Documents> Me CamStudio Vídeos.
Parte 2. Principais características do CamStudio
Em vez de ser um gravador de tela completamente livre, o CamStudio permite várias opções de personalização para que a gravação possa ser de acordo com as suas necessidades. Mesmo que os recursos sejam limitados, aqui estão os principais recursos do gravador CamStudio que você deve saber.
Gravação de vídeo - Você pode gravar a sua tela e o seu vídeo da webcam individualmente, ou simultaneamente.
Gravação de áudio - Junto com os vídeos, você pode gravar o áudio do seu sistema, bem como do microfone externo. Na verdade, você pode silenciar o áudio e gravar apenas o vídeo.
Área de gravação personalizada - Você pode selecionar uma determinada parte da tela para gravação, bem como selecionar a janela do aplicativo ou tela cheia, para gravação. Ao invés de pegar uma região fixa, você pode variar a região de gravação de acordo com a sua exigência.
Adicionar componentes - Há uma opção para adicionar anotações, se você precisar dela. Além disso, você pode anexar uma marca d'água fixa ou um texto ao vídeo gravado. Além disso, você pode adicionar um registro de data e hora no vídeo se você precisar.
Autopan e outros - Autopan é um recurso único do gravador de tela CamStudio pelo qual você pode gravar enquanto move seu mouse. Você também pode destacar o cursor do mouse, bem como parar, automaticamente, a gravação quando você estiver ausente.
Formato de arquivo de saída - Você pode salvar sua gravação em MP4, AVI e SWF como você achar adequado. Ele também pode nomear, automaticamente, o arquivo de gravação e salvar sem a sua intervenção, após a gravação.
Parte 3. Maneira Alternativa de Gravar Vídeo
O CamStudio é um gravador de tela fácil de usar e totalmente gratuito, mas não possui muitos recursos úteis. Em primeiro lugar, não há nenhuma opção de edição básica disponível. O formato do arquivo de saída é limitado. As configurações personalizáveis disponíveis são muito limitadas. Além disso, CamStudio é adequado apenas para usuários do Windows. A interface do usuário está desatualizada e não é adequada para gravar vídeos de tela de alta qualidade, como de jogos. É por isso que há uma necessidade de uma alternativa CamStudio melhor.
Se você está procurando umgravador de tela profissional, nós recomendamos o Wondershare Filmora. O Filmora vem com um editor de vídeo embutido e, portanto, você pode preparar o seu vídeo gravado para publicação após a gravação. Você pode personalizar todos os parâmetros de gravação e salvar o vídeo em diferentes formatos de arquivo. Muitos criadores de vídeo profissionais usam o Filmora para a gravação de tela, jogos e modo PiP de webcam. Aqui estão os passos para gravar a tela com o Filmora.
Para Win 7 ou posterior (64 bits)
Para macOS 10.12 ou superior
Passo 1: Baixe e instale o Wondershare Filmora. O gravador de tela está disponível para usuários do Windows e do Mac. Após a instalação, inicie o Filmora e selecione a opção "Tela do PC para" gravar a tela.

Passo 2: Selecione a área da tela de gravação e as fontes de áudio. Para gravar o vídeo da webcam no modo Pip, ative a opção, 'Gravar o fluxo da câmera'.

Passo 3: Clique no botão Gravar ou tecla F9 para iniciar a gravação. Para parar a gravação, pressione a tecla F9 novamente. Você pode editar e exportar o vídeo gravado no formato de arquivo necessário.
Conclusão
O CamStudio é um gravador de tela de código aberto, e é adequado para trabalhos de gravação de tela regulares. No entanto, se você é um criador de vídeo profissional e está ansioso para gravar vídeos de alta qualidade, o CamStudio pode decepcioná-lo com seus recursos e parâmetros limitados. É aí que recomendamos o Wondershare Filmora como a melhor alternativa de gravador de tela CamStudio.




