O Snagit, da TechSmith, é um produto muito útil. O aplicativo ganhou atualizações que adicionaram novos instrumentos, refizeram os elementos existentes e suavizaram a interface. Esta nova versão do gravador de tela Snagit aprimorou consideravelmente a experiência. O Snagit permite que você se expresse com o compartilhamento de tela, faça fotos e gravações personalizadas de forma eficaz para demonstrações, críticas, auditorias, etc - o céu é o limite. Você poderá capturar qualquer imagem e editá-la ou fazer um vídeo da tela do seu PC sem limitações de tempo. Em seguida, basta compartilhar esses arquivos imediatamente com qualquer pessoa. Não importa o que você esteja fazendo - o Snagit ajuda você a compartilhar as informações de forma significativa e individual.
O Snagit Video Capture ajuda você a fazer representações de gravações e, posteriormente, usar os destaques do produto, limpar, atualizar e fazer fotos e vídeos incríveis. O produto obteve notoriedade graças à enorme gama de utilizações. O Snagit tem sido comumente utilizado para a introduções famosas e contemporâneas, exploração e criação de arquivos. Ele é um aplicativo de captura de tela e screencasting que permite que os clientes capturem fotos e vídeos da tela e os visualizam em seus dispositivos. Os clientes poderiam adicionar texto, linhas e formas às imagens e salvar tudo no dispositivo ou transferi-los para o Google Drive, YouTube, etc.
Parte 1. Como gravar vídeos com o Snagit
Para atualizar e desenvolver composições, use as opções de edição no Snagit e adicione a imagem desejada aos arquivos. É simples e rápido, e você terá a liberdade artística de alterar e atualizar seus arqyuvis em uma única etapa. Com as opções de alteração de alto nível você poderá alterar essas imagens capturadas para utilizá-las de diferentes formas. Para os negócios, o uso do Snagit é excelente, pois cria impressões únicas, com detalhes importantes.
1° Passo: Abra o Snagit
Abra o site, texto ou alguma outra coisa que você precisa capturar. O produto pode tirar uma foto ou gravar um vídeo de qualquer parte da tela do seu PC. Clique no botão "Snagit" no ponto mais alto da tela, na barra de menu. Caso o Snagit não esteja aberto, abra-o primeiro e clique no símbolo do Snagit.
2° Passo: Selecione o modo de gravação
Selecione foto ou captura de vídeo. Observe a tela. Sua tela deve diminuir e, dependendo de onde você move o mouse, diferentes partes da tela devem ficar mais claras. Essa região clara é o segmento escolhido para a gravação.
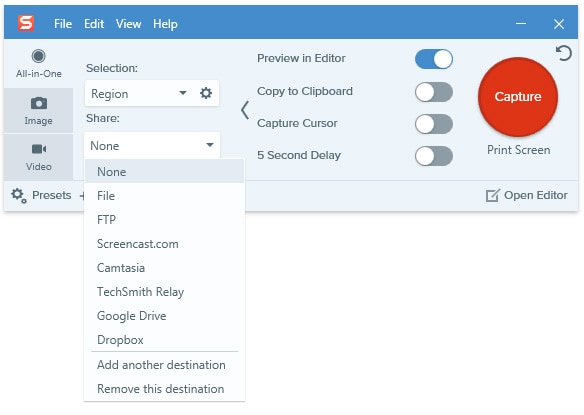
3° Passo: Inicie e termine a gravação
Se você quiser gravar a tela, pressione gravar para iniciar a gravação. Aguarde o início e depois conclua quaisquer que sejam suas atividades ideais que estejam na tela. Se o som estiver ligado, você também poderá narrar/descrever e o vídeo gravará o áudio pelo receptor do PC. Quando terminar, pressione o botão Parar.
4° Passo: Edite e salve a gravação
Sua captura de tela ou vídeo será aberta no Snagit. Você pode alterá-la; editar a imagem, ocultar regiões específicas e adicionar formas, símbolos e texto.
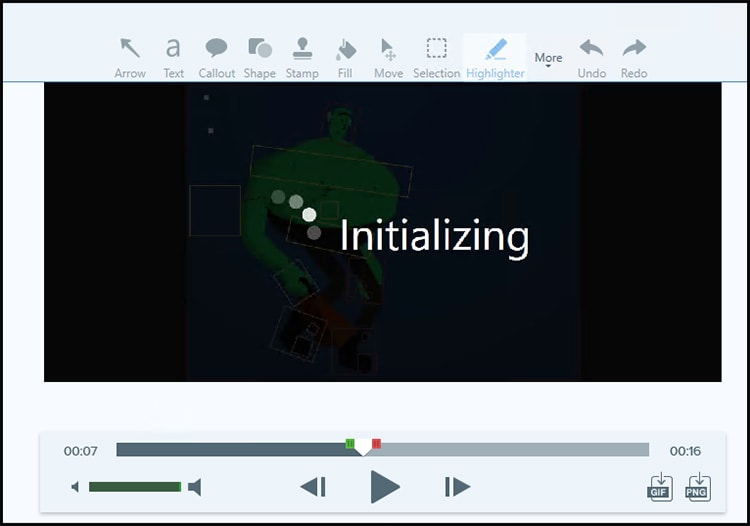
Parte 2. Prós e contras do Snagit
O software de captura de tela Snagit é realmente excelente. Ele tem tudo que você deseja para gravar com segurança sua tela ou webcam, fazer capturas de tela, etc. Você poderá fazer gravações fascinantes, e criar apresentações como um especialista.
Prós:
- A barra de ferramentas do Snagit é personalizável, então todas as ferramentas ficam à vista.
- Adicione estilo e personalidade às suas capturas de tela com uma variedade de estilos predefinidos.
- Utilize a opção Redimensionar para alterar a dimensão da imagem.
- Mova itens ou elimine a base da imagem sem influenciar a qualidade.
- Fale e desenhe sobre uma sequência de capturas de tela para criar um vídeo rápido de "como fazer" ou GIF.
- Compartilhe suas fotos e gravações em apresentações, mídias sociais, etc. Isso é só o começo.
Contras:
O Snagit vem na forma de um pacote de alto nível. Há uma versão gratuita de 15 dias para testar o app, mas quando acabar, você precisará pagar.
Parte 3. Melhores alternativas ao Snagit
O Snagit pode ser muito básico para alguns usuários. Adoramos o dispositivo de captura de texto, mas vimos que a edição de vídeo é básica. Também percebemos que muitos usuários do Snagit reclamaram de travamentos e perda de gravação enquanto usavam o produto.
Filmora Screen Recorder
O Wondershare Filmora é um dos aplicativos de edição de vídeos mais incríveis disponíveis na Internet. Além disso, o custo da versão paga é razoável, caso você precise instalá-la. O programa traz muitos destaques como tela verde, tela dividida, zoom in e out, keyframing, etc. Se você é novo na edição e na criação de vídeos para o seu canal do YouTube ou gravações especiais, este programa é sua melhor escolha. Ele é incrível quando comparado com outros editores de vídeo caros. O Filmora possui inúmeros elementos para fazer gravações incríveis. A quantidade de recursos do software de edição de vídeo Filmora é realmente excelente.

O Filmora possui recursos avançados como filtros, alterações, elementos, títulos, efeitos, sobreposições, contornos e assim por diante. Existem muitos efeitos impressionantes para você usar. Você também pode baixar elementos do Filmstock, em pacotes pagos ou gratuitos. Os pacotes gratuitos já são suficientes para criar um vídeo excelente. Caso você baixe o produto e comece a mexer no painel de controle e configurações, ficará expert na edição de vídeo em pouco tempo. É extremamente simples e basta arrastar e soltar os elementos que quiser. Você pode adicionar diferentes gravações e imagens. Da mesma forma, pode usar trilhas sonoras gratuitas ou sua própria trilha sonora. Depois, basta adicionar imagens, texto e gravações energizantes.
Características principais:
- Simples e direto para iniciantes.
- Muitas ferramentas personalizáveis de alto nível para fazer gravações deslumbrantes.
- IU poderosa com todos os recursos disponíveis para arrastar e soltar nas gravações
- Você pode utilizar cerca de 100 vídeos e trilhas sonoras pré-existentes e tudo mais que precisar.
- O Filmora é uma escolha incrível para iniciantes bem como para especialistas em edição de vídeo.
- Também transfere diretamente para o YouTube e Vimeo ou você pode baixá-lo para o seu PC.
OBS Studio
O OBS Studio é um programa de código aberto e pode abrir caminho para resultados ilimitados. É freeware, o que significa que você pode utilizar todos os seus elementos sem pagar por sua assinatura. Ele roda em Windows, Linux e Mac OS. O OBS Studio não adiciona marca d'água às suas gravações. Além disso, permite adicionar texto e logotipo às gravações ao vivo sem esforço. Você pode experimentar diversas opções de gravação baseadas na web para ajustar as gravações ao seu personagem e marca.

O OBS Studio se orgulha de uma interface impecável e conveniente para os usuários. A simplicidade da interface também oferece configurações para ajudá-lo a organizar todas as partes importantes de suas transmissões ao vivo sem esforço. O OBS Studio permite capturar sua tela em qualidade HD e transmiti-la imediatamente. Ou seja, você pode transmitir sua tela aos observadores no momento em que precisa mostrar a eles alguma atividade específica. As capturas de tela também permitem que os usuários compartilhem suas experiências com o mundo. O OBS Studio permite que você configure quantas cenas precisar e alterne entre as cenas sem falhas. O OBS Studio funciona para criadores de vídeo, streamers e jogadores experientes, oferecendo ferramentas eficazes para criação e edição de vídeo.
Características principais:
- Com o OBS, você pode gravar usando configurações conhecidas.
- O OBS traz inúmeros recursos para capturas de vídeo
- Configure quantidades ilimitadas de cenas para mudanças suaves
- O OBS é gratuito. Ele oferece uma tonelada de recursos para uma ferramenta sem custos.
- O OBS Studio combina com diferentes aplicativos e módulos de forma criativa
- Utilize o mixer de som com canais, por exemplo, entrada de ruído, ocultação de ruído etc.
- Reformule o formato de acordo com suas necessidades
VLC
O VLC é efetivamente um dos nossos players de mídia mais amados (e o seu também). Além de rodar praticamente todos os tipos de vídeos, ele também pode realizar muito mais. Não precisa ser um power client para ver que é impressionante. O VLC pode funcionar como um organizador de informação. Isso significa que você pode utilizar o elemento Converter/Salvar para salvar um vídeo de sua área de trabalho, transformando o VLC de forma viável em um software de captura de tela. Você também pode usar isso trabalhando em conjunto com o elemento Stream para comunicar uma transmissão ao vivo de sua área de trabalho em toda a organização ou Internet sem precisar de nenhum software extra.

O VLC tem um servidor HTTP. Basta configurá-lo e você poderá acessar remotamente seu cliente VLC por meio de um navegador da Internet. Isso permite que você controle remotamente um PC a partir de um navegador da Internet, controlando a reprodução e alinhando registros de som ou vídeo. Você pode até usar isso junto com um telefone celular para transformá-lo em um controlador para VLC. Existem aplicativos portáteis que funcionam como controladores para o VLC, e esses aplicativos utilizam a interface da web do VLC para funcionar. No momento em que o vídeo está sendo reproduzido, você pode tocar no menu Ferramentas e selecionar Informações do Codec. Você verá o endereço da Web completo do vídeo MP4 na caixa Local, para usar em um app de download ou navegador e baixar o vídeo do YouTube para o seu PC.
Características principais:
- É possível usar um navegador da Internet como um controlador simples para o VLC.
- O VLC fornece um grande número de instrumentos que permitem controlar o vídeo e o som de algumas mídias.
- Você pode incluir suas marcas d'água em um vídeo por meio do VLC, sem precisar de outro software para isso.
- Se você tem um vídeo sem legendas, pode adicionar sua própria legenda por meio de um arquivo SRT.
- Você pode usar o aplicativo para visualizar suas gravações preferidas.
- Você pode marcar uma parte de um vídeo como favorito e voltar a ela mais tarde, caso queira reproduzir apenas parte específica de um vídeo.
- O VLC oferece canais de rádio na Internet em sua barra lateral de lista de reprodução para você examinar e procurar transmissões de rádio online.
Conclusão
O Snagit é um dispositivo incrível para uma ampla gama de capturas de tela, assim como materiais educacionais. Independentemente do motivo, o Snagit garante uma experiência simples que suaviza o que pode ser um processo longo e extenso. Você pode utilizar o Snagit para capturar e gravar a tela e muito mais. Com ele você pode criar materiais informativos em diferentes formatos, assim como usar ferramentas de edição de ponta. O produto oferece uma versão de teste gratuita, e depois é necessário comprá-lo. Antes de usar a versão de teste ou paga do Snagit, primeiro você precisa se familiarizar com ele. Depois, basta aproveitar.




