Talvez você queira gravar vídeos de treinamento, webinars ao vivo, gameplays, vídeos de transmissão ao vivo ou apresentações e esteja pensando em experimentar o Aiseesoft Screen Recorder. No entanto, você não tem certeza se o Aiseesoft Screen Recorder tem os recursos para ajudar você a atender às suas necessidades de gravação. Bem, este artigo apresenta uma análise completa do Aiseesoft Screen Recorder e sua melhor alternativa para ajudar a garantir que você encontre o gravador certo.
Neste artigo
Visão geral do Aiseesoft Screen Recorder
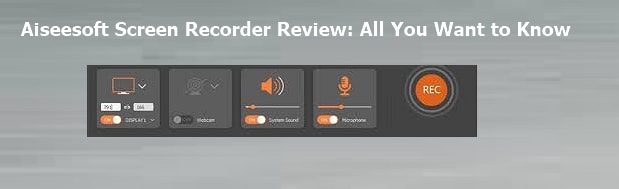
O Aiseesoft Screen Recorder é um gravador de tela e instantâneos leve para várias versões do Windows e Mac com capacidade de capturar webcam, diversas atividades de tela, áudio do sistema e microfones.
Embora seja uma ferramenta leve, ela é frequentemente usada para gravar gameplays devido à sua tecnologia de aceleração de GPU que grava telas suavemente e sem atrasos.
Recursos principais do Aiseesoft Screen Recorder
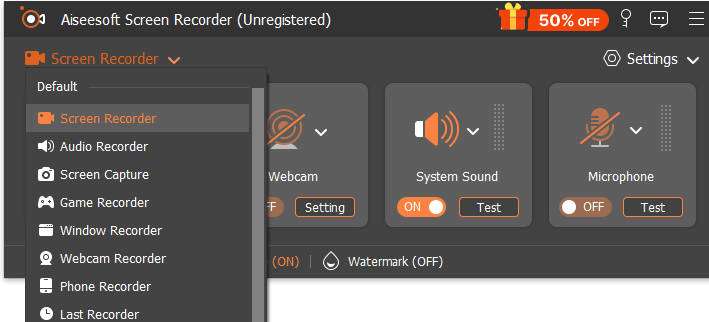
- Grave as vozes do microfone do computador e as vozes internas para poder adicionar narrações à gravação da tela.
- Grave vídeos da webcam e salve-os diretamente no seu computador.
- Capture imagens instantâneas da sua tela e salve-os como JPG, PNG ou GIF no seu computador.
- Destaque os movimentos do cursor enquanto captura sua tela para facilitar seu rastreamento.
- Corte, mescle ou converta seus vídeos gravados para formatos como MP4, MOV, GIF, WMA, MP3 e AIFF, entre outros.
- Adicione textos, formas, linhas e até mesmo concentre-se em áreas específicas da tela para destacar melhor o conteúdo.
- Grave atividades somente em uma determinada janela com o recurso de captura de janela de bloqueio para que a gravação não interfira em outras atividades em outras janelas.
- Reduza o ruído de áudio e interrompa o eco de áudio durante a gravação.
- Suporta muitos formatos de arquivo: exporte arquivos para MP4, MOV, AVI, GIF, MP3, WMA, WAV, AIFF, GIF, TS, etc.
Desempenho e estabilidade
A tecnologia de aceleração de GPU do gravador de tela Aiseesoft o torna estável e menos vulnerável a atrasos na gravação. É rápido e pode gravar a jogabilidade sem problemas. Os usuários não relatam casos de travamentos frequentes ou congelamentos de tela.
Suporta gravação com taxas de quadros de até 60 fps, o que o torna adequado para necessidades de gravação de alta velocidade. Também oferece boas funcionalidades de gravação, embora a maioria delas esteja disponível na versão paga.
Avaliações e análises de usuários
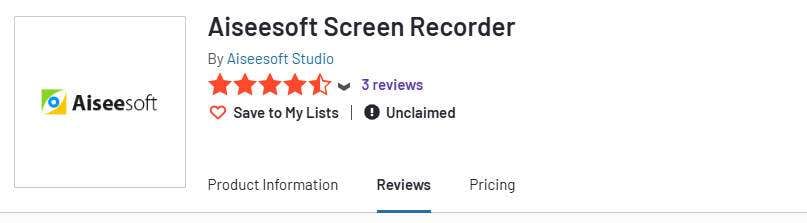
- O Trustpilot dá uma classificação média de 3,6/5. Um usuário diz "O produto funciona muito bem, mas o que o torna muito melhor é o suporte que a empresa nos dá, sempre tentando resolver os problemas, nos dando feedback, isso acaba agregando muito valor ao produto, eu recomendo muito."
- O G2 dá uma classificação geral de 4,7 com base em 3 avaliações. No entanto, um revisor diz: "Embora o Aiseesoft Screen Recorder forneça uma interface amigável, para alguns recursos avançados ou configurações personalizadas, novos usuários podem precisar de algum tempo para se familiarizar e dominá-los. E às vezes é um custo."
Preço
Os seguintes planos de preços se aplicam tanto ao gravador de tela Aiseesoft para Mac quanto às versões para Windows.
- Licença de 1 mês - $12.50.
- Licença Vitalícia - $49.96.
- Licença Comercial - $79.96
Melhor para
O Aiseesoft Screen Recorder é o melhor para gravação de jogos. No entanto, você ainda pode usá-lo para criar tutoriais, bate-papos por vídeo e gravar reuniões do Goto e outras reuniões online. Tenha em mente que ele não é um ótimo gravador para tarefas que exigem muita edição.
Como baixar e usar o Aiseesoft Screen Recorder?
O Aiseesoft Screen Recorder oferece uma interface fácil de usar. As diversas funcionalidades são claramente identificadas e organizadas. As etapas a seguir ilustram como você pode baixar e usar o gravador de tela Aiseesoft para gravar a tela do seu computador.
Passo 1. Primeiro, acesse a página oficial do Aiseesoft Screen Recorder e baixe a versão gratuita.
Passo 2. Depois de baixar e instalar o gravador de tela Aiseesoft no seu computador, inicie-o para acessar a interface principal. Aqui, escolha as opções de gravação desejadas. Você pode selecionar tela cheia ou área personalizada, som do sistema, microfone ou webcam, dependendo de suas preferências.
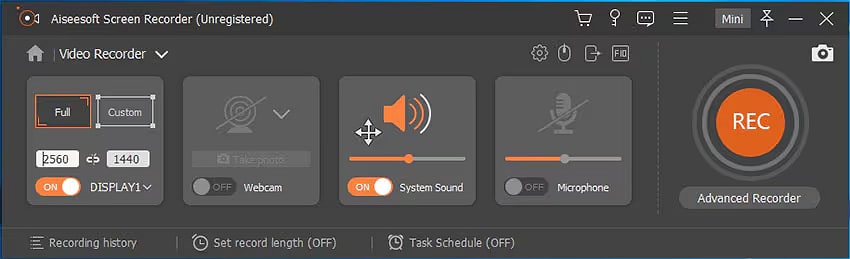
Passo 3. Clique no botão "REC" para começar. Quando a gravação estiver em execução, você pode clicar no ícone "Desenho" para adicionar destaques ou desenhos à sua gravação para melhor ilustração.
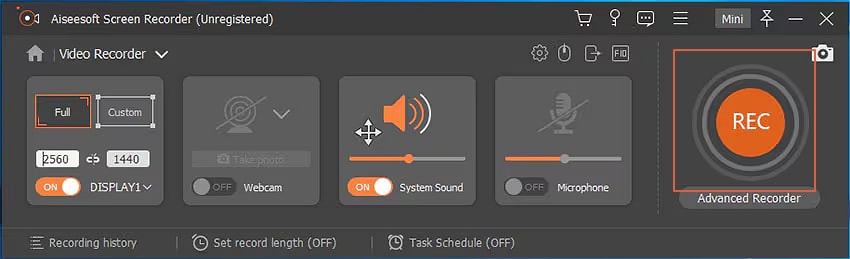
Passo 4. Por fim, clique no botão "REC" para interromper a gravação. Você pode então pré-visualizar a gravação da tela e salvar o vídeo no destino desejado.
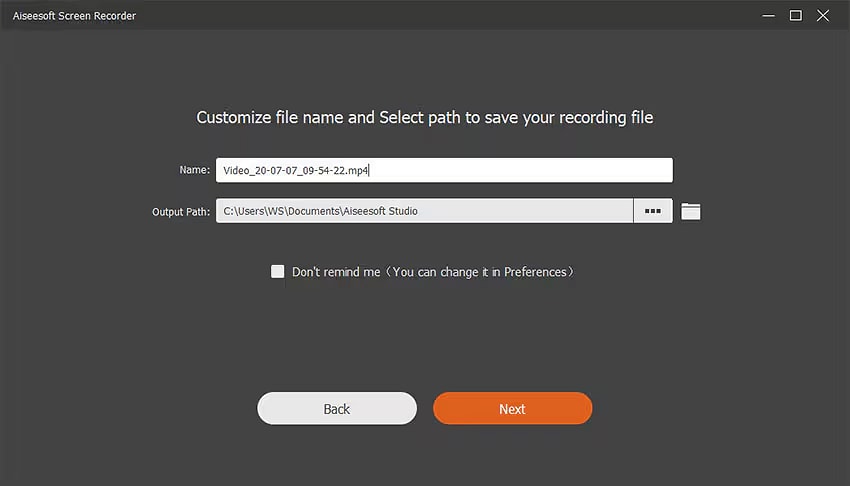
Prós e contras do Aiseesoft Screen Recorder
Melhor alternativa ao Aiseesoft Screen Recorder com tempo de gravação ilimitado
Como você pode ver, o Aiseesoft Screen Recorder tem limitações, especialmente se você deseja gravar vídeos longos e editá-los.
Nesse sentido, você pode encontrar uma alternativa ao gravador de vídeo da Aiseesoft, como o Wondershare Filmora. É um poderoso gravador de tela com tempo de gravação de tela ilimitado, usado por muitos usuários devido à sua incrível coleção de recursos que o torna adequado para todos os tipos e tamanhos de gravação.
Com o gravador de tela Filmora, você pode capturar qualquer parte da tela por tempo ilimitado e gravar webcam, narrações, sons do sistema e telas simultaneamente. Agende um horário para terminar a gravação gratuitamente se você não estiver disponível.
Além disso, oferece muitos recursos de edição de vídeo. Vamos ver alguns de seus recursos exclusivos em comparação com o Aiseesoft.
Recursos únicos do Wondershare Filmora
- Compressor de Vídeo: Reduza o tamanho do arquivo sem perder qualidade, facilitando o compartilhamento ou o upload de suas gravações de tela on-line.
- Gerador de BGM: Crie música de fundo exclusiva de acordo com o conteúdo do seu vídeo.
- Removedor de Voz: Isole a voz do áudio de fundo ou das gravações de tela com facilidade.
- Redução de Ruído em Áudio: Remova ruídos de fundo que distraem em ambientes barulhentos.
- Alterador de Voz: Modifique sua voz na gravação da tela, adicionando um toque divertido ou profissional.
- Máscaras de Vídeo: Sobreponha efeitos ou crie transições exclusivas entre diferentes gravações de tela.
- Rastreamento de Movimento: Anexe gráficos ou texto que acompanhem os movimentos dos objetos nos vídeos.
- Redução de Áudio: Reduz automaticamente o volume da música de fundo quando você fala.
- Gerador de Voz: Sintetize uma voz com base na entrada de texto. É útil para criar tutoriais rápidos ou vídeos explicativos sem precisar de uma sessão de gravação.
- Legendas Automáticas: Gere legendas automaticamente para suas gravações de tela com base na trilha de áudio.
Aiseesoft Screen Recorder VS. Wondershare Filmora
| Parâmetros | Aiseesoft Screen Recorder | Wondershare Filmora |
| Duração da gravação da tela | 3 minutos para um teste gratuito | Ilimitada |
| Aparador de vídeo gratuito | Não, você precisa pagar para cortar vídeos. | Sim. É gratuito. |
| Compressor de vídeo gratuito | Não, você precisa atualizar para usá-lo. | Sim. |
| Mesclar vídeos | Não é gratuito para usar | É gratuito para usar. |
| Personalizar formatos de saída | Não | Sim, você pode escolher entre mais de 18 formatos de arquivo para exportar. |
| Recursos de edição | Básico | Recursos de edição básicos e avançados para vídeo, áudio e imagem. |
| Subscriçõesmultiplataforma | Não | Sim |
Como gravar a tela usando o Wondershare Filmora?
Gravar telas no Windows 10 ou PCs com o Wondershare Filmora requer apenas passos simples. Baixe e instale o Filmora no seu computador e siga estes passos.
Passo 1. Inicie o Filmora no seu computador e clique em Novo Projeto > Arquivo > Gravar Mídia > Gravar Tela do PC.

Passo 2. Defina configurações básicas para gravar telas, incluindo tamanho da tela, microfone, áudio do sistema e câmera. Além disso, amplie a aba "Configurações" e escolha suas configurações preferidas para suas necessidades.

Passo 3. Depois de fazer as seleções necessárias, é hora de acionar a gravação. Basta clicar no botão vermelho do gravador no canto superior direito da tela e uma contagem regressiva deverá começar. Se você não quiser esperar pela contagem regressiva, basta clicar na opção "Iniciar Diretamente".

Passo 4. Para finalizar a gravação da tela, clique no ícone "Parar" e o vídeo gravado ficará disponível na linha do tempo para edição. Você pode usar uma infinidade de recursos de edição para ajustar seu vídeo gravado adequadamente. Por fim, clique em "Exportar" e escolha suas configurações de saída preferidas.
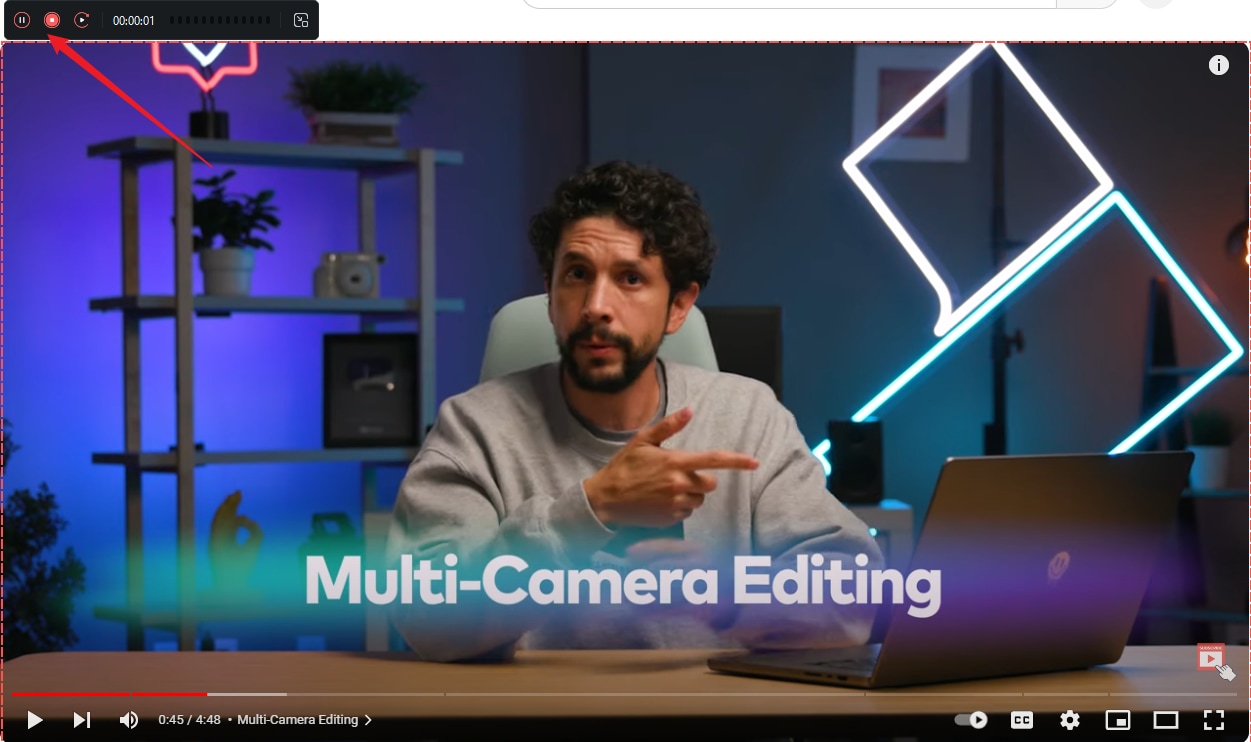
Conclusão
O Aiseesoft Screen Recorder é um gravador de tela versátil que você pode usar para praticamente qualquer tipo de fluxo de trabalho. No entanto, ele tem uma limitação rigorosa no teste gratuito, então você não pode explorá-lo completamente. Se você precisa de uma experiência de gravação mais suave com tempo de gravação ilimitado e recursos de edição poderosos, experimente o Wondershare Filmora.
Perguntas frequentes
-
O Aiseesoft Screen Recorder é gratuito?
Não, o Aiseesoft não é totalmente gratuito, mas oferece um teste gratuito com tempo de gravação e recursos de edição limitados. O teste gratuito pode gravar por até 3 minutos. -
O Aiseesoft Screen Recorder é seguro e legítimo?
Sim. O Aiseesoft Screen Recorder é seguro e legítimo, desde que você o baixe do site oficial. -
O Aiseesoft Screen Recorder tem marca d'água?
O Aiseesoft Screen Recorder não deixa marca d'água na sua gravação.




