Tem um gravador de voz no Windows 11? Tem sim! Se você ainda não sabe como usar o gravador de voz do Windows 11, chegou ao lugar certo. Neste artigo, vamos explicar como usar esse recurso no Windows 11 e apresentar outras formas de capturar áudio no seu computador.
Neste artigo
Gravando áudio no Windows 11 com o gravador de som
Para quem usa o Windows 11, dá para usar o gravador de som que já vem instalado para capturar áudio tanto do microfone quanto do próprio computador. Veja o passo a passo:
- Vá no menu Iniciar, na barra de tarefas, e procure o aplicativo ou digite Gravador de Som na busca. Clique para abrir o Gravador de Som.
- Procure o ícone de Microfone no canto inferior esquerdo e escolha o dispositivo de gravação. Clique no botão vermelho REC para começar a gravar.

- Se quiser marcar um ponto específico na gravação, clique em Marcar ou pressione as teclas Ctrl + M.

- Clique em Parar para finalizar a gravação e salvar o arquivo no seu computador.

- Clique em Meu Áudio para ouvir a gravação sem sair do Gravador de Som. É só selecionar o arquivo e clicar no botão Play.

- Para compartilhar o áudio, clique com o botão direito no arquivo na pasta Meu Áudio e selecione a opção Compartilhar. Escolha como quer compartilhar, pode ser por Compartilhamento por Proximidade, algum app ou por e-mail.

- Vá em Configurações > Formatos de gravação > e escolha o formato de áudio que preferir.

- Clique em Qualidade do áudio e escolha entre as opções: Automático, Melhor, Alta ou Média.

Outras formas de gravar áudio no Windows 11
Além de usar o Gravador de Som do Windows 11, existem várias outras opções que você pode considerar.
Opção 1: Gravando áudio no Windows 11 com o Filmora (software de terceiros)
Embora o gravador do Windows 11 quebre um galho na hora de gravar áudio, ele não é a melhor opção para dar aquele toque final e deixar o áudio perfeito.
A ferramenta tem algumas opções de edição bem básicas, que talvez não atendam ao que você procura. Nesse caso, a gente recomenda um editor de áudio profissional com inteligência artificial, como o Wondershare Filmora.
Ele grava tanto áudio quanto vídeo e tem um monte de ferramentas de edição com IA para áudio e vídeo. O programa funciona no Windows e no Mac e oferece várias opções para personalizar áudios e vídeos, incluindo efeitos de áudio, filtros, adesivos, transições e muito mais.
Veja o que você pode fazer com o Filmora em termos de gravação e edição de áudio:
- Grave a sua voz e o som do computador sem limite de tempo;
- Tire o áudio de vídeos rapidinho com a função de separar o áudio;
- Elimine o barulho de fundo das suas gravações;
- Deixe a sua voz mais clara usando a inteligência artificial;
- Coloque efeitos de fade-in e fade-out;
- Crie músicas de fundo sem pagar direitos autorais com a IA;
- Crie um clone da sua voz e gere narrações automaticamente;
Baixe e instale o Filmora no seu computador Windows ou Mac e siga os passos abaixo para começar a gravar áudio.
- Abra o programa e clique em Criar Projeto > Novo Projeto.
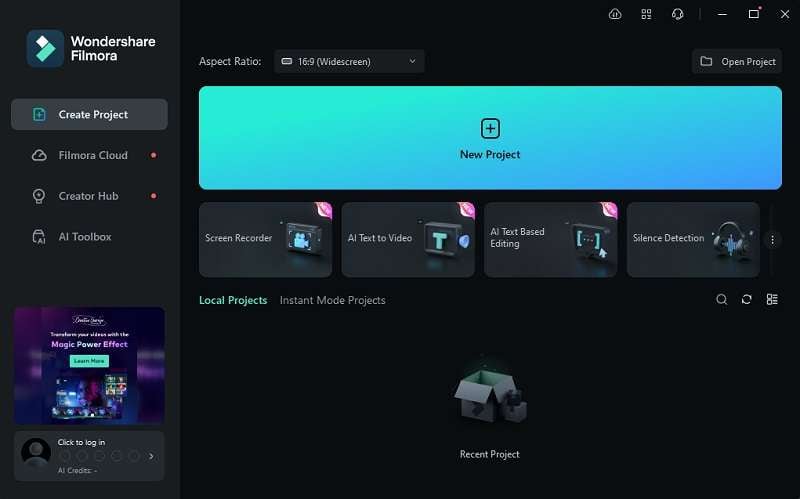
- Clique no ícone de Microfone para abrir o menu Gravar Áudio e começar a gravar.
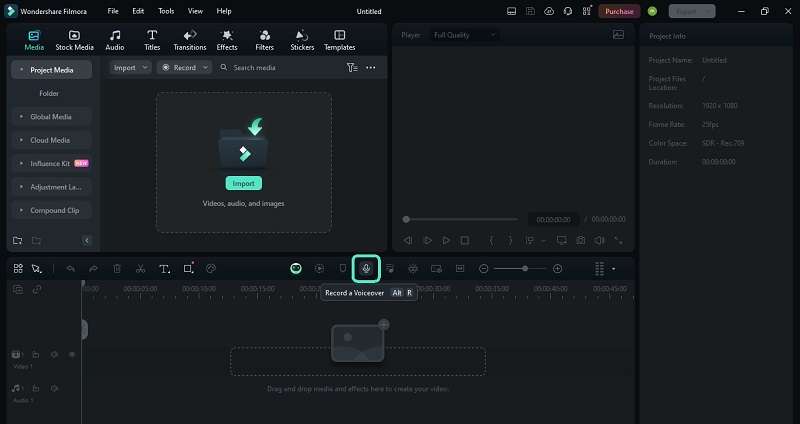
- Faça as configurações básicas na janela de Gravação de Áudio: escolha o Dispositivo, o Microfone de entrada, onde salvar o arquivo e se quer contagem regressiva.
- Clique no botão vermelho REC para começar a gravar. Desmarque a opção Silenciar se quiser gravar o som do computador também.
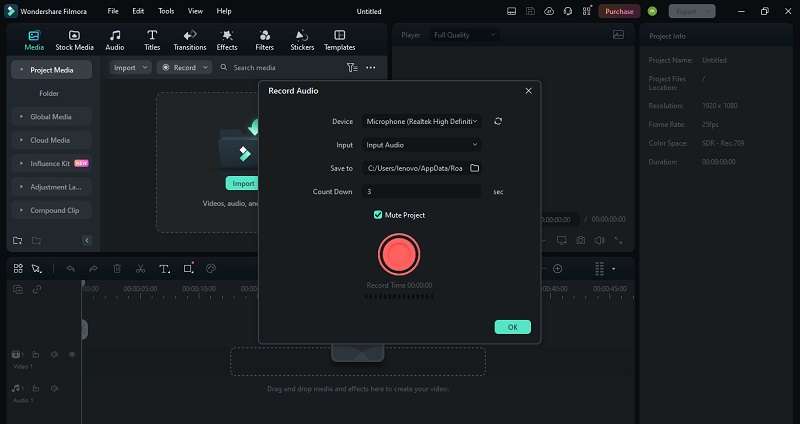
- Depois de gravar, você vai encontrar a sua gravação na linha do tempo do Filmora. Clique na faixa e vá em Áudio > Básico. Ali você pode fazer edições simples no áudio.
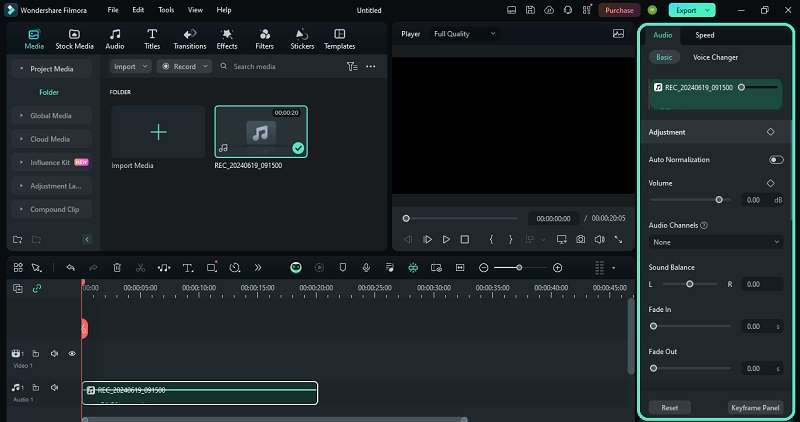
- Clique em Exportar para dar um nome para a gravação, escolher o formato do arquivo de áudio e salvar no seu computador.
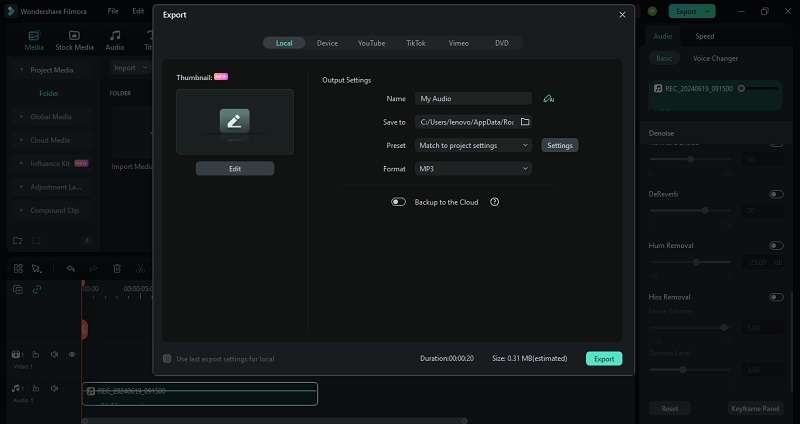
O Filmora também grava áudio no celular, viu? Se quiser gravar narrações no seu celular também, é só baixar a versão mobile e experimentar.
Artigo relacionado:
Aprenda a gravar áudio no iPhone e iPad.
Filmora para celular Filmora para celular Filmora para celular Filmora para celular Filmora para celular
Edite vídeos no seu celular com 1 clique!
- • Novas e poderosas ferramentas de IA.
- • Edição de vídeo fácil para quem está começando.
- • Edição de vídeo completa para quem já é profissional.

 4,5/5 Excelente
4,5/5 ExcelenteOpção 2: Gravando áudio no Windows 11 com o Audacity (software de código aberto)
O Audacity é um programa gratuito de código aberto muito bom para gravar áudio no Windows 11. Ele é um dos mais usados para gravar o som do computador no Windows, Linux e Mac.
Dá para salvar o áudio em formatos populares, como AIFF, WAV, MP3 e outros. Abaixo, veja como usar o Audacity para gravar áudio no Windows 11:
- Baixe e instale o Audacity no seu Windows 11. Abra o programa e vá na barra de ferramentas de cima. Clique em Configuração de áudio > Host > Windows WASAPI.
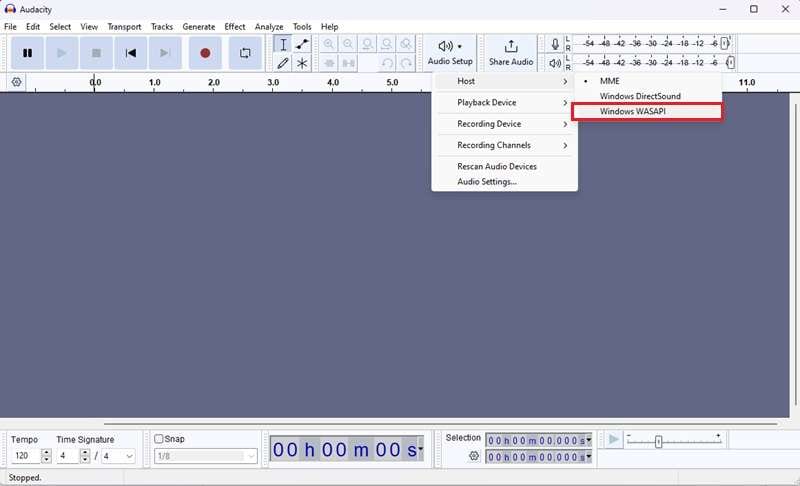
- Clique de novo em Configuração de áudio e escolha o dispositivo de gravação do Windows 11. A opção Alto-falantes grava o som do seu computador, e a opção Microfone grava a sua voz.
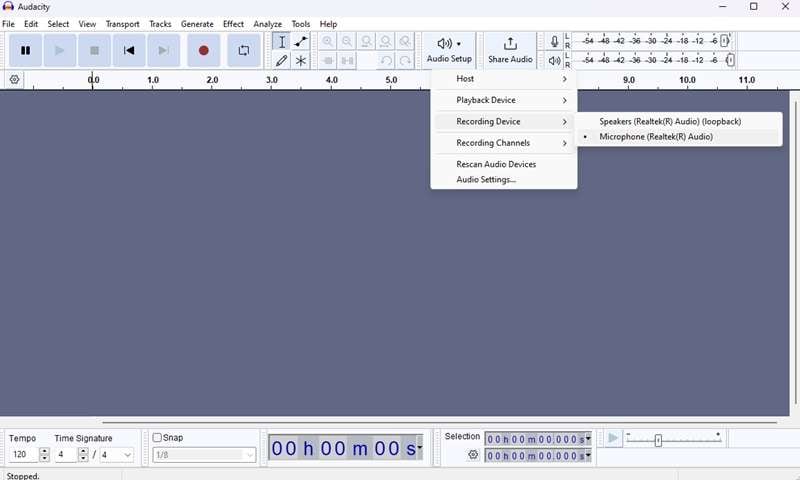
- Depois disso, clique no botão vermelho REC para começar a gravar o áudio no Windows 11.

- Clique de novo no botão vermelho para parar a gravação e vá em Arquivo > Exportar, para salvar o arquivo no formato que preferir. Por padrão, o Audacity salva as gravações em MP3.
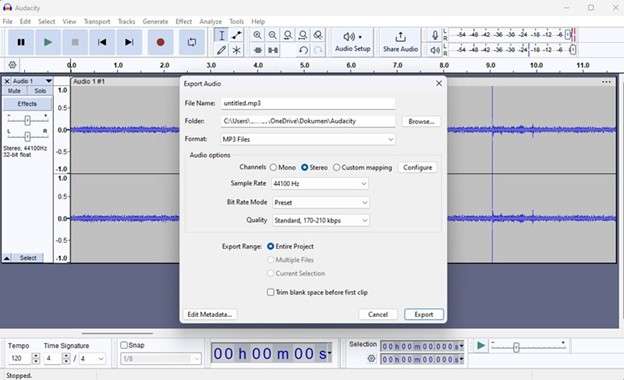
Opção 3: Gravando áudio no Windows 11 com o DemoAir (ferramenta online)

Existem gravadores de áudio online que também servem para gravar áudio no Windows 11. Uma das ferramentas que recomendamos é o Wondershare DemoAir. Com ele, você grava a sua voz e o som do computador direto no navegador, usando a internet. Veja como:
- Acesse o site do Wondershare DemoAir e clique em Gravador de Áudio Online. Veja se o seu microfone está conectado no computador.

- Clique no botão de Configurações (o ícone de engrenagem) para escolher o microfone, caso queira gravar a sua voz junto com o áudio. Permita que o site use o microfone do seu computador.
- Quando estiver pronto, clique no botão Gravar para começar a gravar o áudio online.

- Use os botões Pausar e Parar para interromper e finalizar a gravação.

- Clique no quadrado vermelho para parar a gravação > clique em Download para salvar o arquivo de áudio em formato MP3.

Dicas criativas: Dando um up no áudio gravado no Windows 11
Após ter o seu arquivo de áudio, você pode usar diferentes jeitos de deixar a gravação ainda melhor. Confira só algumas ideias:
1. Para ganhar tempo: Transforme áudio gravado em texto
Com a função de fala para texto do Filmora, você transforma o seu áudio em texto rapidinho, com poucos cliques e em mais de 27 idiomas. Em vez de digitar as legendas do vídeo manualmente, usar essa função economiza um tempão.
2. Modificador de voz: Brinque com a sua voz gravada usando filtros e personagens
Se quiser dar um toque especial na sua voz em um vídeo, use um modificador de voz com inteligência artificial para aplicar filtros no Filmora. É uma ótima opção para personalizar o conteúdo para diferentes redes sociais.
3. Clone de voz: Crie um clone da sua voz gravando um áudio de 10 segundos
O clone de voz com IA do Filmora é perfeito para usar a sua voz para criar conteúdos com fala personalizada. Crie várias versões da sua voz, em diferentes idiomas, para deixar o conteúdo de áudio mais interessante.
Conclusão
Neste artigo, mostramos um passo a passo de como usar o gravador de som do Windows 11 para gravar áudio e apresentamos 3 outras formas de gravar áudio no Windows 11, além de algumas dicas criativas para deixar o áudio gravado ainda melhor com o Filmora. Baixe o Filmora e veja como ele pode turbinar o seu áudio.
Perguntas frequentes
-
O Windows 11 tem gravador de voz?
Sim, o Windows 11 tem um gravador de voz que já vem instalado e você pode acessar facilmente. É só ir no Iniciar e digitar Gravador de Voz para usar a ferramenta. -
Quais métodos posso usar para gravar áudio no Windows 11?
Você tem várias opções para gravar áudio no Windows 11:- Usar o Gravador de Som que já vem no sistema;
- Baixar e instalar um programa de código aberto, como o Audacity (gratuito);
- Baixar e instalar um gravador de áudio de outros fabricantes, como o Filmora;
- Gravar áudio direto no navegador com uma ferramenta online, como o DemoAir.
-
Como faço para gravar o áudio interno do Windows 11?
O melhor jeito de gravar o áudio interno do seu PC com Windows 11 é usando o Gravador de Som:- Abra o menu Iniciar e execute o Gravador de Som.
- Escolha a fonte de áudio que você quer gravar.
- Clique no botão vermelho REC.






