Dispositivos com Windows 10 oferecem vários recursos e ferramentas que você pode usar para melhorar suas experiências com vídeos e áudios.
Você usa um PC com Windows e quer saber como gravar narrações? Talvez também queira verificar se existe algum gravador de voz já disponível para usar de graça. Se for o caso, você está no lugar certo.
Vamos apresentar tudo sobre os melhores gravadores de voz para Windows 10 e ajudar você a aproveitar ao máximo essa funcionalidade. Além disso, mostraremos algumas das soluções e alternativas mais populares no mercado. Então, vamos direto ao assunto.
Neste artigo
Windows 10 tem um gravador de som?
Sim, todo computador com Windows 10 já vem com uma ferramenta de gravação de som, e você pode acessá-la de forma bem fácil. A interface é limpa e intuitiva, o que é ótimo, principalmente se esta for sua primeira vez gravando áudio. Além disso, durante a gravação, você pode marcar os pontos importantes para lembrar mais tarde e sem complicação.
Um dos grandes benefícios do gravador de som do Windows 10 é que ele salva as gravações automaticamente, evitando que você perca os arquivos. Você também pode usá-lo em segundo plano e continuar usando outros aplicativos enquanto grava sua voz.
Como usar o gravador de voz do Windows 10?
Usar a ferramenta que já vem no Windows 10 para gravar sua voz é bem simples. Para acessar e configurar do seu jeito, siga este guia:
- Abra a caixa de pesquisa do Windows e digite gravador de voz. Clique na primeira opção que aparecer, como mostrado na imagem abaixo.

- Em seguida, clique no botão azul do Microfone, que está no meio da tela, para começar a gravar.

- Para parar a gravação, clique no mesmo botão novamente.

4 Alternativas para gravar áudio no Windows 10
Embora o Windows 10 já ofereça uma ferramenta para gravar áudio, ela pode não ser a melhor opção disponível. As opções para personalizar são limitadas e a qualidade final do áudio pode não ser a ideal.
Pensando nisso, pesquisamos o mercado para encontrar outras soluções para obter resultados profissionais, mesmo que você não tenha muita experiência com isso. Veja as opções abaixo e escolha a que melhor se encaixa nas suas necessidades.
Wondershare Filmora
Wondershare Filmora é um editor de vídeo completo e também um excelente gravador de voz para Windows, Mac, Android e iOS. Ao usá-lo para gravar narrações, você não tem limite de tempo e pode salvar o áudio em diversos formatos.
Além disso, ele conta com várias ferramentas com inteligência artificial que podem melhorar a qualidade das suas gravações e ajudam a criar resultados profissionais de forma rápida.
Ele também oferece uma biblioteca com músicas que você pode usar sem custos adicionais, o que ajuda a deixar seu conteúdo ainda mais interessante.
Principais recursos
- Remoção de ruído com IA: Elimine aqueles ruídos de fundo indesejados com apenas um clique.
- Texto para Fala: Transforme textos em áudio de forma simples e rápida.
- Aprimoramento de voz com IA: Melhore a qualidade das gravações de áudio, ideal para podcasts, como se tivesse gravado em um estúdio profissional.
- Clonagem de voz por IA: Grave uma amostra da sua voz e deixe a IA criar uma versão clonada em 16 idiomas e sotaques diferentes.
- Detecção de silêncio: O programa identifica automaticamente os momentos de silêncio no seu áudio e remove as partes desnecessárias.
- Opções básicas de edição de áudio: Ajuste o tom, a velocidade e outros detalhes das suas gravações para ter um resultado perfeito.
Como usar?
Siga os passos abaixo para ativar o recurso e começar a gravar áudio no Windows 10:
- Abra o Filmora no seu computador e clique em Novo Projeto na tela inicial.

- Clique na opção Gravar, que está na barra superior, e escolha Gravar Voz.

- Em seguida, configure as opções de gravação, como o microfone que você vai usar e a contagem regressiva.
- Clique no botão vermelho de Gravar para começar a gravar.

Audacity

O Audacity é um dos gravadores de áudio gratuitos mais conhecidos para Windows. Apesar de oferecer apenas o básico de ferramentas e recursos, ele pode ser suficiente para gravar áudio no Windows 10. É um programa leve e você pode configurar a gravação da maneira que preferir.
Principais recursos
- Ajuste de volume: Permite aumentar ou diminuir o volume durante a gravação para ter um resultado mais equilibrado.
- Redução de ruído: Diminua os ruídos de fundo nas suas gravações de forma simples.
- Filtros: Aplique filtros de áudio nas gravações para mudar o som e ter o efeito desejado.
Como usar?
Para começar a gravar sua voz no Windows 10 usando o Audacity, siga os passos abaixo:
- Abra o Audacity no seu computador e clique em Configuração de Áudio na barra de menu superior.
- No menu que aparece, clique em Dispositivo de Gravação e selecione o microfone que você quer usar.

- Depois, vá em Canais de Gravação e escolha se quer gravar em Mono ou Estéreo.

- Clique no botão vermelho de Gravar para começar a gravação.

Xbox Game Bar
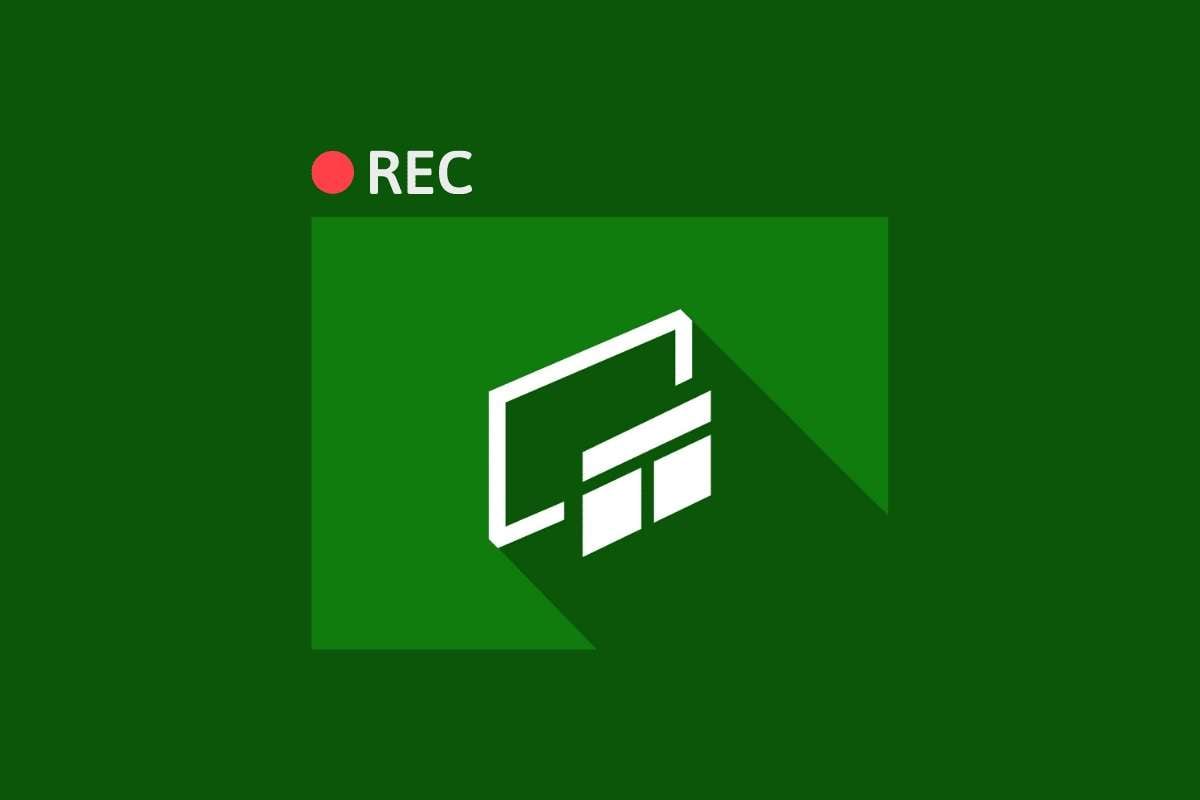
O Xbox Game Bar é outra opção que já vem instalada no Windows 10 para gravar voz. Ele tem um gravador de tela e áudio que você pode ativar facilmente para salvar seus melhores momentos no computador. É uma ferramenta simples, mas com algumas funcionalidades interessantes para você ter a experiência de áudio que busca.
Principais recursos
- Gravação em segundo plano: Permite que você grave o áudio enquanto usa outros programas.
- Atalhos de teclado: Use comandos rápidos para acessar e controlar a gravação de áudio de forma prática.
- Controles de áudio: Ajuste o volume de diferentes fontes de áudio usando a opção de níveis.
Como usar?
Para começar a usar o Xbox Game Bar e gravar sua voz, siga os passos abaixo:
- Abra o aplicativo apertando as teclas Windows + G. Para continuar, marque a opção Sim, isso é um jogo.

- Em seguida, vá nas opções de Captura e escolha o que você quer gravar em Áudio para gravar.

- Para começar a gravar, clique no botão Gravar na janela de Captura.

Wondershare DemoAir
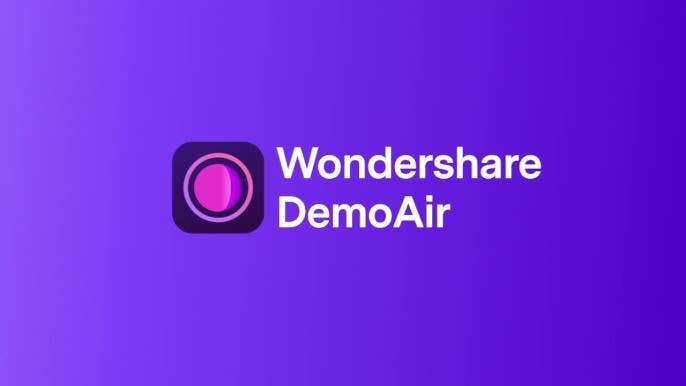
Se você não quer instalar programas no seu Windows 10, mas mesmo assim busca uma boa opção para gravar áudio, o Wondershare DemoAir pode ser uma ótima alternativa. Essa ferramenta online para gravar áudio e vídeo oferece várias opções de configuração para você gravar do seu jeito. É fácil de usar e não ocupa espaço no seu computador.
Principais recursos
- Sincronização: Permite sincronizar o áudio gravado com um vídeo para ter um resultado ainda melhor.
- Modos de gravação: Escolha o que você quer gravar, somente a voz, a tela, ou os dois juntos.
- Configurações: Permite escolher como você quer gravar o áudio e selecionar o microfone.
Como usar?
Usar esse gravador de áudio online é bem fácil. Veja o guia abaixo para aprender como usar:
- Acesse o site do DemoAir.
- No menu principal, clique na opção Somente Áudio.

- Escolha o microfone que você vai usar.

- Clique no botão Iniciar Gravação, na parte inferior da tela, para começar a gravar.

Dicas para usar um gravador de voz no Windows 10
Para ter um resultado profissional, somente gravar a voz pode não ser suficiente. Se você quer melhorar a qualidade do seu áudio de forma simples e ter os melhores resultados, veja algumas dicas que preparamos. Elas vão ajudar a gravar voz no Windows 10 com mais qualidade em poucos minutos.
Aprimoramento de voz com IA
Essa ferramenta foi criada para deixar sua voz mais clara, eliminar ruídos de fundo e editar o áudio de forma automática. Com essa função avançada, você não precisa mais perder horas tentando ter um bom resultado.
Transcrever fala para texto
Em vez de ter que escrever tudo o que você falou depois de gravar, ou digitar as legendas manualmente, você pode usar a função de fala para texto do Filmora para fazer tudo de uma vez. O programa transcreve o áudio automaticamente, o que pode diminuir o tempo de produção pela metade.
Conclusão
Gravar áudio no seu computador Windows não precisa ser complicado. Apresentamos algumas das melhores opções, com boa qualidade, que você pode experimentar hoje mesmo para simplificar essa tarefa. Além disso, você pode usar a ferramenta que já vem instalada no Windows para criar gravações de forma simples.
Se você ainda não escolheu a ferramenta ideal, nossa sugestão é que experimente o Wondershare Filmora. Esse gravador de áudio completo oferece tudo o que você precisa para criar conteúdo com qualidade profissional, mesmo que você esteja começando agora.
Ele usa inteligência artificial para facilitar o trabalho e fornecer os melhores resultados. Acesse o site oficial, baixe o programa no seu computador e veja como a sua experiência ao gravar voz pode ser muito melhor.
Perguntas frequentes
-
Qual o melhor gravador de voz para Windows?
O melhor gravador de voz para qualquer computador com Windows é o Wondershare Filmora. É uma ferramenta completa que permite personalizar a gravação e ter os melhores resultados. Por exemplo, você pode remover ruídos do áudio, melhorar sua voz, transformar texto em fala e muito mais, tudo em um só lugar. E o melhor é que ele é fácil de usar, mesmo que você não tenha experiência. -
O gravador de voz do Windows é bom?
O sistema Windows tem um gravador de voz que já vem instalado e que pode ser útil para gravações simples. Essa ferramenta não oferece muitas opções de configuração, o que pode ser um problema para alguns usuários. Além disso, a qualidade do áudio não é a melhor, então pode ser interessante usar outras opções, como o Filmora, para ter resultados melhores. -
Posso gravar minha voz e o som do computador ao mesmo tempo no Windows?
Sim! Mas a ferramenta de gravação que já vem no Windows não permite fazer isso. Para gravar sua voz e o som do computador simultaneamente, você precisa usar outros programas, como o Wondershare Filmora, DemoAir ou Audacity.




