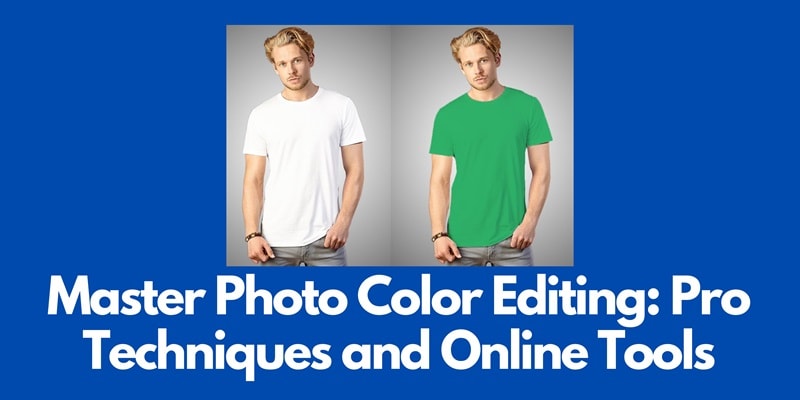
Já teve dificuldades em encontrar o equilíbrio de cores perfeito nas suas fotos? Você já desejou dar vida nova àquelas fotos em preto e branco? Você quer que suas fotos tenham mais vida ou que certas cores possam ser removidas sem problemas? Se sim, então você não está sozinho. Muitas pessoas que amam fotografia e profissionais temem essas situações. Mas não entre em pânico, pois temos a solução. Neste guia, abordaremos maneiras avançadas de usar o Adobe Photoshop e ferramentas on-line simples, porém eficazes, para dominar a edição de cores de fotos. Há algo para todos aqui; seja você um editor que está começando ou que já faz isso há anos. Continue lendo para saber mais.
Neste artigo
Parte 1: Técnicas profissionais com Adobe Photoshop
O Adobe Photoshop é amplamente conhecido por seus poderosos recursos de edição de imagens. Esta ferramenta é especialmente conhecida quando se trata de edição de cores. Para qualquer pessoa, desde fotógrafos profissionais até entusiastas amadores, aprender técnicas avançadas de edição de cores no Photoshop certamente levará suas fotos a outro nível. Esta parte fornece métodos poderosos para obter resultados incríveis durante a edição de cores.
Substituição de Cor Direcionada
A Substituição de Cores Direcionada permite alterar cores específicas dentro de uma fotografia sem afetar a imagem inteira. Este método é útil para corrigir cores ou criar efeitos artísticos. Primeiro, escolha uma seção na qual deseja realizar alterações usando a ferramenta Varinha Mágica ou a ferramenta Seleção Rápida. Depois:
- Vá para o menu de Melhorar e selecione a ferramenta Substituição de Cores.

- Selecione uma cor diferente que você deseja usar e sobreponha-a sobre a área selecionada.

- Ajuste as configurações de tolerância para poder alterar a originalidade da cor com ajustes suaves.
Conversões criativas em preto e branco
Ao converter uma imagem colorida em preto e branco, drama e foco são adicionados à sua imagem. A camada de ajuste em preto e branco do Photoshop fornece uma variedade de controles sobre como essa transformação ocorre. Ao ajustar os controles deslizantes de luminância para cada cor, algumas partes da foto podem ser mais pronunciadas do que outras na imagem. Por exemplo, aumentar o controle deslizante vermelho resultaria em tons de pele mais claros. Por outro lado, diminuir o azul escureceria o céu. Por meio dessa personalização, você pode obter imagens dinâmicas em preto e branco enfatizando características principais.
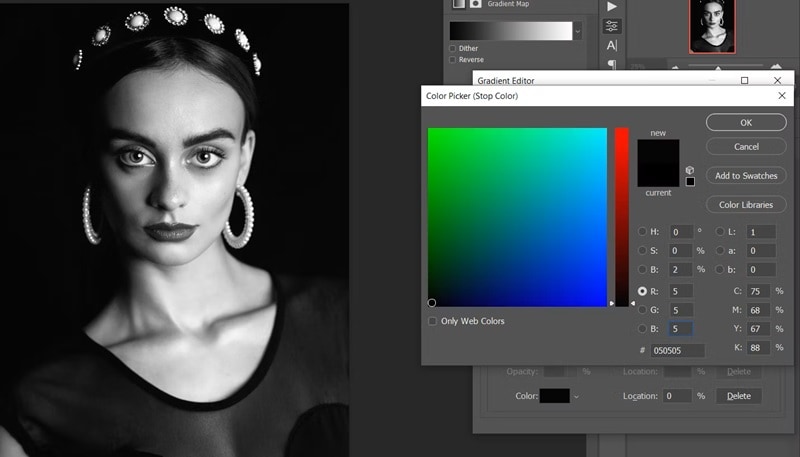
Adicionando cor em fotos em preto e branco
Um toque de cor em uma fotografia monótona pode fazer toda a diferença, mostrando cores contrastantes ou destacando aspectos importantes. A Cor Seletiva é ótima para esse trabalho; primeiro, converta sua foto em preto e branco usando a camada de ajuste de preto e branco. Depois, pinte as regiões onde você deseja adicionar cores usando uma ferramenta pincel, revelando tons reais abaixo delas. Como alternativa, uma camada de ajuste de Cor Seletiva pode ajudar você a ajustar cores específicas em uma imagem em preto e branco sem prejudicar a aparência monocromática.
Seleção e ajuste de cores diretas
A ferramenta Gama de Cores do Photoshop ajuda a selecionar e modificar matizes distintos de uma imagem. Para acessá-lo, selecione a opção, depois a faixa de cores e, em seguida, clique na cor desejada. O controle deslizante da Imprecisão pode ser usado para restringir a seleção variando seu valor, que varia de 0 a 100%. Uma vez feito isso, com a camada de ajuste Matiz/Saturação, selecione o matiz, a saturação e a luminosidade das melhorias sutis de cor. É uma técnica excelente para melhorias sutis de cores sem perturbar o equilíbrio tonal geral.
Seleção precisa de intervalo de cores
Para ajustes mais precisos no que diz respeito à cor, recomendo fortemente usar o método de seleção de Intervalo de Cores. Ajustes mais precisos são possíveis isolando cores individuais. Inicialmente, use a ferramenta Intervalo de Cores para escolher o intervalo de cores desejado. Em seguida, crie outro tipo de camada de ajuste, como Curvas ou Matiz/Saturação, e faça alterações exclusivamente nessa parte selecionada, para que as modificações fiquem limitadas a essas cores identificadas, proporcionando melhores resultados finais.

Substituição de cor avançada com Mesclar Se
Para usuários avançados, os controles deslizantes de Mesclar Se da caixa de diálogo Estilo de Camada fornecem controle incomparável sobre a mesclagem de cores. Com esse recurso, você pode misturar cores de acordo com o brilho das camadas abaixo delas. Clique duas vezes na camada que deseja editar e vá para a seção Opções de Mesclagem para acessar o Mesclar Se. Para determinar como uma camada atual será mesclada com as camadas abaixo dela, ajuste os controles deslizantes em “Mesclar Se”. Ao dividir esses controles deslizantes (com Alt + clique), é possível criar transições suaves e obter ajustes de cores naturais e complexos, que são difíceis de fazer usando ferramentas normais.
Parte 2: Edição de cores sem esforço com as principais ferramentas online
Suponha que você precise de maneiras rápidas e fáceis de editar as cores das fotos sem precisar se esforçar muito com as complexidades do Adobe Photoshop. Nesse caso, várias ferramentas online têm o efeito color splash, destacando cores específicas. Ao mesmo tempo, o resto da imagem fica em preto e branco. Isso faz com que pareça marcante e enfatiza uma funcionalidade forte e intuitiva. Essas ferramentas são ideais para profissionais iniciantes que desejam obter resultados impressionantes com pouco esforço. Aqui estão alguns dos melhores editores de cores de fotos online gratuitos.
Fotor
O Fotor é um editor de fotos online completo que oferece uma variedade de ferramentas para correção de cores. Possui uma interface amigável que facilita a navegação dos usuários. Você pode facilmente ajustar o brilho, o contraste, a saturação ou usar filtros e melhorar suas fotos.
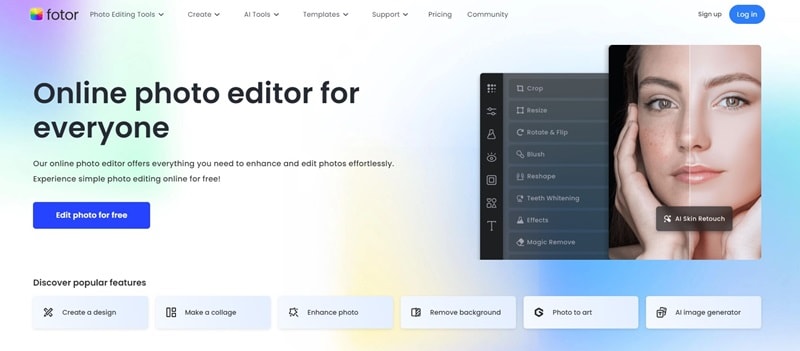
- Edição de cores: As ferramentas de correção de cores do Fotor permitem que os usuários alterem o brilho, o contraste, a saturação e a exposição de suas fotos. Esses ajustes podem ajudar você a obter o equilíbrio certo e dar mais impacto às suas imagens.
- Filtros e efeitos: O Fotor vem com uma variedade de filtros e efeitos que mudam drasticamente a aparência das imagens. De estilos clássicos a visuais de filmes atuais, um clique do mouse transforma sua imagem.
- Recursos avançados: O Fotor tem outras ferramentas, como o efeito de respingos de cor, em que cores específicas são destacadas enquanto o restante da imagem fica em preto e branco, o que a torna impressionante e também enfatiza partes importantes.
LightX
O LightX também oferece recursos poderosos de edição de cores, como ajustes seletivos de cores e efeitos de respingos. Esta é uma maneira fácil de fazer com que suas fotos pareçam diferentes das outras porque sua interface é muito intuitiva.
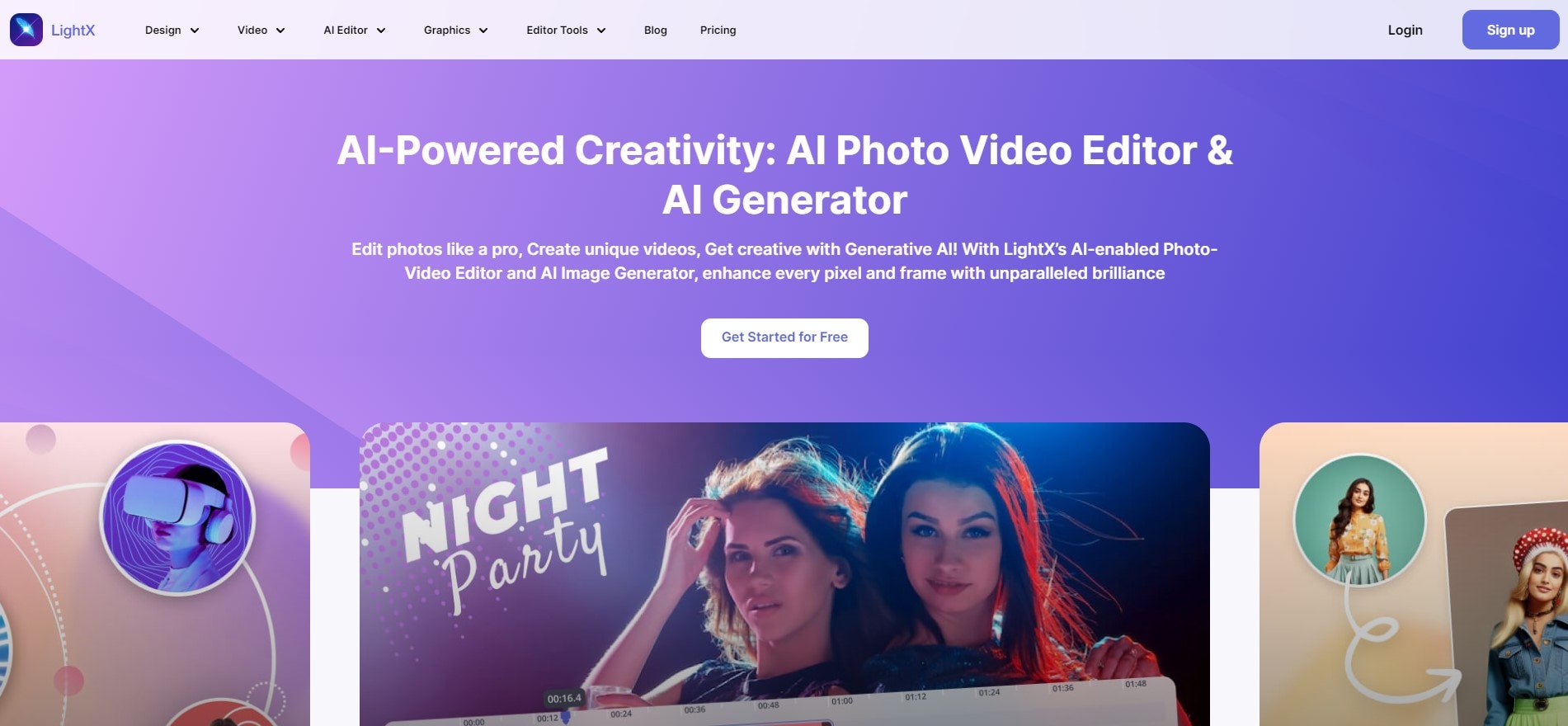
- Técnica de respingo de cor: A ferramenta Respingo de Cor no LightX permite que você mantenha certas áreas da sua fotografia coloridas enquanto converte o restante em tons de cinza. Isso dá um toque dramático em situações em que certos objetos devem ser destacados como algo extraordinário.
- Ajuste seletivo de cores: Ajuste cores específicas na sua foto sem afetar a imagem inteira. Esse recurso é perfeito para ajustar tons e obter um esquema de cores coeso. Você pode escolher cores específicas e ajustar seu matiz, saturação e brilho.
- Filtros artísticos: O LightX oferece uma variedade de filtros artísticos que podem dar às suas fotos uma aparência única. Não importa se você deseja criar um efeito vintage, um visual pastel ou um estilo ousado e vibrante, a LightX tem tudo o que você precisa.
Color.io
Brincar com vários esquemas de cores e estéticas é possível com o Color.io. Esta plataforma é uma ferramenta conhecida e especializada em manipulação de cores. Esta ferramenta é útil para pessoas que desejam obter uma determinada aparência ou sensação no esquema de cores.
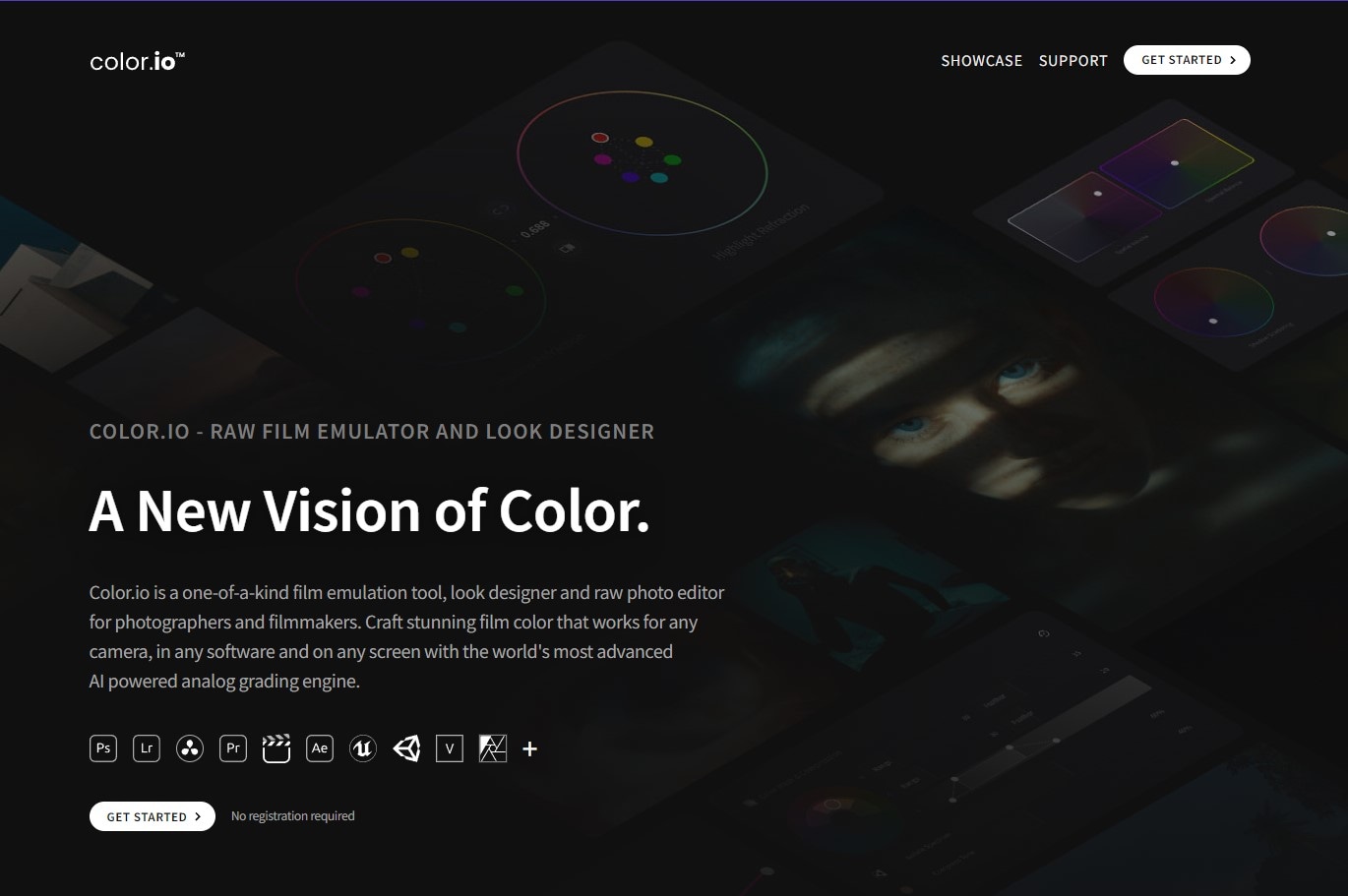
- Paletas: Aplique qualquer uma das inúmeras paletas que vêm com o Color.io em suas fotos. Essas paletas são ideais para manter a consistência entre diferentes imagens ou garantir que elas correspondam a uma determinada estética.
- Matiz: Faça com que sua foto expresse um clima completamente diferente simplesmente mudando seus tons. Como resultado, este utilitário permite que você altere as cores dentro de uma imagem para ver como paletas diversas podem afetar a impressão final.
- Gradação de cores: Usando os recursos de classificação de cores disponíveis no Color.io, você pode fazer ajustes de cores de alta qualidade em suas fotos. Isso envolve modificar áreas de sombra, tons médios e realces. Você pode usá-los para produzir uma imagem estática harmoniosa e atraente.
Pixelied
O Pixelied tem um conjunto impressionante de ferramentas de edição de fotos, como opções avançadas de correção de cores. Ajuda os usuários a ajustar cores, aplicar sobreposições e criar imagens visualmente impressionantes com o mínimo de esforço.
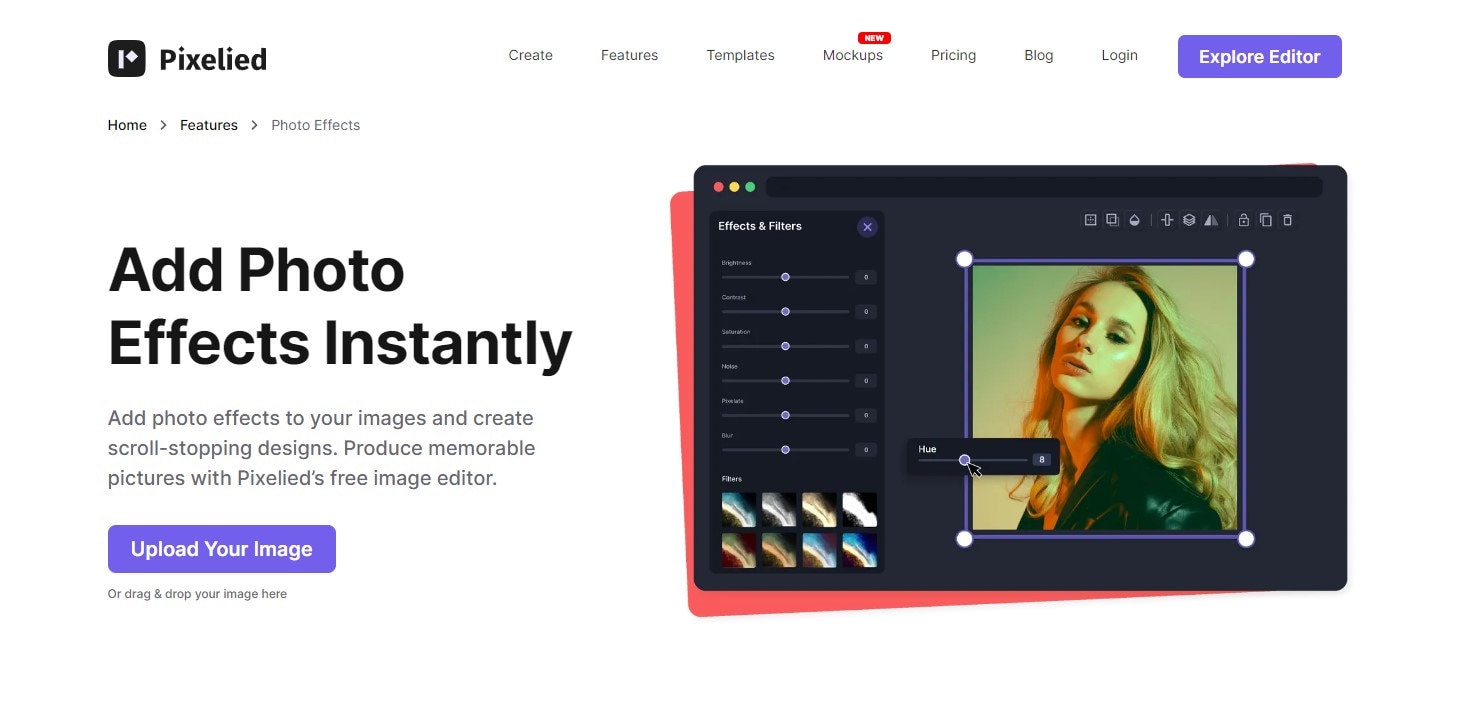
- Correção de cores: Com as ferramentas de correção de cores do Pixelied, você pode alterar aspectos fundamentais da sua fotografia. Você pode alterar aspectos como brilho, contraste e saturação. Às vezes, esses ajustes precisam ser feitos para melhorar a qualidade de toda a imagem.
- Sobreposições e efeitos: O Pixelied permite que você adicione diferentes sobreposições e efeitos para melhorar suas imagens. Isso permitirá que você crie gradientes, texturas ou outras coisas que deixarão seu trabalho com uma ótima aparência.
- Edição em lote: Um dos recursos mais importantes do Pixelied é sua capacidade de edição em lotes. Por exemplo, se você quiser ajustar a cor de várias imagens de forma semelhante, você pode editá-las todas de uma vez; isso ajuda a poupar tempo.
Parte 3: Liberte o seu colorista interior com a edição de vídeo do Filmora
O Filmora é um editor de vídeo poderoso que oferece ao usuário diversas opções para correção de cores, incluindo iniciantes e especialistas. Esta seção mostrará como usar os recursos do Filmora para aprimorar seus vídeos por meio da correção de cores.
Correção básica de cores com Filmora
Aqui estão algumas ferramentas básicas de correção de cores que você pode usar no Filmora:
Ajustando brilho, contraste e saturação
Se as condições de iluminação não forem ideais durante a filmagem, esta ferramenta pode ser aplicada para melhorar a qualidade do seu vídeo. Você pode conseguir isso fazendo o seguinte no seu vídeo:
- Adicione contraste para tornar as áreas escuras mais escuras e as áreas claras mais claras.
- Altere o brilho faz com que todo o vídeo fique mais claro ou mais escuro.
- Aumente a saturação, tornando as cores mais intensas ou vibrantes e suavizando-as ainda mais.
- A configuração da exposição afeta todo o filme (exposição).
- Além disso, é flexível o suficiente para permitir que você altere esses ajustes ao longo do tempo no seu vídeo. Isso seria aplicável quando alguém deseja que suas cores mudem lentamente de um estado de espírito para outro.
Equilíbrio de Branco
A ferramenta Equilíbrio de Branco do Filmora corrige as projeções de cores, restaurando a temperatura natural da cor. Faz com que o branco pareça tão brilhante quanto deveria ser na vida real; também define os tons dependendo do clima desejado — de tons frios a quentes.
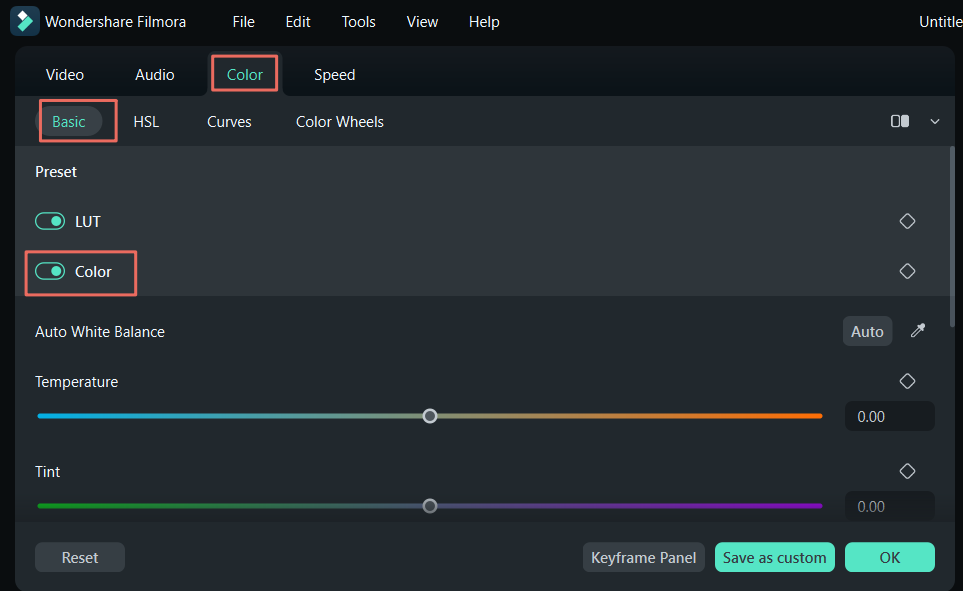
- A ferramenta possui opções automáticas e configurações manuais. Você pode usar uma ferramenta conta-gotas para correções rápidas ou ajustar os controles deslizantes de Temperatura e Matiz com controle de precisão.
- Com quadros-chave, você pode aplicar equilíbrio de branco em determinados segmentos. Esse recurso permite transições suaves e efeitos visuais adicionais ao longo do filme. Esta ferramenta é essencial para uma representação precisa das cores e para melhorar os visuais dos vídeos.
Luz no Windows
O Filmora também apresenta alguns ajustes diferentes de iluminação de vídeo. Podem fazer com que seus vídeos pareçam mais claros, mais escuros, mais dramáticos ou tenham mais detalhes nas sombras e nos realces. Aqui está o que cada um deles faz:
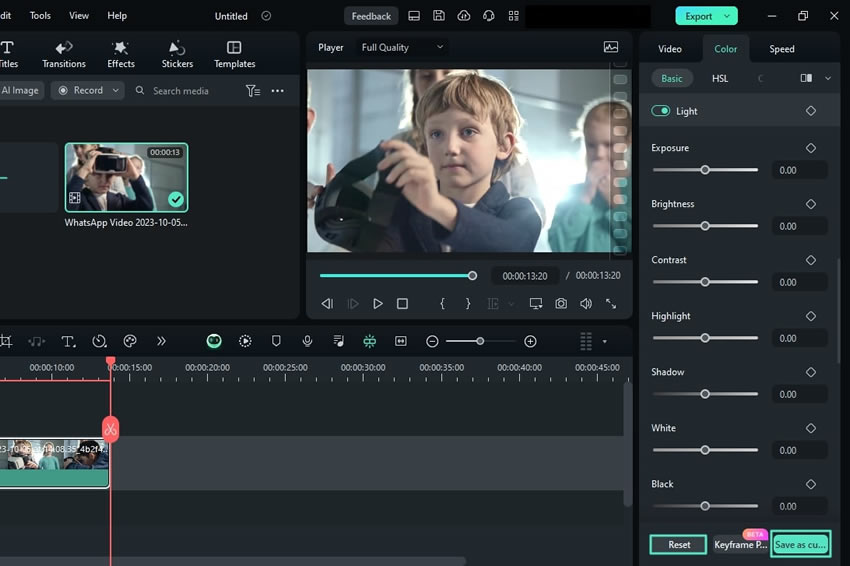
- A exposição em um filme é como diminuí-la com um interruptor.
- O brilho envolve o ajuste dos níveis de tons médios. Ajustar isso deixaria tudo mais claro ou mais escuro sem optar por nenhum extremo.
- O contraste realça ainda mais as áreas mais claras e coloca as áreas escuras em um nível ainda mais baixo, fazendo com que as coisas pareçam dramáticas.
Utilizar esse recurso permite que você modifique as partes mais escuras e mais claras separadamente. Isso ajuda a corrigir realces brancos (áreas totalmente brancas ou sombras totalmente pretas onde nenhum detalhe pode ser visto).
Brancos e pretos servem para refinar os pretos mais intensos e os brancos mais brancos do seu clipe de filme.
Aplique LUT 3D na correção de cores.
O Filmora permite que você adicione LUTs 3D (tabelas de consulta de cores), basicamente filtros que alteram completamente as cores do seu vídeo. Portanto, você obterá certos climas para seus vídeos, como uma aparência de filme antigo ou um visual moderno e brilhante.
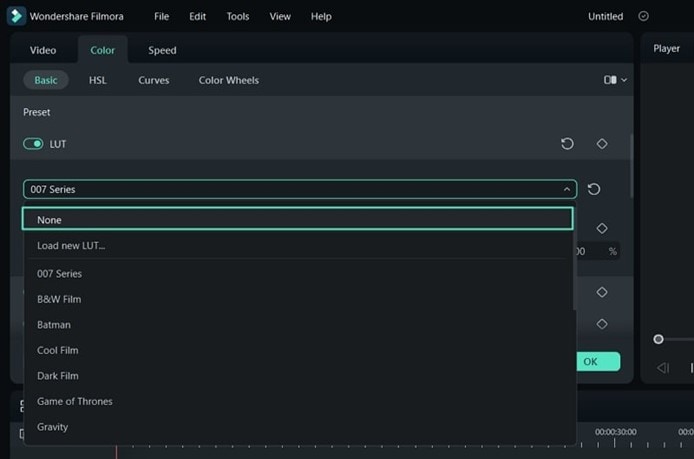
É muito fácil aplicar e regular LUTs pelo Filmora porque além de visualizá-los através do software, também é possível baixar vários outros da Internet. Quando você adiciona um LUT, controlar sua intensidade é tão simples quanto clicar em um botão.
Gradação de cores avançada com Filmora (opcional)
Para ajustes mais detalhados, mergulhe nas ferramentas avançadas de classificação de cores do Filmora.
Curvas de vídeo RGB
O Filmora tem curvas RGB poderosas que podem iluminar seus vídeos e adicionar cor. Permite que você modifique os canais vermelho, verde e azul separadamente, melhorando sua capacidade de equilibrar cores e aprimorar intervalos tonais. É possível corrigir desequilíbrios de cores, criar efeitos artísticos ou melhorar a qualidade de um vídeo manipulando as curvas. A pré-visualização em tempo real facilita para os usuários verem a aparência dos vídeos antes de salvá-los.
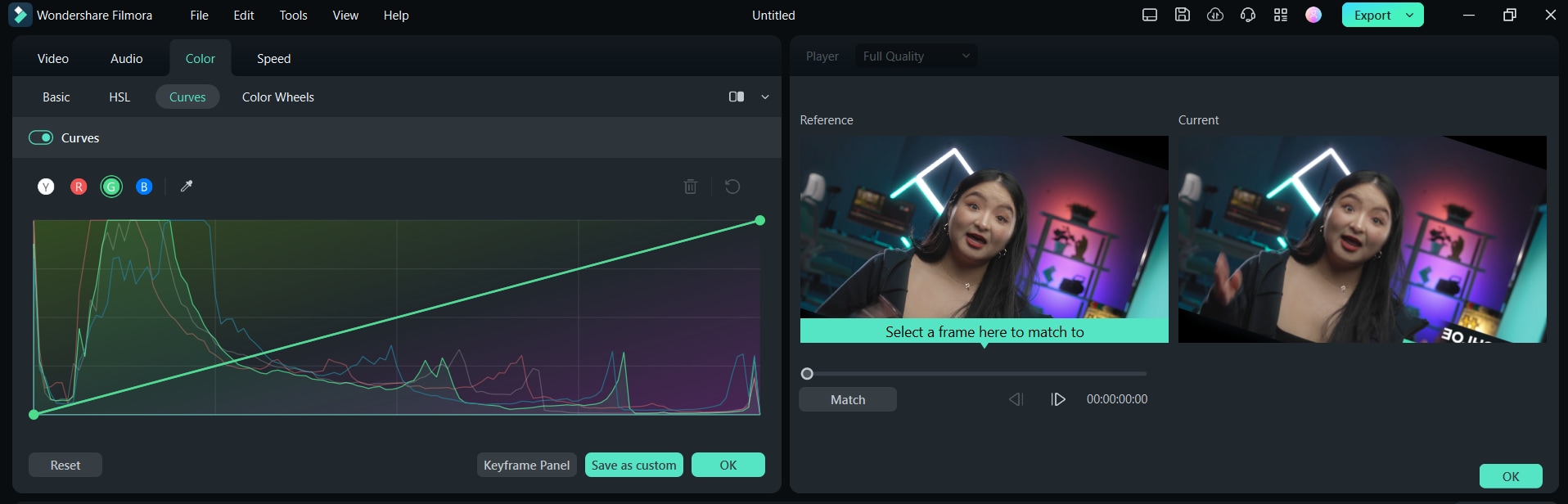
Círculos cromáticos no Windows
Os círculos cromáticos do Filmora permitem que você ajuste as cores em seus vídeos para melhor equilíbrio tonal e designs gráficos. Esta ferramenta é ótima quando você precisa de um produto final vibrante com conteúdo visualmente atraente, pois permite que o usuário ajuste as configurações de cor. Ao permitir que as pessoas façam facilmente alterações de matiz e saturação, entre outros, naquele exato momento, elas podem economizar tempo durante a edição, pois não precisam parar e depois voltar a fazer alterações por meio de várias outras interfaces. Além disso, esse recurso permite que seus usuários salvem algumas preferências e redefinam outras sempre que necessário, para que seu fluxo de trabalho permaneça ajustável, mas uniforme durante a edição.
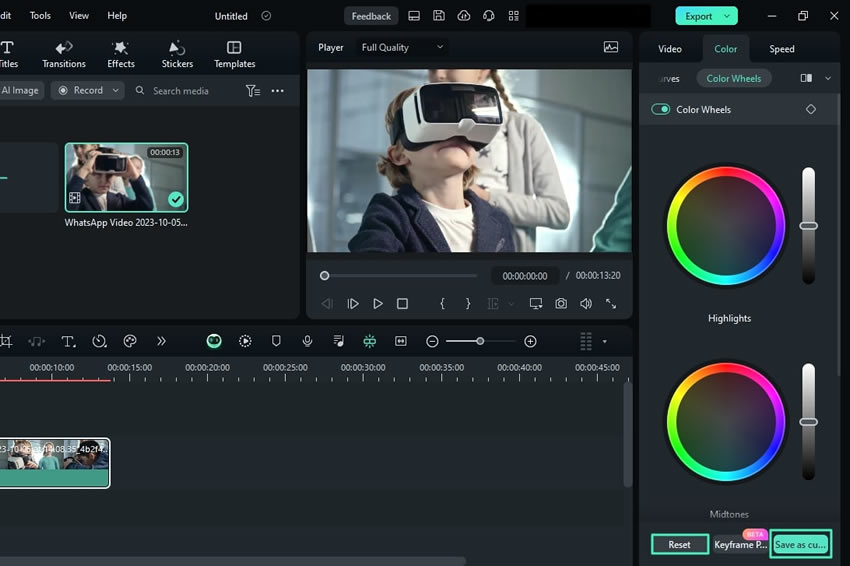
HSL no Windows
Há uma ferramenta chamada HSL no Filmora que permite ajustar as cores do seu vídeo. HSL é a abreviação de Matiz (Hue), Saturação e Luminosidade. Estas são três maneiras diferentes de modificar a cor:
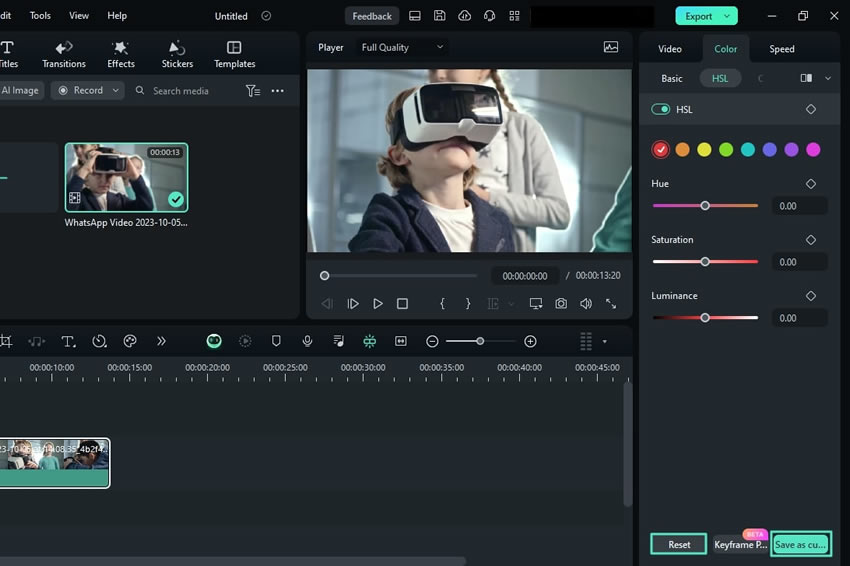
- Matiz: Altera a cor real. Por exemplo, pode ser usado para transformar azul em verde.
- Saturação: Saturação se refere à intensidade de uma cor; mais saturação leva a cores mais vibrantes, enquanto menos saturação leva a cores mais opacas.
- Luminosidade: Modifica o brilho de uma cor individual. Você pode usá-lo para clarear um vermelho escuro ou escurecer um amarelo brilhante.
Escopos de vídeo profissionais no Windows
O Filmora vem com escopos de vídeo profissionais que oferecem correção e aprimoramento de cores detalhados como parte de seu amplo conjunto de ferramentas para ajustes de cores precisos.
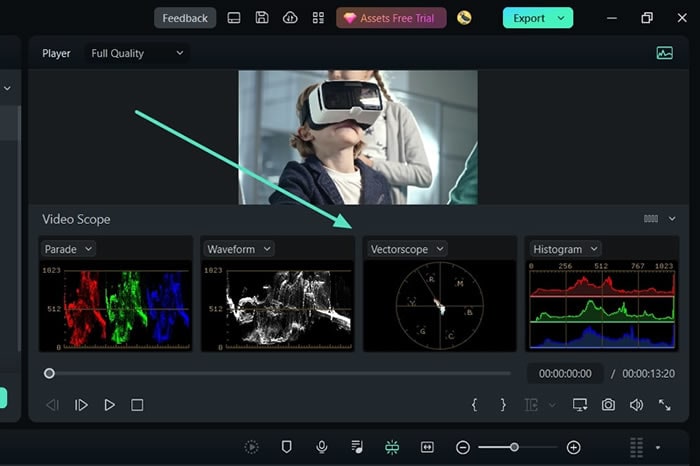
- Parada
O escopo da parada exibe separadamente os canais RGB, YRGB ou YCbCr, permitindo o ajuste de cada canal individualmente, garantindo correção de cores precisa e exata.
- Forma de onda
A exibição da forma de onda representa visualmente os níveis de luminância e crominância no seu vídeo para equilibrar a exposição e manter o brilho consistente em todas as filmagens.
- Vectorscópio
O vetorscópio ajuda a identificar tons de pele, entre outras coisas relacionadas ao equilíbrio das cores. Mostra a matiz e saturação, possibilitando obter cores com aparência natural.
Correspondência de cores no Windows
Isso é útil quando todos os clipes do seu filme precisam ter uma aparência consistente, independentemente dos diferentes locais e condições de iluminação onde foram gravados.
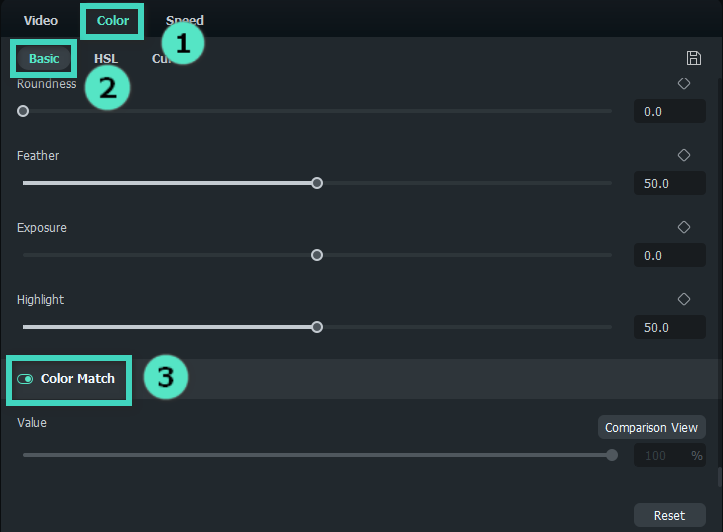
Com este software, você pode selecionar um quadro de referência de um clipe, que será considerado a cor alvo. Em seguida, ajustará automaticamente as cores de outro clipe para que fiquem o mais próximo possível das cores do quadro de referência. Além disso, há uma opção para ajustar a intensidade com que todas as cores são combinadas.
Exportando sua obra-prima com correção de cor
Aqui estão algumas dicas de exportação para garantir que sua foto tenha resultados ótimos:
- Certifique-se de que as configurações do projeto correspondam aos requisitos do formato de saída.
- Sempre faça todas as correções de cores antes de exportar para que não haja discrepâncias.
- Escolhendo o formato e as configurações corretas
- Escolha o formato e as configurações de acordo com o uso pretendido.
- A otimização das configurações para compensações entre qualidade e tamanho do arquivo deve ser feita com cuidado.
Conclusão
Concluindo, seja você um amador ou um profissional, dominar a arte de editar cores de fotos melhorará drasticamente seu conteúdo visual. É possível obter os melhores resultados usando as técnicas avançadas do Adobe Photoshop e o editor de cores de fotos online. Esses editores incluem Fotor, LightX, Color.io e Pixelied, que são fáceis de usar. Além disso, o Filmora também oferece uma poderosa capacidade de correção de cores para projetos de vídeo. Então comece a experimentar esses instrumentos agora mesmo para liberar seu talento e imaginação. Para encontrar guias e recursos mais abrangentes, visite o site oficial do Wondershare Filmora, onde o céu não é o limite.



