Está pensando em como colocar aqueles créditos que sobem na tela no iMovie do iPhone? Então, este guia rápido é perfeito para você!
Os créditos finais são muito comuns em filmes, programas de TV, documentários e outros tipos de vídeo. Eles finalizam o seu trabalho com um toque especial, homenageiam a equipe e deixam uma ótima impressão em quem assiste. Existem várias maneiras de apresentar esses créditos, mas aqueles que sobem rolando a tela são bastante populares em filmes e vídeos mais curtos.
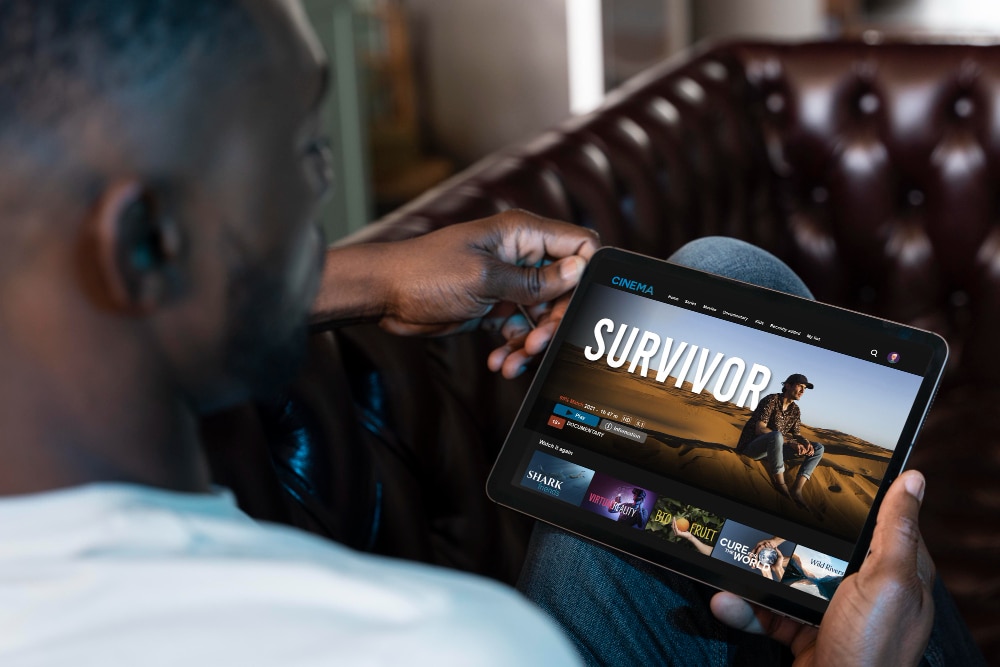
Existem diversas ferramentas para criar esses créditos, mas quem usa iPhone tem um número limitado de opções, já que a maioria dos softwares profissionais não funciona em dispositivos móveis. O iMovie, que é uma ferramenta útil e disponível em vários aparelhos da Apple, é uma boa alternativa. No entanto, a versão para iPhone é mais simples, pensada principalmente para edições básicas, como inserir e editar textos.
Neste artigo, vamos mostrar como criar créditos rolantes no iMovie do iPhone, dando um toque profissional aos seus vídeos. É um processo simples e fácil de aplicar!
Neste artigo
Parte 1: Como criar créditos rolantes no iMovie
Adicionar créditos rolantes no iMovie não é a única forma de inserir créditos finais nos seus vídeos; você pode utilizar dois tipos: os créditos centralizados e os créditos rolantes.
Siga estes passos para criar e adicionar qualquer um desses dois tipos de créditos aos seus vídeos no seu iPhone.
Passo 1: Importe o vídeo para o iMovie no seu iPhone.
Passo 2: Se você deseja que os créditos apareçam sobre um fundo preto, adicione um clipe de fundo preto ao final do vídeo na linha do tempo. Veja como adicionar um fundo no vídeo.
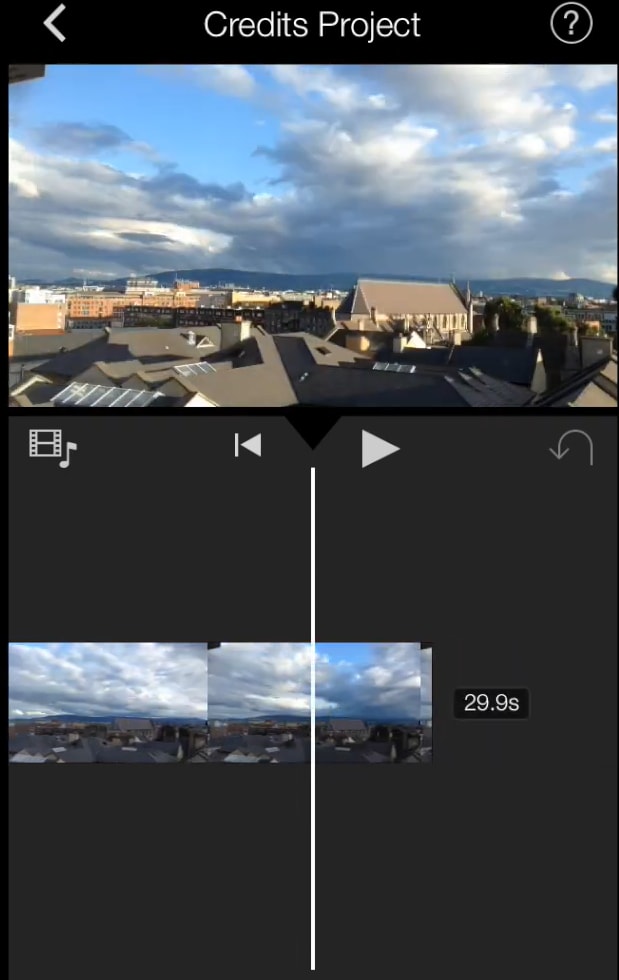
Passo 3: Arraste o cursor até o ponto onde você deseja inserir os créditos. Clique no botão Títulos na barra de ferramentas na parte inferior da tela (o ícone representado pela letra T).
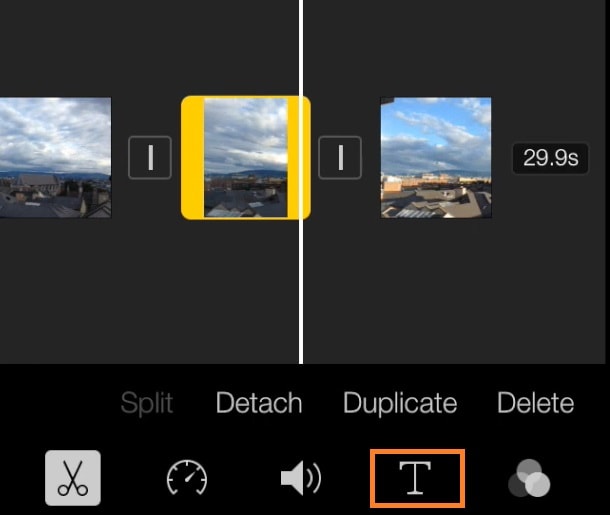
Passo 4: Escolha o estilo de texto destacado abaixo e clique em Encerramento para adicionar os créditos finais. Uma caixa de texto será exibida na tela.
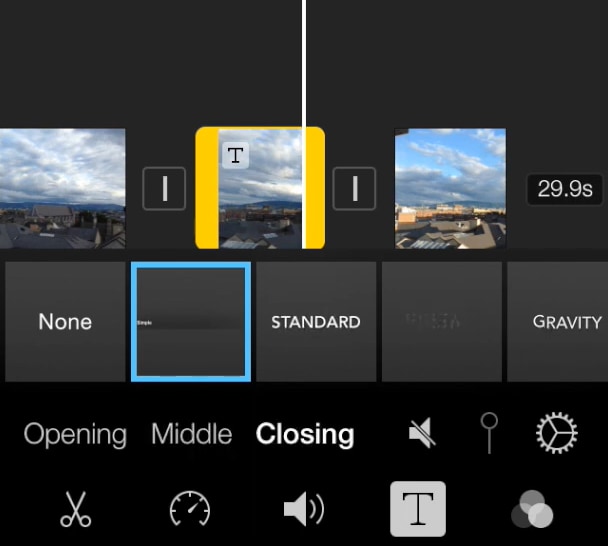
O processo de adicionar créditos no iPhone é semelhante ao do iPad, mas um pouco diferente no Mac, que oferece ambas as opções de texto, centralizado e rolante. No iMovie para Mac, você tem mais modelos de texto à disposição e mais recursos de edição para personalizar os créditos finais.
Parte 2: Personalizar os créditos rolantes no iMovie
Personalizar os créditos rolantes para que se encaixem no tom e no tema do vídeo adiciona um toque artístico ao seu projeto criativo. Você pode alterar a cor da letra, o tipo da fonte e até mesmo onde ele aparece na tela.
Para editar o texto do crédito, clique na caixa de texto que aparece na tela, acima da linha do tempo. Digite o texto e clique em OK.
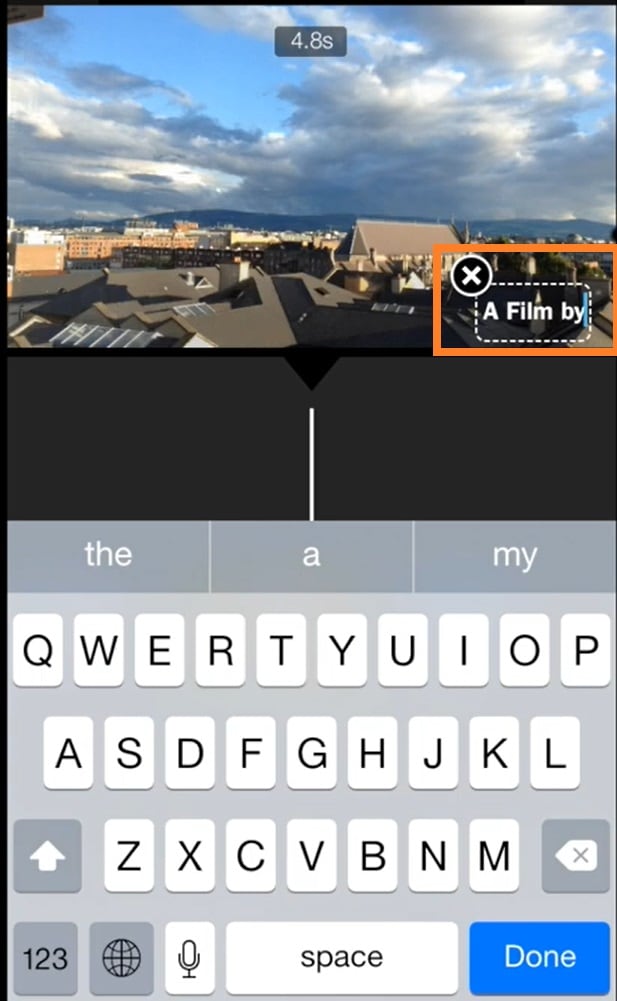
Para redimensionar o texto, faça o movimento de pinça sobre o texto na tela para aumentar ou diminuir o tamanho.
Para mover a posição do texto, basta arrastá-lo para a nova posição desejada.
Para alterar o tipo da fonte, toque no ícone de Fonte ou no botão de Cor, na barra de ferramentas.
Parte 3: Combinar créditos centralizados e rolantes no iMovie
A combinação de créditos centralizados e rolantes é uma escolha popular para alguns projetos de vídeo. Dependendo do seu vídeo, usar os dois tipos de créditos finais em conjunto, se feito de forma adequada, pode criar uma conclusão mais interessante.
Por exemplo, você pode usar créditos centralizados para destacar os principais colaboradores do seu projeto ou membros essenciais da equipe de produção e, em seguida, fazer a transição para créditos rolantes para apresentar o elenco principal e os demais membros da equipe de produção.
No entanto, combinar créditos centralizados e rolantes no iMovie para iPhone não é possível, já que o recurso de rolagem não é suportado no iPhone. Felizmente, você pode fazer isso utilizando o iMovie no seu Mac.
Para combinar créditos centralizados e rolantes no iMovie para Mac, basta adicionar os modelos de texto centralizado e rolante lado a lado na linha do tempo. Ajuste a duração de cada um e organize os clipes de texto individuais na ordem desejada.

Parte 4: Adicionar gráficos personalizados com créditos rolantes no iMovie
Adicionar gráficos personalizados ou efeitos visuais aos créditos rolantes no iMovie é uma ótima opção para vídeos temáticos, apresentações ou projetos pessoais. Integrar elementos visuais, como imagens, vídeos, ilustrações, etc., aos créditos rolantes pode realçar a estética do vídeo e fazer com que ele se conecte melhor com o público.
Os gráficos personalizados podem variar bastante, dependendo do tema e do propósito do vídeo. Alguns exemplos incluem:
- Logotipos para promover marcas e em apresentações corporativas.
- Imagens e ilustrações para projetos pessoais ou projetos que buscam criar uma conexão com o público.
- Ícones para projetos de equipes, departamentos ou organizações.
- Texturas sutis ou padrões no fundo.
- Gráficos animados para um toque extra.
Para adicionar gráficos personalizados, neste exemplo, um fundo, siga estes passos:
Passo 1: Abra o projeto de vídeo no iMovie do seu iPhone ou iPad e arraste a linha do tempo até o final do vídeo.
Passo 2: Toque no botão de Adicionar Mídia (representado pelo sinal de "+") e, em seguida, selecione Fundos.
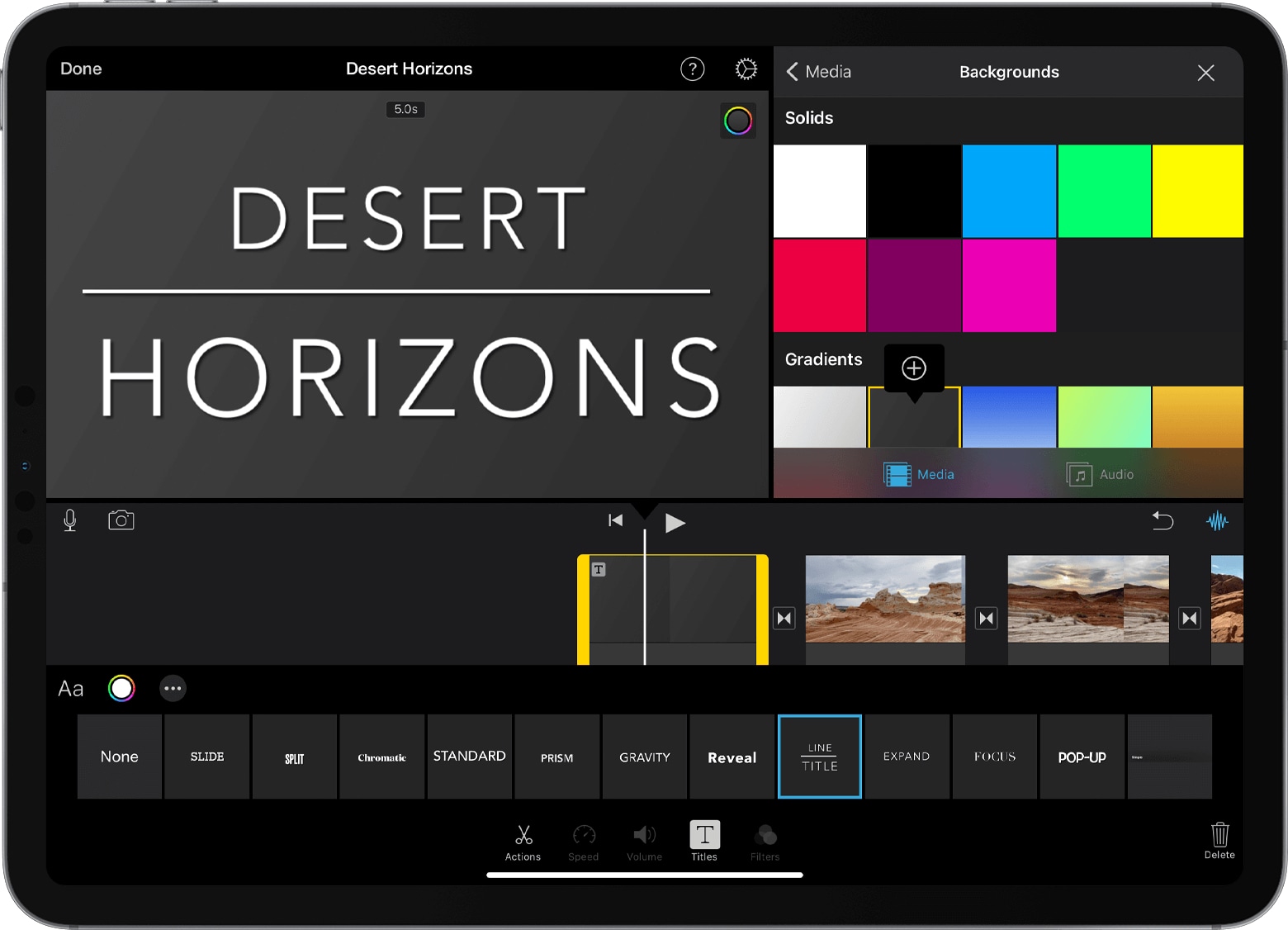
Passo 3: Escolha o fundo desejado e adicione-o ao seu projeto de vídeo. Um clipe com o fundo será adicionado automaticamente à linha do tempo. Você pode ajustar a duração do clipe conforme necessário.
Se deseja que os créditos rolantes apareçam sobre diferentes tipos de gráficos ou várias imagens, basta adicionar os gráficos desejados à linha do tempo, conforme mostrado acima. Caso queira adicionar várias imagens em formato de apresentação de slides, prepare a sua apresentação e carregue-a como mídia no iMovie. Em seguida, posicione-a na linha do tempo como demonstrado.
Bônus: Alternativa fácil ao iMovie: adicionar créditos rolantes com o Filmora
O recurso de créditos rolantes do iMovie é recomendado para criar e adicionar textos rolantes aos vídeos. No entanto, iPads e iPhones não incluem essa funcionalidade. Sendo assim, usuários de iPhone podem optar por uma ferramenta alternativa, como o Wondershare Filmora, que permite adicionar créditos finais.
O Filmora é um software de edição de vídeo com ferramentas profissionais para manipulação de vídeo, imagem e áudio, disponível para usuários de Windows e iOS. Desde a edição de vídeos simples até curtas-metragens, esta ferramenta oferece uma ampla gama de recursos que podem ser utilizados em diversos setores para diferentes tipos de efeitos.
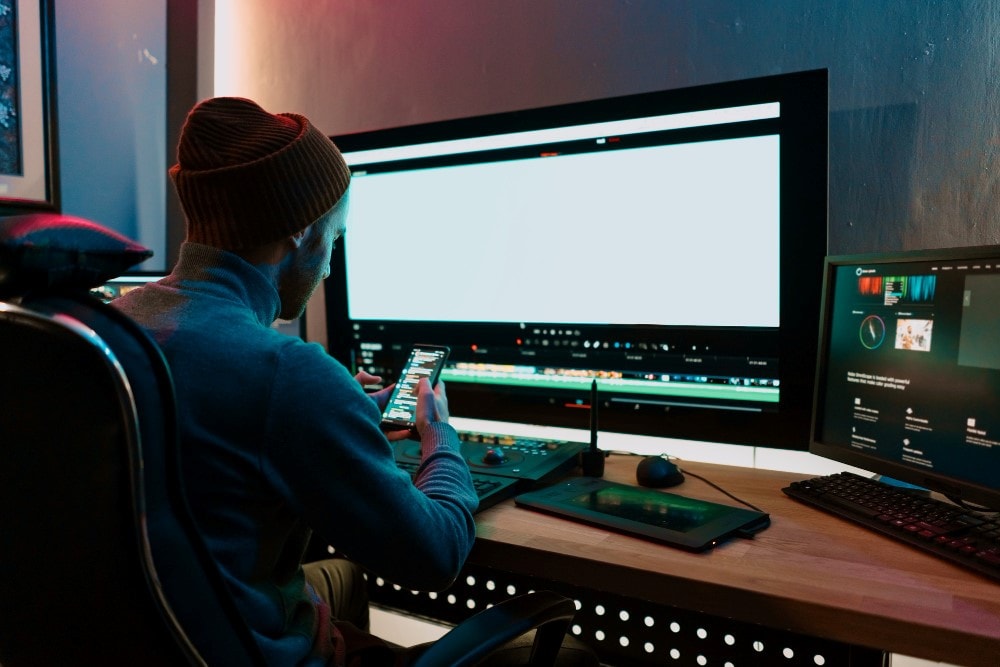
Um exemplo é a função de créditos finais, que adiciona textos rolantes aos vídeos. Esta ferramenta está disponível nas versões web e mobile do Filmora, incluindo para iPhones e iPads. Portanto, se você está procurando uma maneira de criar créditos rolantes no iPhone, esta pode ser uma excelente alternativa!
Como criar textos rolantes no seu iPhone usando o Filmora
Passo 1: Carregue o vídeo no Filmora.
Passo 2: Clique no ícone Texto na barra de ferramentas. Vá para Legendas, role a tela para baixo e escolha o modelo de crédito de sua preferência. Toque no sinal de "+".
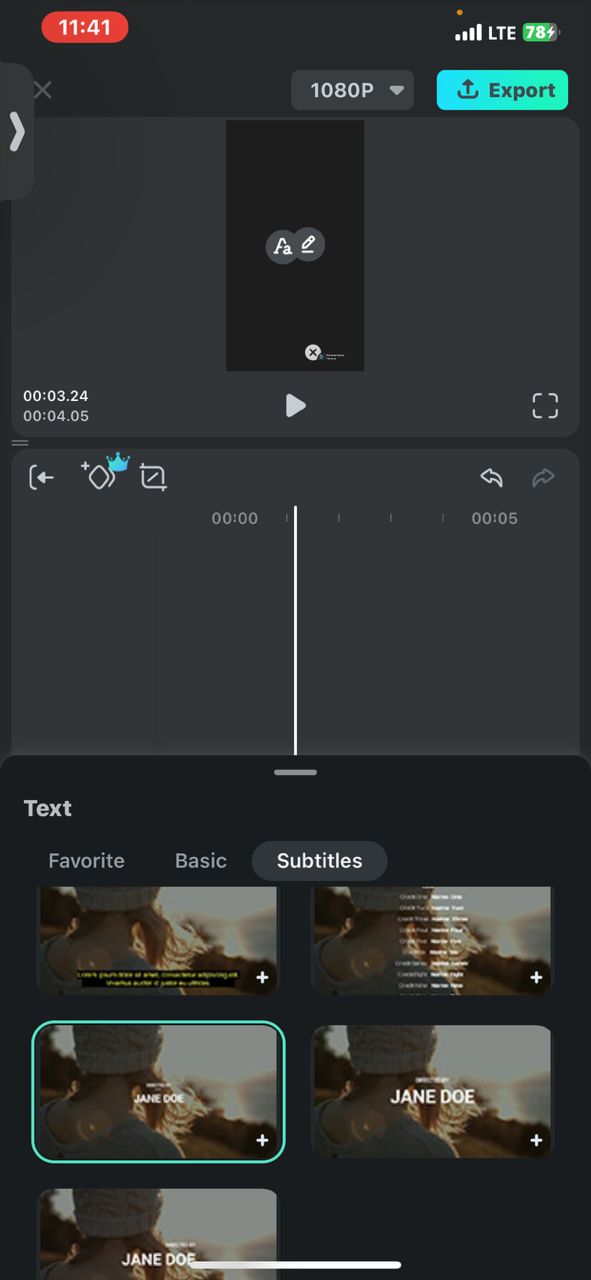
Passo 3: A caixa de edição de texto será aberta automaticamente. Digite o texto e toque no ícone indicado na imagem para salvar as edições e visualizá-las de imediato.
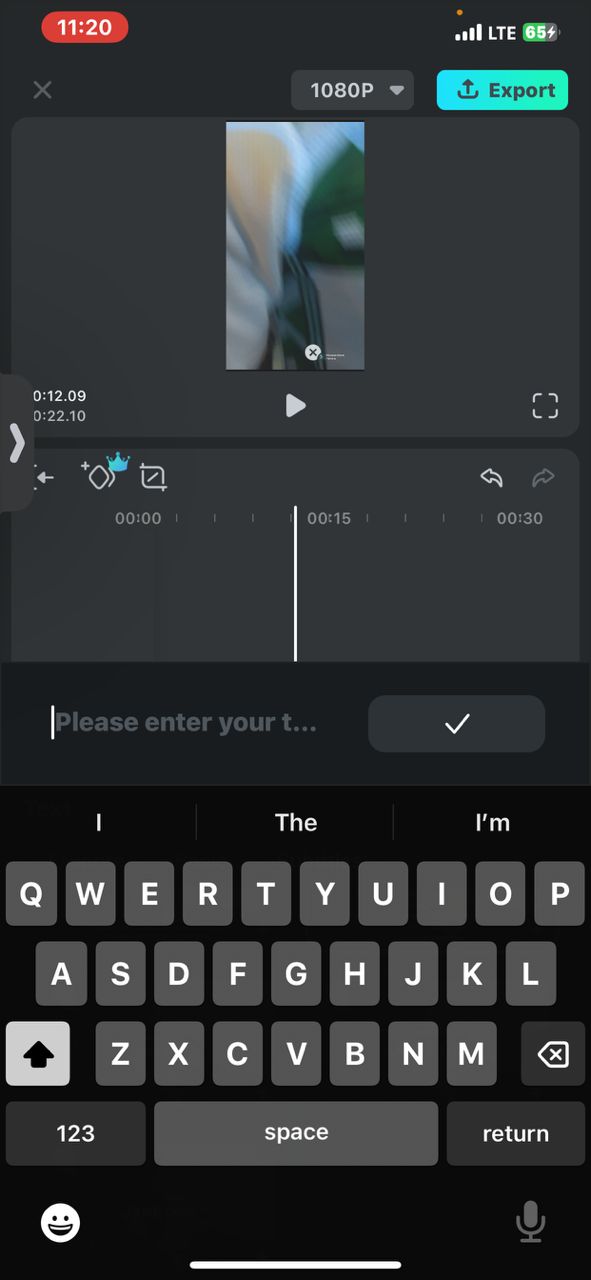
Passo 4: Ao finalizar a edição do texto, toque no clipe de texto na linha do tempo. A barra de ferramentas será alterada para a aba de edição de texto. Toque em Ajustar > Estilos e selecione o modelo de crédito desejado. Nesta seção, você pode alterar a cor da fonte, o tipo da fonte, o tamanho e até mesmo o alinhamento do texto.
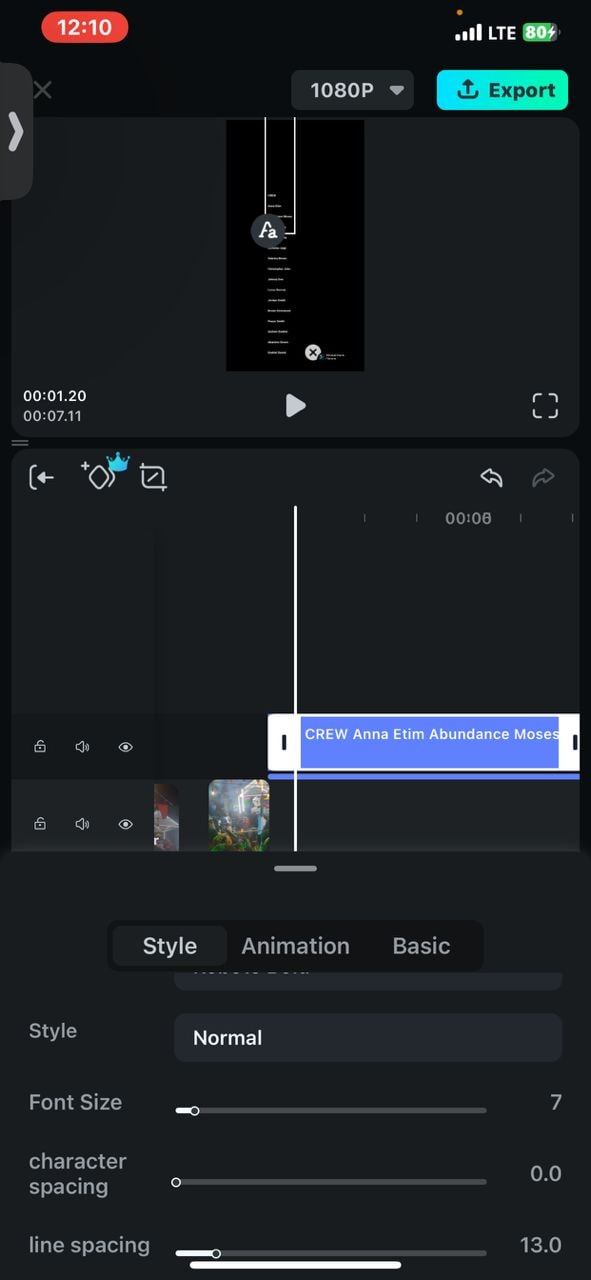
Passo 5: Vá para a aba Animação na mesma janela. Selecione o primeiro efeito de animação da lista. Isso adiciona um efeito de movimento ao texto, fazendo com que ele role pela tela.
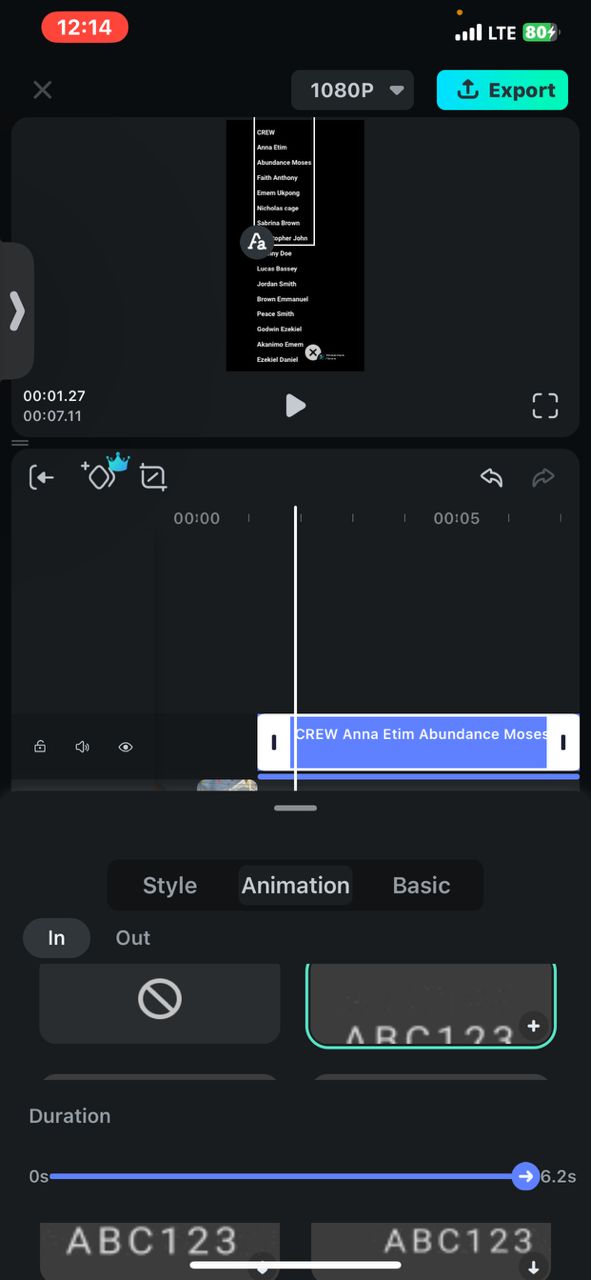
Filmora vs iMovie: qual o melhor para fazer créditos finais?
O Filmora oferece um conjunto mais abrangente de recursos e opções de personalização para adicionar créditos finais, tornando-o adequado para usuários que desejam mais controle e flexibilidade. O iMovie é uma boa opção para usuários de Mac que buscam uma solução simples, gratuita e com funcionalidades básicas para créditos finais.
| Funcionalidade | Filmora | iMovie |
| Facilidade de adicionar créditos | Processo direto utilizando modelos prontos | Processo simples, mas com menos opções de personalização |
| Modelos prontos | Grande variedade de modelos de créditos finais para escolher | Seleção limitada de modelos de créditos finais |
| Personalização | Permite personalizar fonte, tamanho, cor e alinhamento | Oferece opções básicas de personalização para créditos |
| Edição de texto | Edição de texto facilitada nos créditos | Permite editar o texto, mas com opções menos avançadas |
| Animação de rolagem | Oferece animação de rolagem suave para os créditos | A animação de rolagem é mais básica |
| Como funciona | Arrastar e soltar os créditos na linha do tempo | Adição de créditos através do menu Títulos |
| Renderização | Visualização em tempo real com necessidade mínima de renderização | Visualização em tempo real, mas pode exigir renderização |
| Preço | Disponibilidade de planos de assinatura | Gratuito para dispositivos Apple |
| Onde funciona | Windows, Mac, Android, iPadOS, iOS | Exclusivo para Mac |
Resumo das diferenças
- O Filmora oferece uma seleção mais ampla de modelos de créditos finais, com mais opções de personalização de fonte, tamanho, cor e alinhamento. O iMovie possui uma seleção mais limitada e oferece apenas personalização básica.
- Para adicionar os créditos, o Filmora utiliza um processo direto de arrastar e soltar na linha do tempo. O iMovie requer a adição de créditos através do menu "Títulos".
- O Filmora proporciona uma animação de rolagem suave para os créditos, enquanto a animação de rolagem do iMovie é mais simples.
- A edição do texto dos créditos é facilitada no Filmora, enquanto o iMovie oferece opções mais limitadas para edição de texto.
- O Filmora oferece visualização em tempo real com necessidade mínima de renderização. O iMovie também oferece visualização em tempo real, mas pode exigir renderização para créditos mais complexos.
- O Filmora está disponível para Windows, Mac e dispositivos móveis, enquanto o iMovie é exclusivo para Mac e gratuito para quem possui dispositivos Apple.
Conclusão
Créditos bem elaborados fazem toda a diferença entre um final de vídeo amador e um resultado profissional que agrada o público. Com a sua versatilidade, ferramentas como o iMovie são uma boa alternativa para criar créditos rolantes no iPhone. Infelizmente, iPhones e iPads não oferecem suporte a esse recurso.
Para quem está procurando como criar créditos rolantes no iMovie do iPhone, o Filmora é uma excelente alternativa que vale a pena experimentar!
Filmora para celular Filmora para celular Filmora para celular Filmora para celular Filmora para celular
Edite vídeos no seu celular com 1 clique!
- • Novas funções com Inteligência Artificial para aumentar a eficiência.
- • Vasta biblioteca de efeitos de vídeo para criar conteúdo único.
- • IA para automatizar tarefas repetitivas e concretizar suas ideias criativas de forma mais eficiente.

 4,5/5 Excelente
4,5/5 Excelente



