O DaVinci Resolve suporta edição multicâmera? Sim! Mas se você não é novo nesse recurso, é fácil se sentir perdido entre as inúmeras opções e configurações disponíveis.
O recurso de edição multicâmera é incrivelmente útil para editores de filmes e qualquer pessoa que trabalhe em projetos com vários ângulos de câmera, como entrevistas, apresentações ao vivo ou eventos. Com esse recurso, você pode alternar facilmente entre diferentes visualizações de câmera enquanto edita e tornar seu fluxo de trabalho mais tranquilo.
Mas para gerenciar e editar efetivamente vários ângulos de câmera no DaVinci Resolve, você precisa se familiarizar com a configuração de clipes multicâmera, a sincronização de filmagens e o uso do visualizador multicâmera. Preparamos um guia abrangente que detalha cada passo do processo.
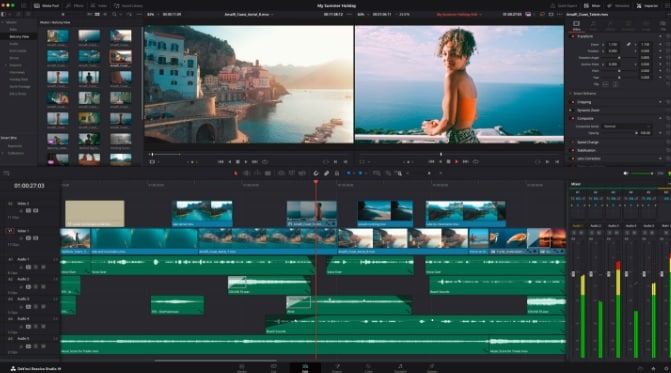
Neste artigo
Parte 1. Visão geral rápida da edição multicâmera no DaVinci Resolve
Ao trabalhar em filmagens com ângulos diferentes, você pode inicialmente pensar em sincronizar as câmeras e começar a cortá-las sequencialmente. No entanto, como isso consome uma quantidade significativa do tempo do editor revisando as filmagens de cada câmera, é melhor usar o recurso de edição multicâmera disponível em muitos softwares de edição de vídeo, como o DaVinci Resolve.
A edição multicâmera no DaVinci Resolve é bem parecida com a de outros programas de edição de vídeo que suportam esse recurso. Envolve a configuração de um clipe multicâmera, que agrupa vários ângulos de câmera em um único clipe gerenciável. Você pode então alternar entre esses ângulos em tempo real durante a edição.
Parte 2. Como criar e editar clipes multicâmera no DaVinci Resolve
Você já tem um conhecimento sólido sobre edição multicâmera e agora é hora de dar o próximo passo aprendendo como fazer edição multicâmera no DaVinci Resolve. Primeiro, você precisa criar um clipe multicâmera e depois pode editar o clipe inteiro ou segmentos específicos, dependendo das necessidades do seu projeto.
Como editar em multicâmera no DaVinci Resolve
- Passo 1: Crie um novo projeto e importe mídia
Depois de criar um novo projeto, importe todas as suas filmagens. Se as taxas de quadros dos clipes importados forem diferentes do padrão do projeto, um aviso será exibido. Você pode ajustar a taxa de quadros do projeto para corresponder aos clipes clicando em “Alterar”.
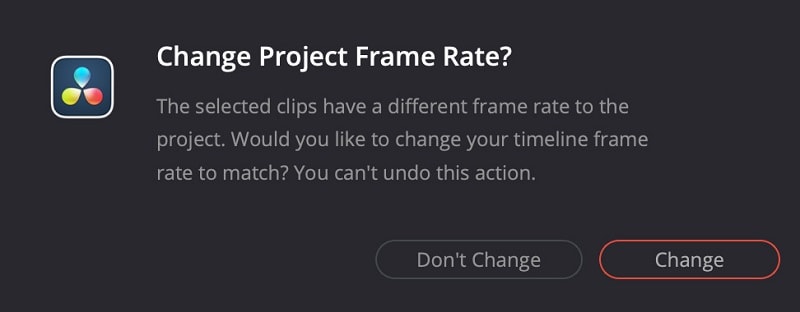
- Passo 2: Criando um clipe multicâmera
No Pool de Mídia, selecione todos os clipes que deseja incluir no clipe multicâmera. Clique com o botão direito em um dos clipes selecionados e escolha "Criar clipe multicâmera usando clipes selecionados".
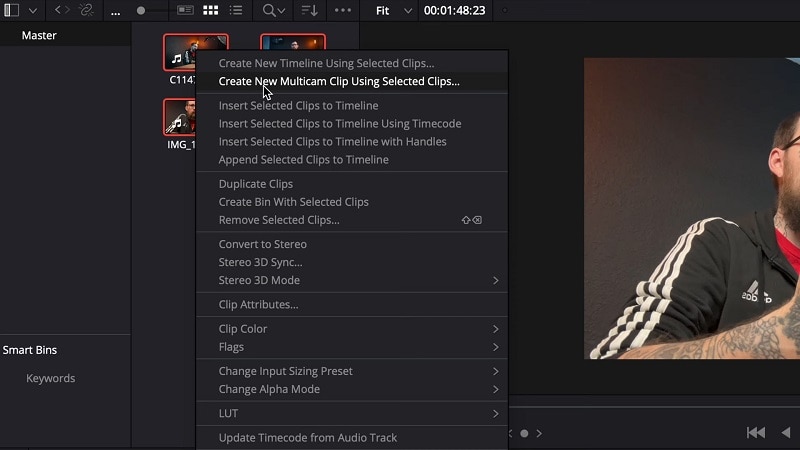
- Passo 3: Configure o clipe multicâmera
Você pode inserir um nome para o clipe multicâmera para facilitar a navegação. Depois, certifique-se de que a taxa de quadros corresponde aos clipes.
Escolha como os clipes devem ser sincronizados (entrada, saída, código de tempo, som ou marcadores). A sincronização por áudio é mais fácil se todos os clipes tiverem o mesmo áudio, mas usar marcadores pode ser mais fácil se você usar claquetes. Clique em Criar para prosseguir.
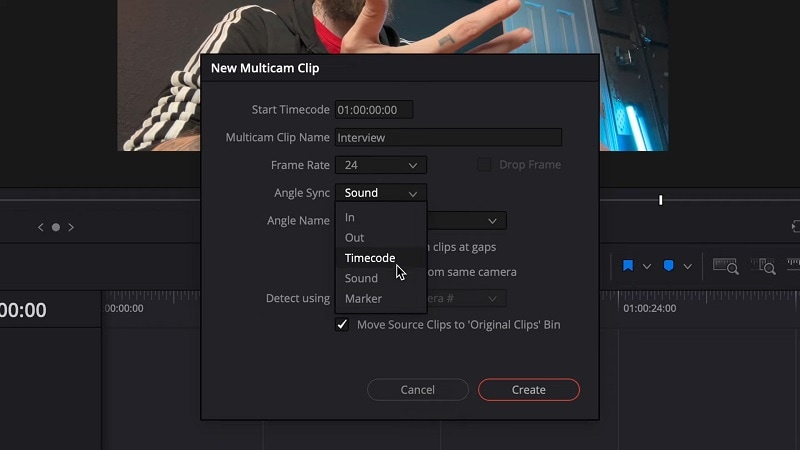
- Passo 3: Ajustando o clipe multicâmera
Selecione o clipe multicâmera na linha de tempo e escolha Clipe > Abrir na Linha de Tempo na barra de menu. Ou você pode usar atalhos de teclado para editar seu clipe multicâmera mais rapidamente: pressione as setas esquerda/direita para ajustes de quadro único ou Shift + setas esquerda/direita para ajustes de cinco quadros.
Em seguida, clique no ícone de vídeo no cabeçalho da trilha para alternar a visibilidade das trilhas. Você pode adicionar ou excluir faixas, reorganizar e renomear faixas conforme necessário.
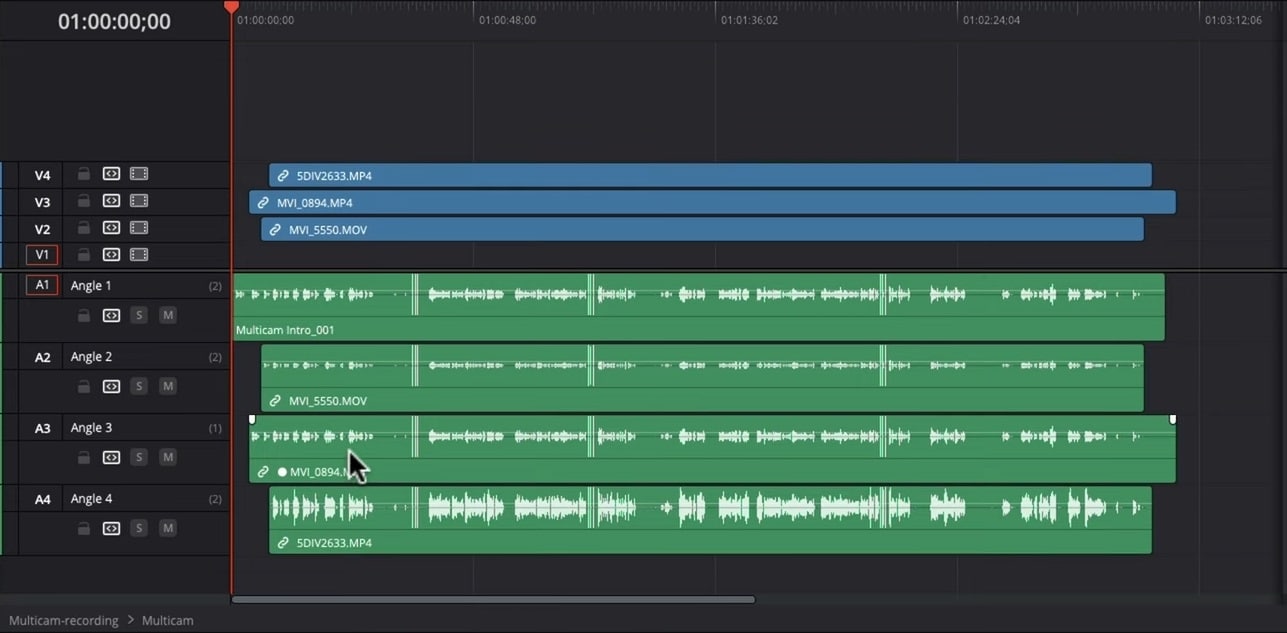
- Passo 4: Editando o clipe multicâmera
Em seguida, mude para a Visualização de Multicâmera. Para visualizar ângulos diferentes, selecione "Multicâmera" no menu no canto inferior esquerdo da tela. Se você não vir dois monitores, alterne para uma visualização de monitor duplo clicando no ícone correspondente no canto superior direito da interface.
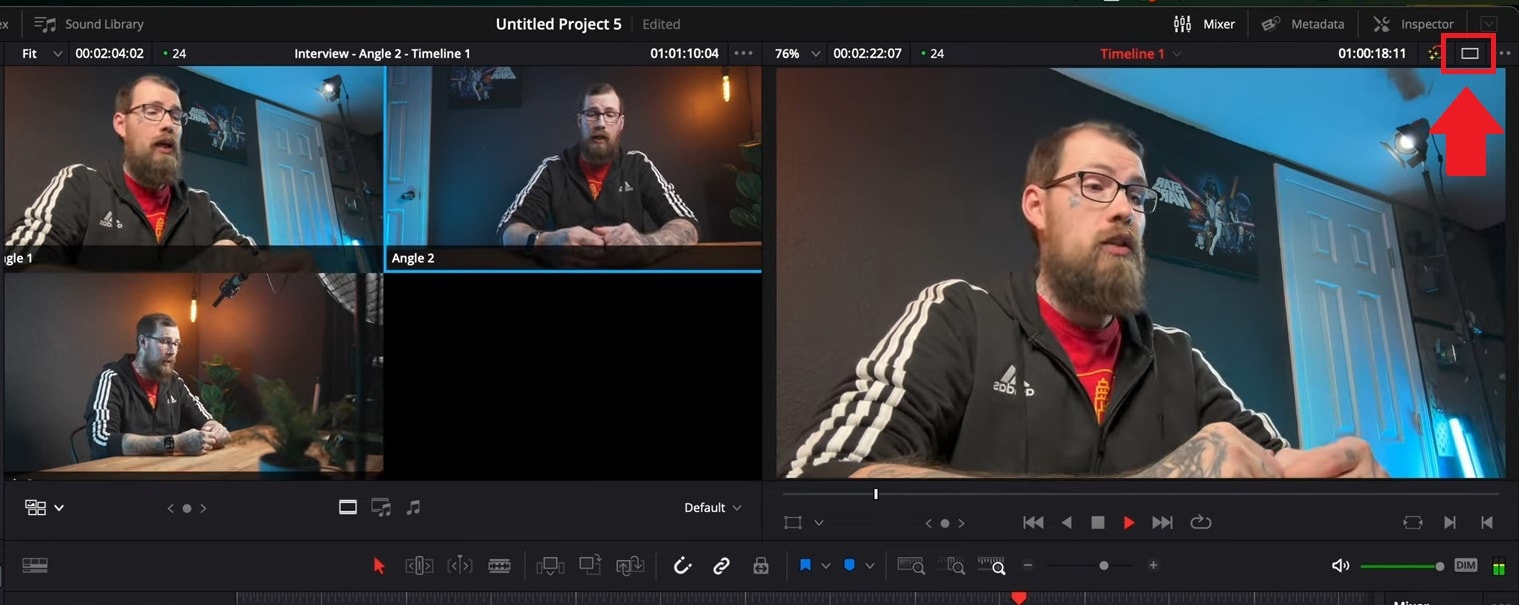
Em seguida, posicione o cursor de reprodução onde você deseja alternar os ângulos. Para alterar os ângulos, clique no ângulo desejado na Visualização de Multicâmera ou use os números de atalho (1-9). Você também pode navegar até Clipe > Corte Multicâmera e escolher o ângulo.
Observe que você precisa manter o áudio e o vídeo sincronizados. Não desconecte o áudio, a menos que você pretenda removê-lo.
- Passo 5: Achatando o Clipe Multicâmera
Quando a edição estiver concluída, clique com o botão direito do mouse no clipe multicâmera na linha de tempo e selecione "Achatar Clipe Multicâmera". Ele mesclará todos os ângulos da câmera em um único clipe consolidado, finalizando suas edições e tornando o clipe mais fácil de gerenciar na linha de tempo futura.
Parte 3. Alternativa de software de edição multicâmera para iniciantes: Wondershare Filmora
Depois de aprender o básico sobre como fazer edição multicâmera no DaVinci Resolve, algumas pessoas podem achar os passos bastante complexos, especialmente para iniciantes. O DaVinci Resolve está repleto de recursos poderosos, mas seu fluxo de trabalho avançado e opções detalhadas de personalização podem não ser adequados para quem está começando.
Felizmente, o recurso de edição multicâmera não é exclusivo do DaVinci Resolve. Se você está procurando uma alternativa mais simples e amigável para iniciantes, o Wondershare Filmora oferece uma abordagem mais intuitiva para edição multicâmera, ao mesmo tempo em que fornece as ferramentas essenciais para criar um vídeo profissional.
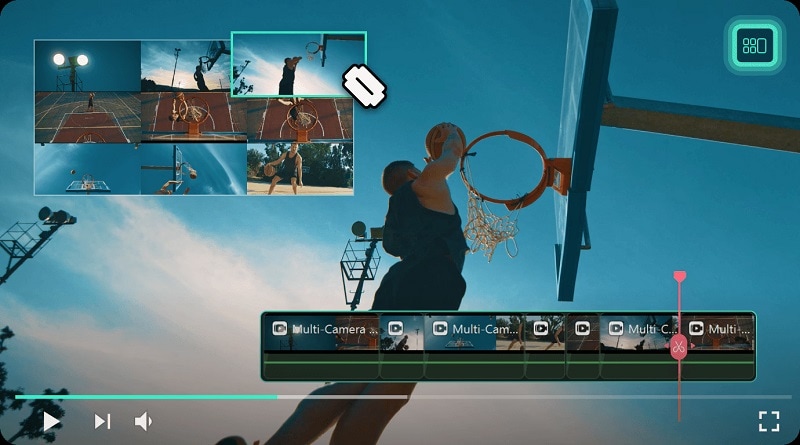
Editar várias câmeras com o Filmora leva apenas alguns passos. Você pode sincronizar clipes facilmente com base no áudio ou no primeiro quadro e alternar entre diferentes ângulos com apenas um ou dois cliques. Além disso, com seus efeitos integrados, transições e visualização em tempo real, você pode refinar suas edições multicâmera sem sacrificar a qualidade.
Como fazer edição multicâmera no Filmora
- Passo 1: Baixe e instale o Filmora
O recurso de edição multicâmera foi introduzido no Filmora 14. Certifique-se de ter instalado ou atualizado a versão mais recente do Filmora.
- Sincronize várias câmeras e permita trocas rápidas de ângulo
- Grandes efeitos de vídeo/áudio e recursos criativos.
- IA poderosa para criação de conteúdo sem esforço.
- Intuitivo, profissional e ainda assim fácil para iniciantes.
- Funciona em Mac, Windows, iOS e Android.

- Passo 2: Crie um novo projeto e importe seus vídeos
Inicie o Filmora e crie um novo projeto. Em seguida, importe todos os clipes de vídeo que deseja usar na sua edição multicâmera. Você pode fazer isso clicando no botão Importar na interface.
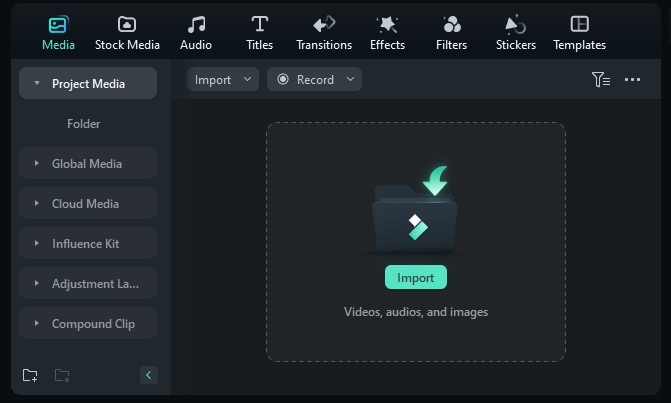
Nota: Certifique-se de que todos os clipes tenham o mesmo áudio ou comecem com a mesma cena para facilitar a sincronização.
- Passo 3: Sincronize os clipes de vídeos
Para sincronizar seus clipes de vídeo, selecione todos os clipes que deseja incluir na sua edição multicâmera no painel Mídia. Em seguida, clique com o botão direito e escolha Criar Clipe Multicâmera no menu suspenso.
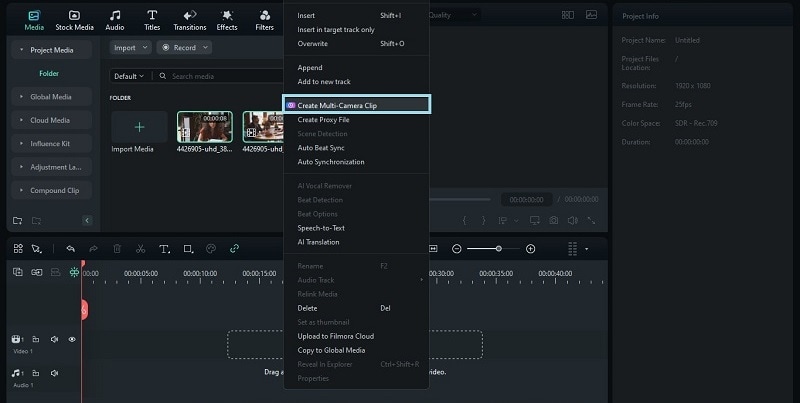
O Filmora permite que você sincronize clipes usando áudio ou o primeiro quadro, sendo o áudio o método mais fácil se todos os clipes tiverem o mesmo som.
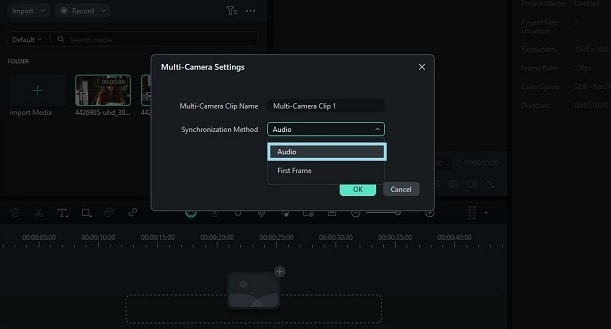
- Passo 4: Troque o ângulo da câmera
Agora que seu clipe multicâmera está configurado, você pode começar a editar e alternar entre ângulos do seu vídeo multicâmera. Para fazer isso, alterne para a visualização de várias câmeras clicando no botão “Alternar Visualização de Multicâmera” na parte superior da janela de visualização.
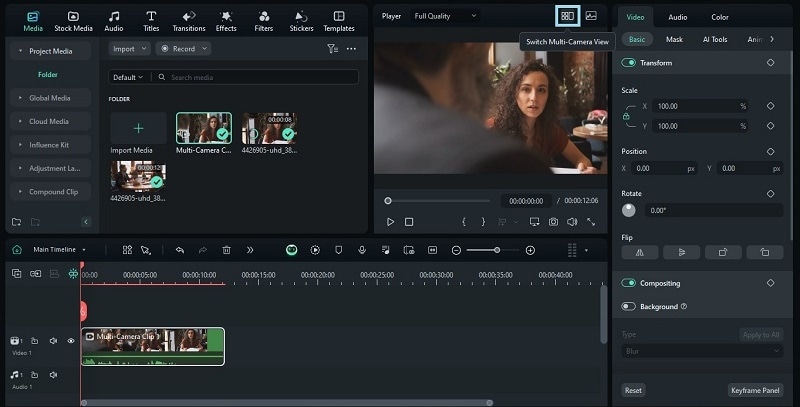
Nessa visualização, você pode alternar entre diferentes ângulos simplesmente clicando na câmera desejada enquanto o vídeo é reproduzido. Esta é a sua "Linha de Tempo Principal", onde você também pode ajustar cores, adicionar efeitos e fazer outras edições conforme necessário para refinar seu vídeo final. Quaisquer edições feitas aqui serão aplicadas a todos os clipes.
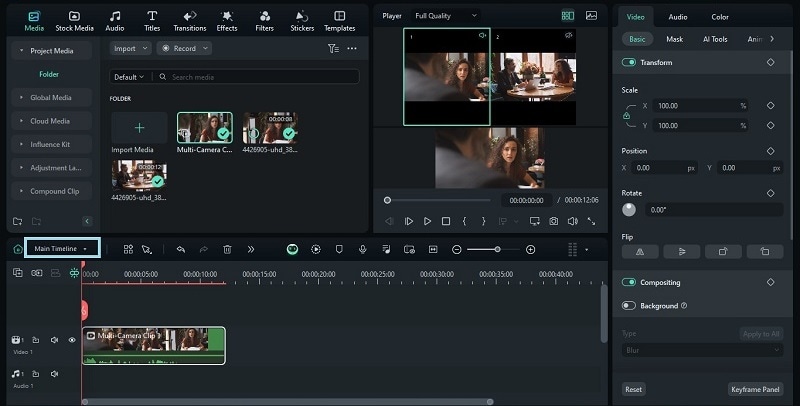
Para fazer alterações em clipes individuais, você precisa alternar da "Linha de Tempo Principal" para o clipe multicâmera específico que você criou. Aqui, você pode realizar ajustes como correção de cor ou aplicar filtros ao clipe.
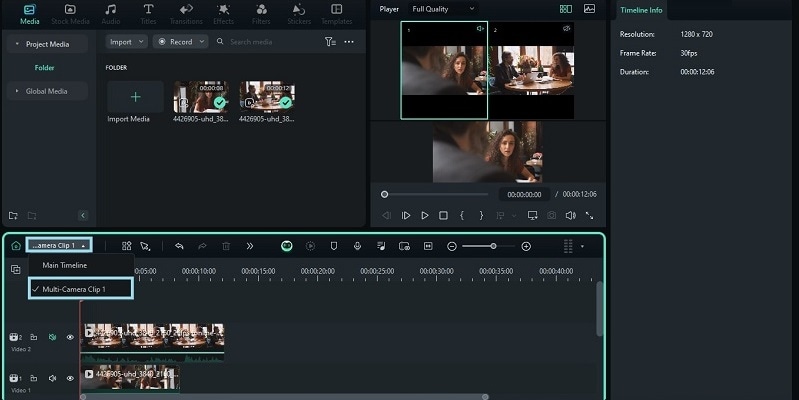
Parte 4. Recurso de edição multicâmera do DaVinci Resolve vs. Filmora
Agora que você tem dois softwares de edição multicâmera, qual deles você deve usar? Confira a tabela comparativa abaixo para ajudar você na sua decisão.
| Wondershare Filmora | DaVinci Resolve | |
| Curva de aprendizagem | Fácil para iniciantes com uma interface mais intuitiva | Curva de aprendizado íngreme devido aos seus recursos avançados e opções detalhadas de personalização |
| Acessibilidade | Versão gratuita disponível. Oferece vários modelos de preços que atendem a diferentes necessidades e orçamentos. | Versão gratuita disponível. A versão Studio oferece recursos adicionais por um custo mais alto ($295). |
| Desempenho e velocidade | Geralmente mais rápido e menos exigente em hardware | Alto desempenho, mas requer hardware potente para uma operação suave |
| Opções de sincronização | Opções de sincronização simplificadas baseadas principalmente no áudio ou no primeiro quadro, o que é fácil e rápido para a maioria das configurações multicâmera | Opções avançadas de sincronização, incluindo áudio, código de tempo, marcadores e muito mais |
| Ideal para | Iniciantes e profissionais que buscam uma edição rápida | Usuários que se sentem confortáveis com software complexo. |
Resumindo, o DaVinci Resolve é ideal para usuários que precisam de controle preciso e se sentem confortáveis com uma curva de aprendizado íngreme. Mas se você quer apenas uma solução simples que faça o trabalho com eficiência, o Filmora oferece uma abordagem mais acessível e intuitiva para edição multicâmera.
Conclusão
O recurso de edição multicâmera é a solução perfeita para gerenciar e editar com eficiência filmagens de vários ângulos de câmera. Entre os softwares de edição de vídeo que suportam esse recurso, DaVinci Resolve e Filmora são escolhas populares.
A edição multicâmera do DaVinci Resolve oferece controle avançado e preciso, ideal para editores experientes que precisam de personalização detalhada. Enquanto isso, o Filmora oferece uma abordagem mais intuitiva e fácil de usar, adequada para iniciantes e para aqueles que buscam um processo de edição mais rápido e direto.




