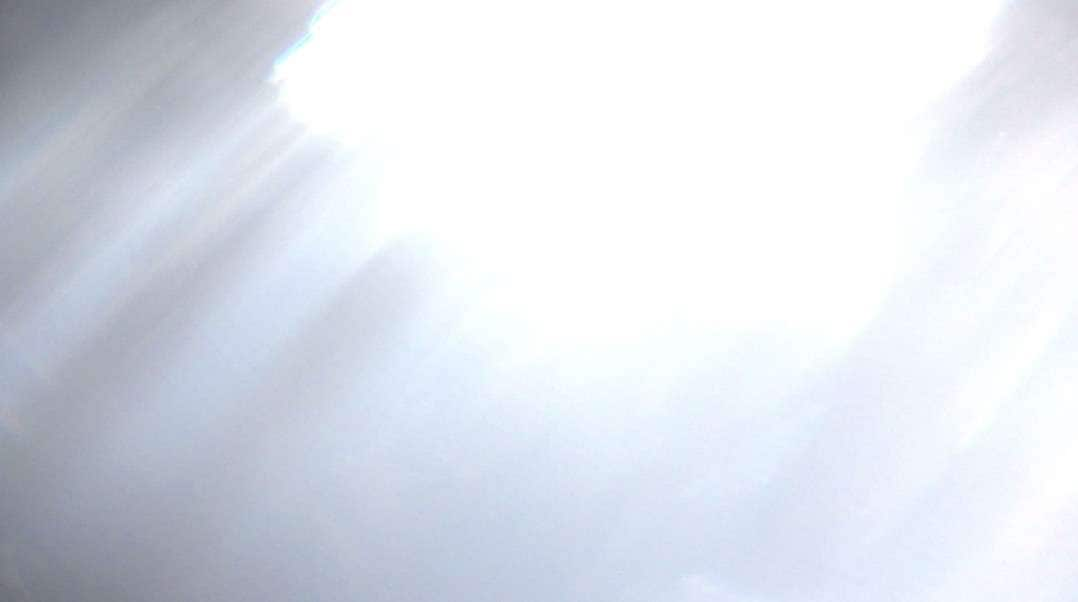
Se você é um cineasta aspirante ou criador de conteúdo de vídeo, a primeira coisa que você precisará é dominar as ferramentas de edição de vídeo. Essas ferramentas têm sua própria linguagem, por assim dizer, e você precisa aprender a falar a língua delas se quiser ter a capacidade de editar uma cena para combinar com sua visão.
Um dos efeitos mais comuns que você usará ao longo de sua carreira é o efeito de transição de flash. Vamos ver o que é e como usá-lo.
Neste artigo
Para que é usado o efeito de transição de flash da câmera?
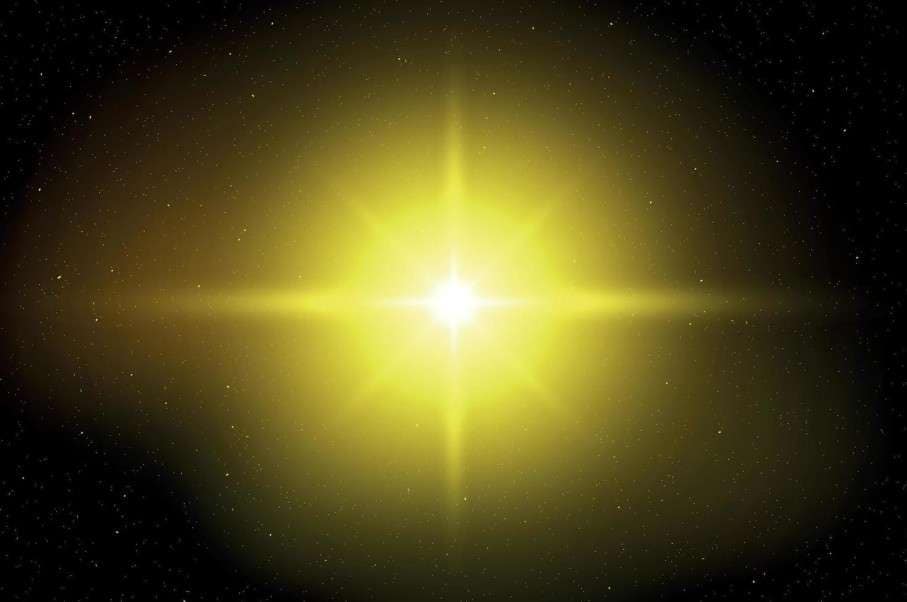
O efeito de transição de flash pode ser definido como o oposto completo do efeito fade-to-black. Em vez de desaparecer lentamente para o preto (ou desaparecer), este efeito desaparece rapidamente para o branco, dando um efeito semelhante ao flash da câmera. Em vez de desperdiçar mais palavras, vamos mostrar o efeito em ação.
Aqui está como parece.

O efeito de flash pode ser usado em muitos cenários diferentes. Vamos lhe dar três exemplos para estimular sua criatividade, mas fique à vontade para explorar outras possibilidades.
- Cenas de ação:Cenas de ação às vezes pedem um efeito de flash. Este efeito pode servir como uma transição excelente entre duas cenas cheias de ação, adicionando tensão e fazendo você sentir como se estivesse lá na ação.
- Propósitos comerciais:Se você está editando vídeos para um comercial, o efeito de flash será um dos seus melhores amigos. Ele serve como uma transição rápida e atraente entre duas cenas que mantém os espectadores engajados.
- Conteúdo online:Se você é um criador de conteúdo do YouTube, o efeito de flash pode ser usado de muitas maneiras. Você pode experimentar com ele como quiser. Aqui não há movimentos errados, mas apenas preste atenção para não exagerar.
Uma vez que agora sabemos o que é esse efeito, vamos ver como usá-lo.
Como adicionar a transição de flash no Premiere Pro
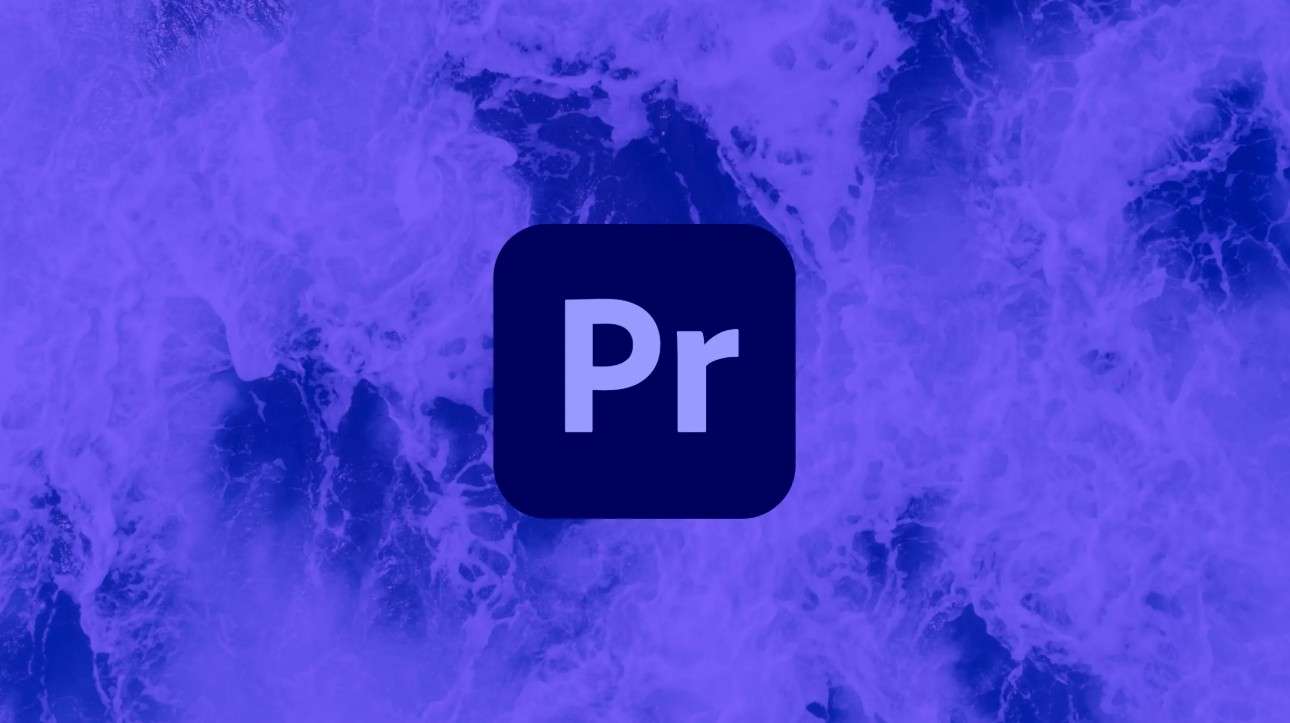
Uma das ferramentas de edição de vídeo mais utilizadas hoje em dia é sem dúvida o Premiere Pro. Este software tem estado na vanguarda da batalha de software de edição de vídeo por um longo tempo, e as razões são muito sólidas. Esta ferramenta oferece todas as funcionalidades necessárias para obter as imagens de vídeo que você estava buscando.
No entanto, os usuários relatam que a ferramenta tem uma curva de aprendizado elevada quando se trata de funcionalidades avançadas de edição. Mesmo assim, adicionar efeitos é uma funcionalidade básica e fácil de entender. Aqui estão os passos para adicionar o efeito de transição de flash no Premiere Pro.
Passo 1: Quando você tiver suas mídias na linha do tempo e determinar onde deseja criar o efeito de transição de flash, clique em um espaço vazio na linha do tempo e vá paraNovo Item > Tela de Cor ...

Passo 2: Agora, localize oSeletor de Cor, e mude a cor paraBranco. Quando terminar, você pode clicar em OK.

Passo 3: Arraste essa nova criação sua para a linha do tempo e coloque-a onde deseja aplicar o efeito de transição do flash da câmera. Aqui vem a parte complicada. No Painel de Controle de Efeitos, você precisa definir o valor de Opacidade para 0. Em seguida, você precisará de três keyframes, um no início, um no meio e um no final do efeito na linha do tempo. O do início deve ter um valor de opacidade de 0, então no meio, um valor de opacidade de 100, e então 0 também no final. Isso pode parecer um pouco complicado, então aqui está um vídeo que irá guiá-lo pelo processo.
Adicionar o efeito de transição do flash da câmera no Premiere Pro é fácil, mas apenas depois que você fizer isso uma vez e entender o processo. Fazê-lo pela primeira vez pode ser desafiador para alguns usuários. Por isso, preparamos uma alternativa.
Considere o Filmora, uma incrível ferramenta de edição de vídeo desenvolvida pela Wondershare. Vamos ver como você pode adicionar o efeito de transição de flash no Filmora.
Adicione o Efeito de Flash da Câmera e Mais no Filmora
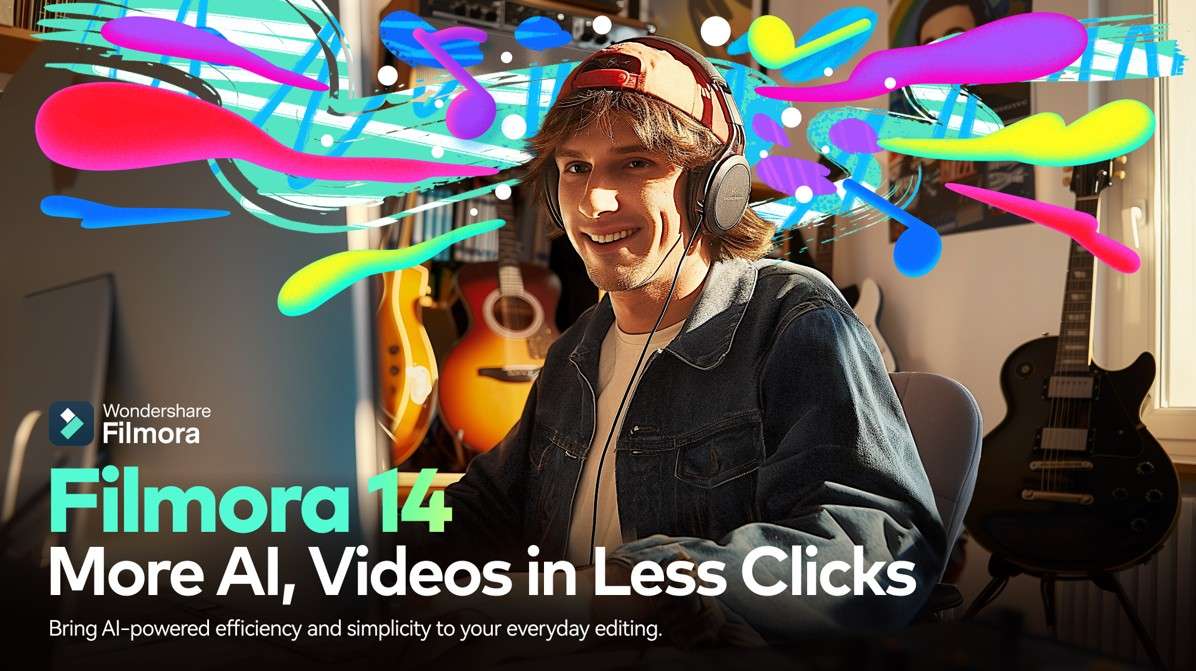
Filmora está aos poucos conquistando o mercado de edição de vídeos. Repleto de todas as funcionalidades que se pode esperar de uma ferramenta profissional de edição de vídeos, esta ferramenta oferece uma interface fácil de usar que é projetada para ajudar os iniciantes a dominar o processo de edição de vídeos. Com um conjunto de recursos básicos e avançados de edição de vídeos, bem como opções de edição de imagem e áudio, Filmora é uma excelente escolha para profissionais que querem experimentar algo novo.
Em comparação com o Premiere Pro, Filmora é simplesmente mais fácil. Veja como é fácil adicionar a transição de flash.
Vamos, é claro, assumir que você baixou e instalou o Filmora em seu dispositivo de desktop.
Passo 1: Ao abrir o Filmora, clique em Novo Projeto.
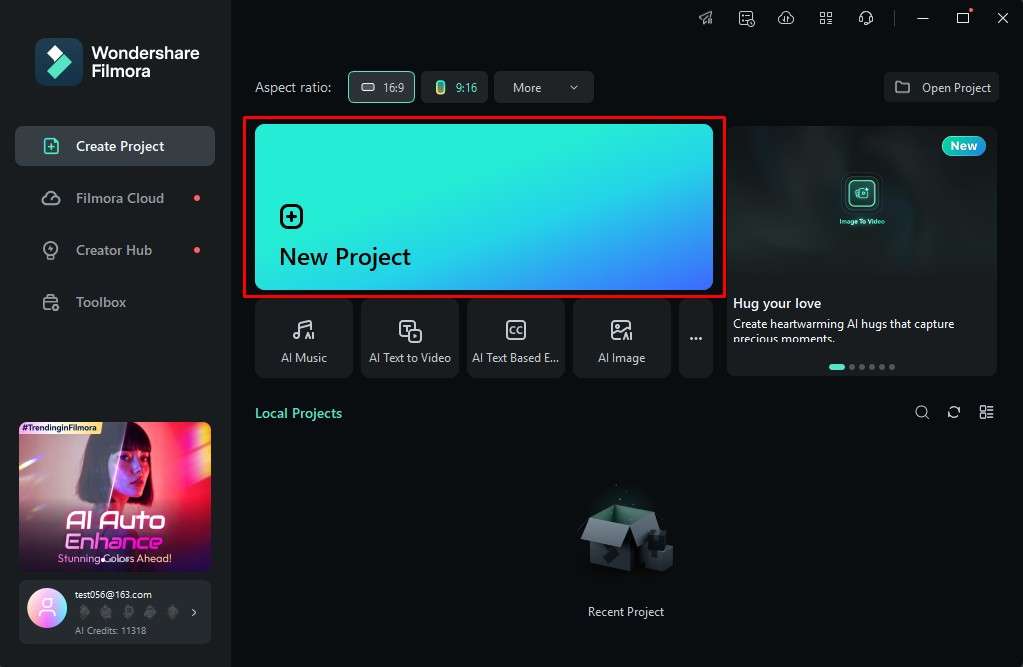
Passo 2: Clique em Importar, e selecione dois arquivos de mídia do seu computador.
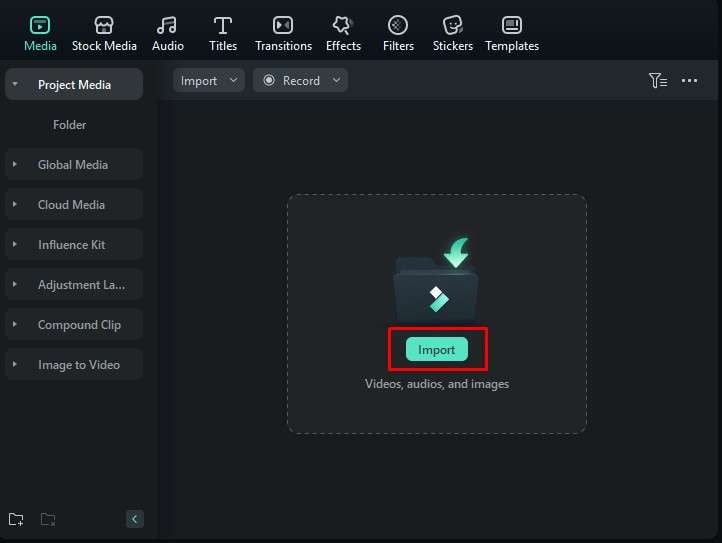
Passo 3: Arraste a mídia para a linha do tempo, um após o outro, assim.
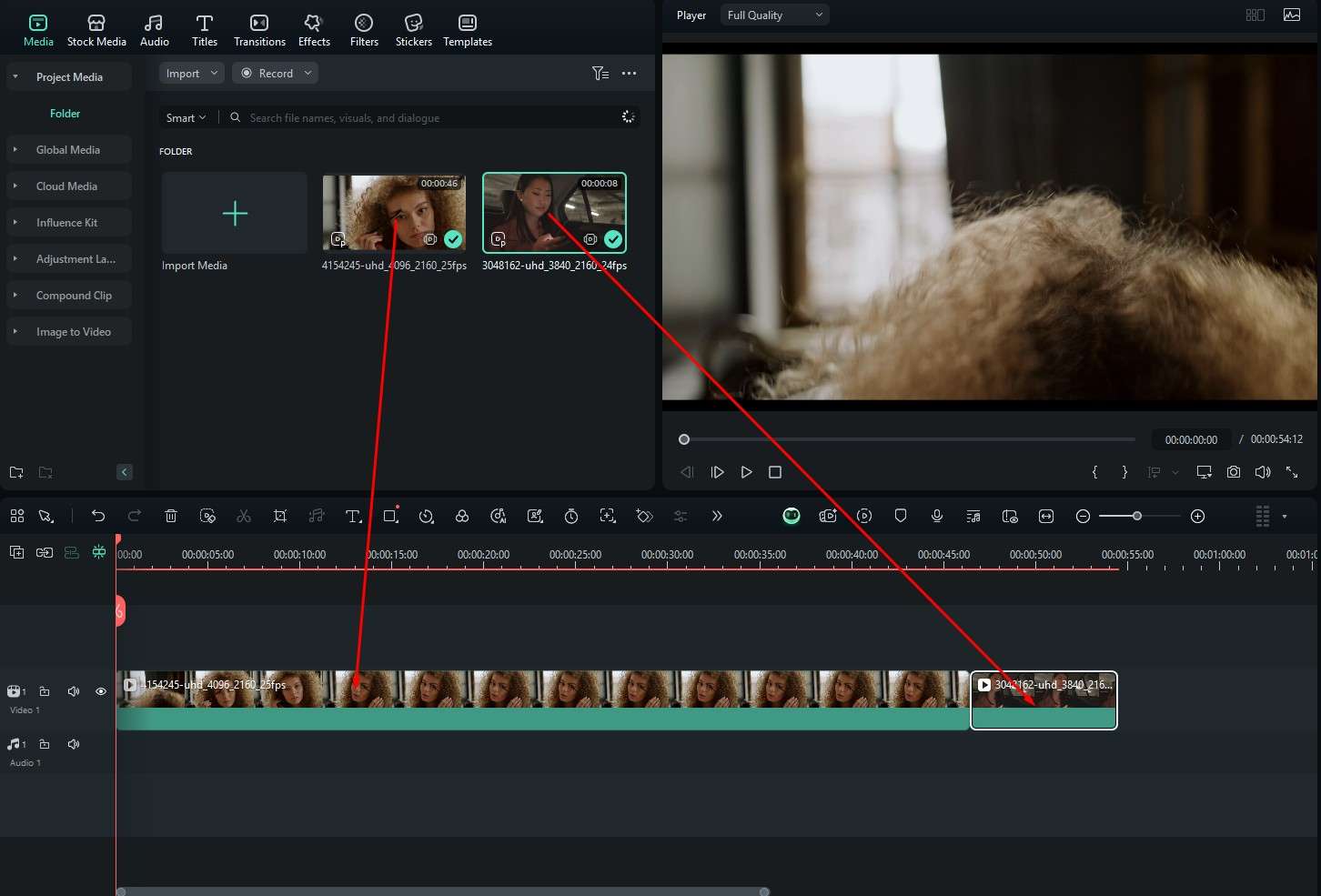
Passo 4: Vá para Transições e digite flash na barra de pesquisa. Em seguida, basta arrastar o efeito para a linha do tempo entre os dois arquivos de mídia.
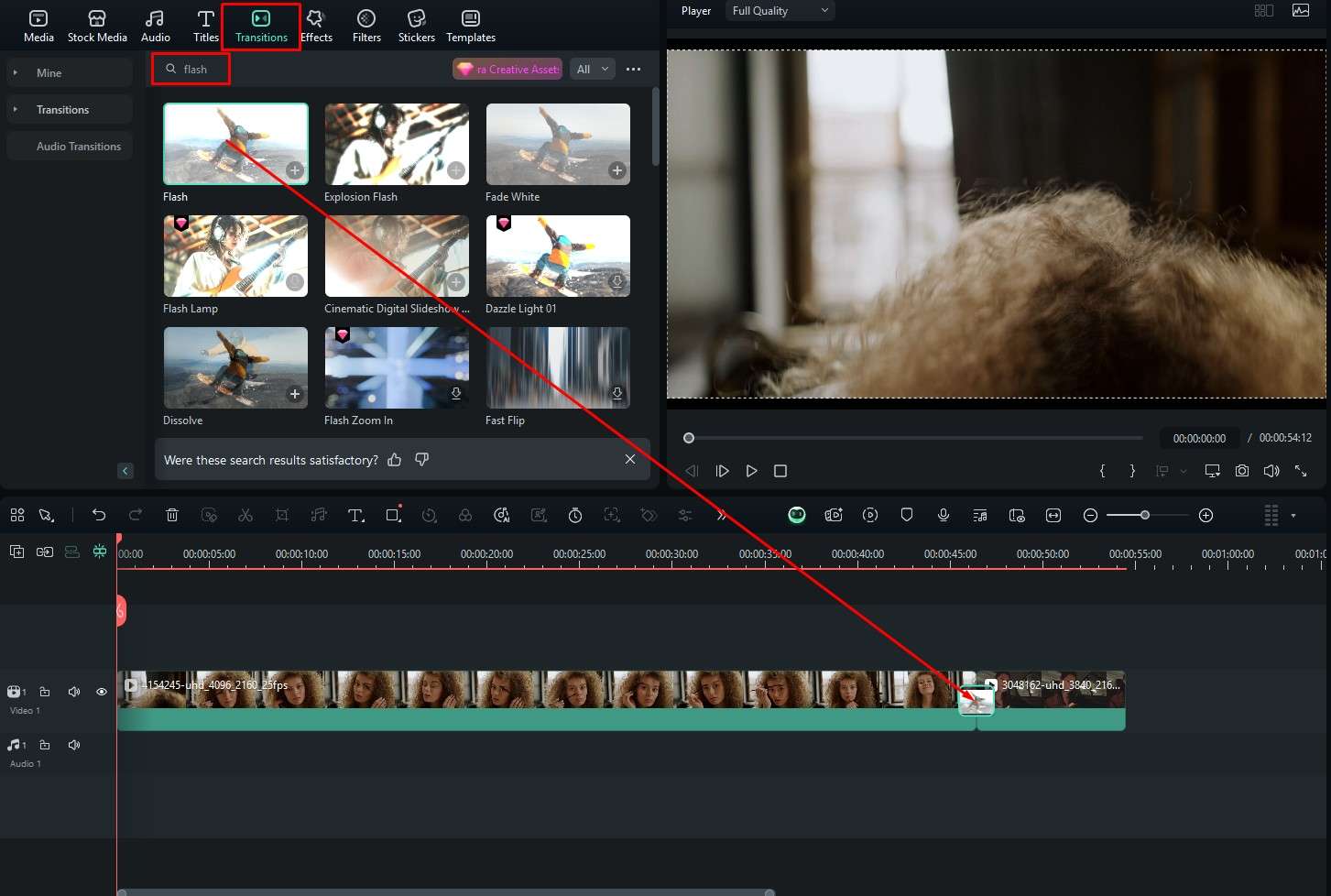
Passo 5: Pré-visualize o efeito no reprodutor e ajuste certos parâmetros à direita.
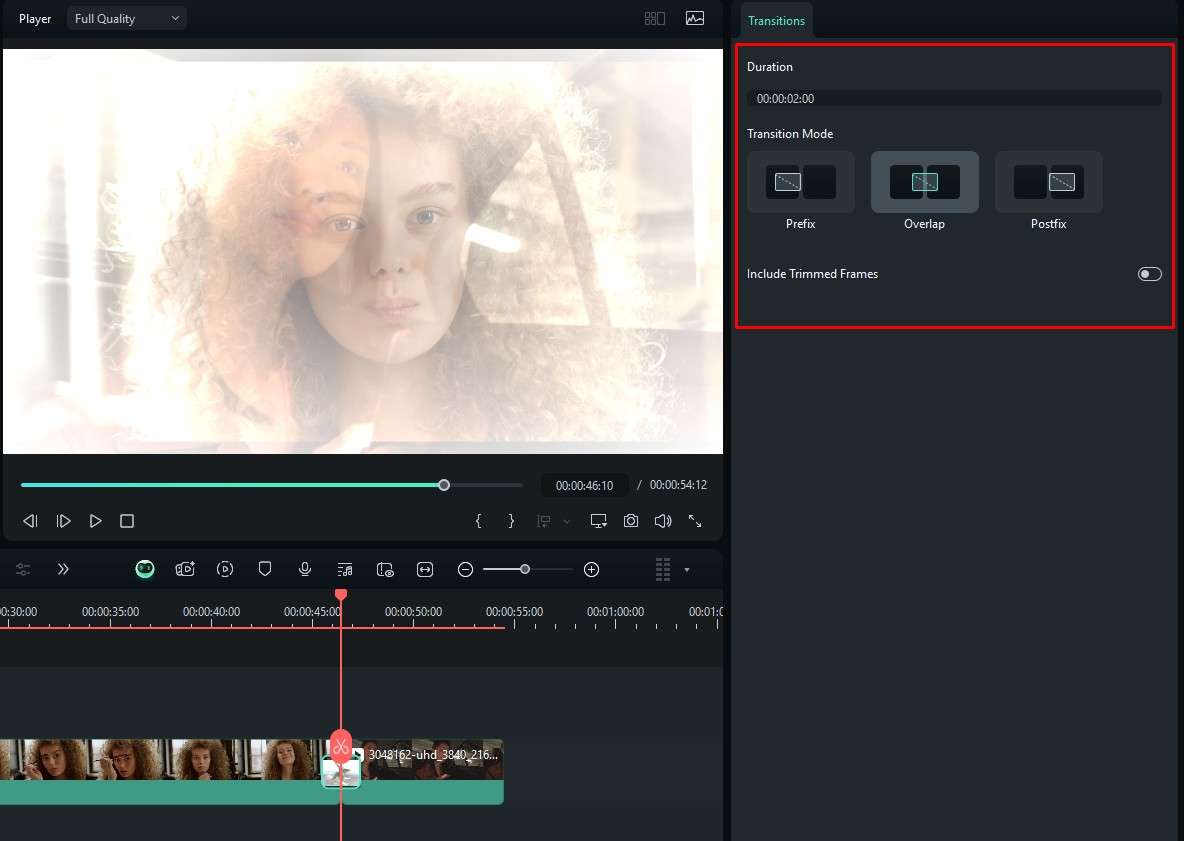
Como você pode ver, em vez de ter que criar um efeito de flash do zero como no Premiere Pro, o Filmora oferece um efeito de flash pré-fabricado que você pode usar diretamente. Se você verificar a captura de tela do Passo 4 acima, você notará que o Filmora também oferece variações para o efeito de Flash, se você quiser experimentar algo diferente.
Além de ser fácil de usar ao criar e adicionar transições e efeitos, o Filmora oferece várias funcionalidades de IA que irão ajudar você de várias maneiras. Aqui estão algumas delas.
Experimente Alguns Recursos de Edição de Vídeo Rápidos do FilmoraRecursos de Edição de Vídeo de IA
Vamos falar sobre alguns recursos de IA e ver como eles podem ajudar a melhorar o fluxo de trabalho da edição de vídeos.
Aprimore seu vídeo instantaneamente com o Aprimorador de Vídeo AI
Quando você clicar no vídeo na linha do tempo, veráFerramentas de IAà direita. Clique aqui, role para baixo até encontrar oAprimorador de Vídeo de IAe clique emGerar.
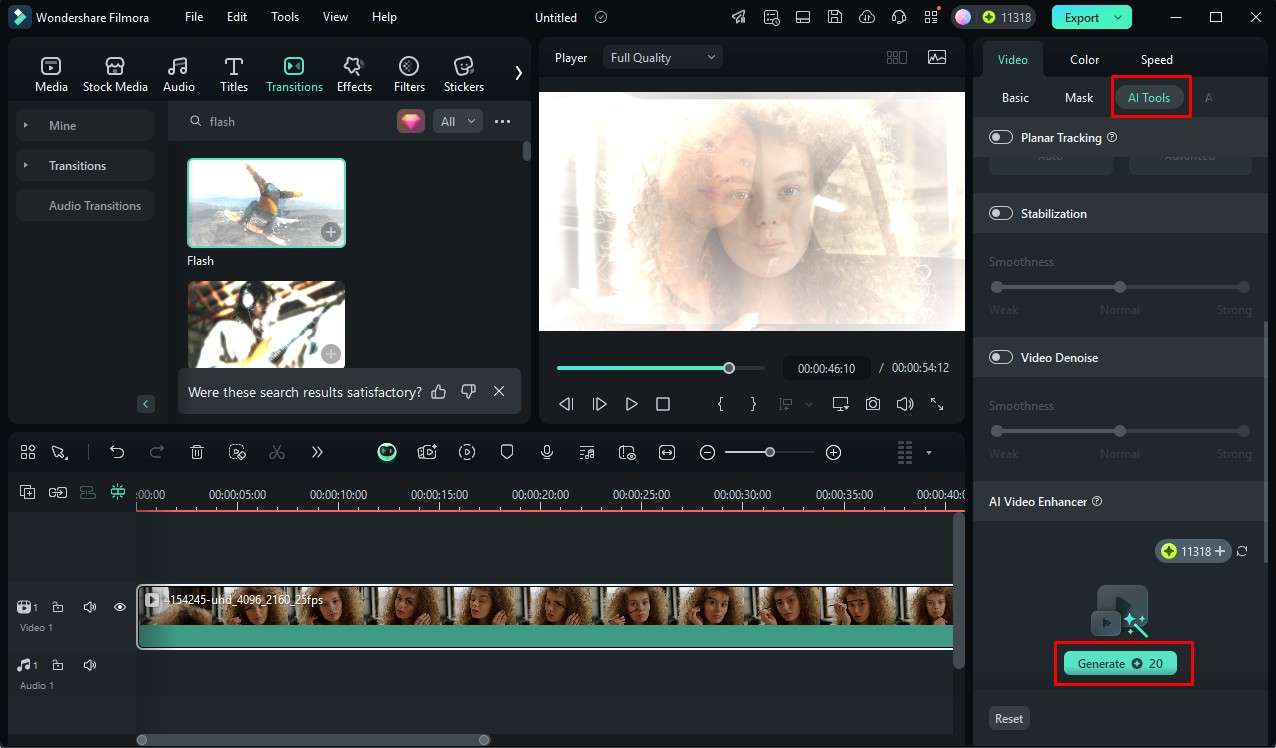
Você precisará esperar alguns momentos e deixar a IA completar sua tarefa. Você pode visualizar os resultados imediatamente.
Melhore a qualidade do seu vídeo com o recurso de Desruído de Vídeo AI
No mesmo menu que antes, basta alternar o Recurso de Redução de Ruído de Vídeo se houver algum ruído no vídeo que você deseja remover.
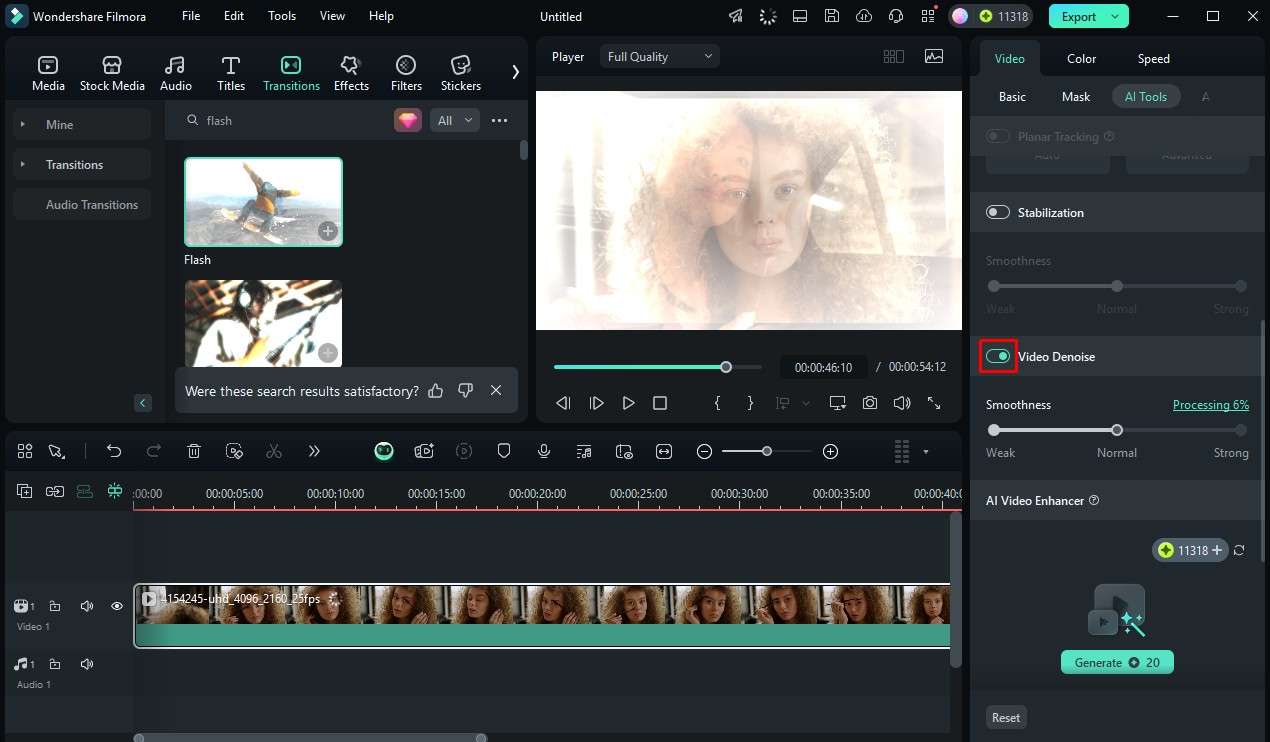
Dê um tempo para a IA concluir o processo e pronto, seu vídeo está sem ruído.
Alterar a lente do vídeo em segundos
Este é um processo simples de 3 etapas.
Passo 1: Novamente, no mesmo menu que antes, role para baixo para encontrar o Correção de Lentes recurso e ativá-lo.
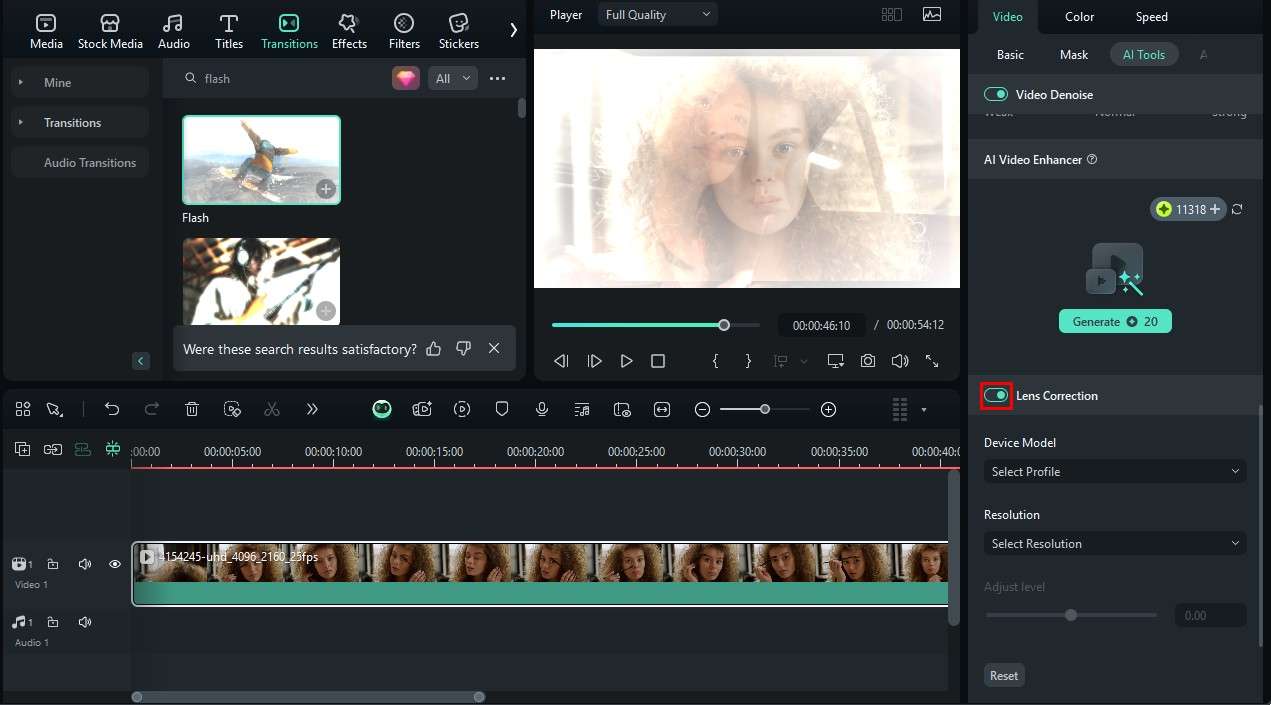
Passo 2: Escolha um dispositivo preferido da lista.
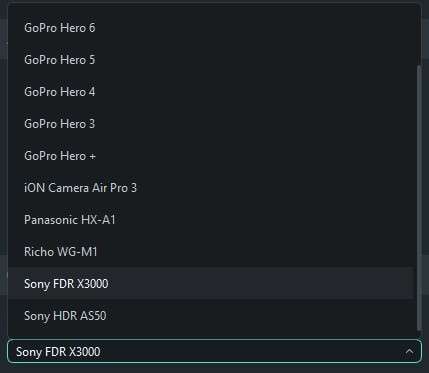
Passo 3: Com base no dispositivo escolhido, selecione a resolução desejada.
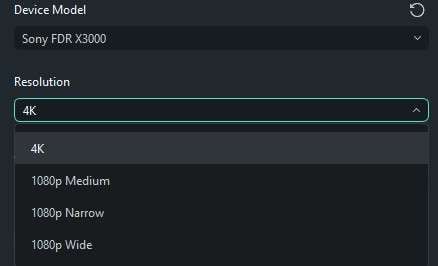
Depois disso, você está pronto. Você pode ajustar o nível do efeito de IA de correção de lentes no mesmo menu.
Conclusão
Esperamos ter conseguido explicar o que é o efeito de transição, como aplicar o efeito de transição no Premiere Pro e como fazer isso no Filmora, que é claramente uma opção mais fácil. Se você está procurando se tornar um cineasta ou editor de vídeo, certamente pode usar o Premiere Pro. Ele é testado e aprovado, e vários clientes estão satisfeitos. No entanto, se você quiser experimentar algo novo e interessante, vá com o Filmora. A escolha é sua.







