Em algum momento, não há como negar que a gradação de cores não é moleza. Às vezes, são necessários tempo, esforço e habilidades criativas para concluir as tarefas. É por isso que você deve escolher seu software de edição de vídeo com muito cuidado. Certifique-se de que não seja apenas capaz, mas também o mais adequado às suas preferências e necessidades. Não se preocupe. A maioria dos softwares de edição de vídeo hoje em dia está equipada com recursos potentes de gradação de cores. Tudo o que você precisa fazer é simplesmente explorar a plataforma e colocar suas funções em bom uso.
Um dos aplicativos de edição de vídeo com recursos poderosos de gradação de cores é o Final Cut Pro. É uma ferramenta profissional de criação de conteúdo desenvolvida e distribuída pela Apple. Você pode usá-lo para corrigir problemas de cor, melhorar a qualidade das cores e adicionar efeitos de vídeo. Sim. Tudo o que você precisa a esse respeito está na plataforma. Basta dar uma olhada na barra de ferramentas de modificação de cores, habilitar as funções desejadas e aplicar as alterações. Sim. A gradação de cores no Final Cut Pro consegue fazer isso por você. Experimente de vez em quando, especialmente se estiver usando dispositivos Apple para edição de vídeo.
Neste artigo, vamos explorar os principais recursos das predefinições e funções de gradação de cores do Final Cut Pro. Também forneceremos um breve guia sobre como fazer a gradação de cores no Final Cut Pro. Por fim, sugeriremos um aplicativo de edição de vídeo alternativo caso você queira explorar outras opções de gradação de cores. Continue lendo abaixo para saber mais.
Neste artigo
Principais recursos da gradação de cores do Final Cut Pro
O Final Cut Pro tem vários recursos e funções incríveis para oferecer em termos de edição de vídeo. Você pode usá-lo para criação de conteúdo profissional e básico. No que diz respeito à gradação de cores, o Final Cut Pro está equipado com as melhores ferramentas nesse sentido. Por exemplo, você pode equilibrar convenientemente a distribuição de cores, combinar cores e fazer ajustes manuais. Sim. Você pode fazer todas essas técnicas de gradação de cores no Final Cut Pro. Agora você quer tentar fazer isso do seu jeito? Se sim, comece a se familiarizar com sua interface e controles. Confira a lista abaixo de predefinições e recursos de gradação de cores do Final Cut Pro. Leia os itens com muita atenção e descubra como eles podem ajudar você especificamente nesse sentido.

Analisar e corrigir
Como o nome sugere, analisar e corrigir é uma função especial de gradação de cores que verifica e repara seus clipes automaticamente. Sim. Uma vez ativado, o Final Cut Pro analisará os clipes e corrigirá configurações de cores confusas, se houver. Não se preocupe. Você não precisa fazer muito trabalho da sua parte. Geralmente, você só precisa fazer alguns ajustes e selecionar sua opção preferida Analisar e Corrigir. É assim que funciona o recurso de gradação de cores do Final Cut Pro. Você deveria tentar? Com certeza. De uma forma ou de outra, isso definitivamente pode ajudar você a poupar tempo e esforço ao editar seus vídeos.
Equilíbrio de cores
Digamos que você deseja se livrar do ruído e granulações desnecessários em seus clipes de vídeo. Se for esse o caso, há um recurso perfeito de gradação de cores do Final Cut Pro que você pode usar. Nesse sentido, a opção de equilíbrio de cores na plataforma certamente pode ser de grande ajuda para você. Não se preocupe. Você não precisa fazer nada complicado além de ativar esta função. Isso mesmo. Bastam alguns cliques para melhorar a filmagem e torná-la mais clara ou mais escura. Depois disso, não esqueça de conferir o resultado. Certifique-se de que gere o resultado real que você espera deste procedimento.

Correspondência de cores
A consistência é um elemento importante que você deve levar em consideração ao fazer a gradação de cores. Se você deseja obter os melhores resultados, você realmente precisa garantir que seus clipes pareçam consistentes e coerentes. Não se preocupe. Você não precisa editar cada clipe manualmente. Claro. Não é uma tarefa prática. Em vez disso, você pode simplesmente automatizar o processo e obter o resultado em poucos minutos. Sim. A gradação de cores no Final Cut Pro oferece uma solução de apenas um clique por meio do recurso correspondência de cores. Uma vez ativado, você pode copiar as configurações de cor de um determinado clipe e aplicá-las a outros. Bastam apenas alguns toques. Não há necessidade de implementar nenhum procedimento complicado da sua parte. O Final Cut Pro fará o resto do trabalho para você.
Escopos de vídeo
O Final Cut Pro oferece vários recursos visuais para ajudar você a ajustar corretamente os efeitos desejados. Um deles é o escopos de vídeo. É uma ferramenta que você pode usar para verificar as medidas exatas de Luma e Chroma em seus clipes de vídeo. Sim. Você precisa ficar de olho nos níveis deles para fazer ajustes precisos de gradação de cores no Final Cut Pro. Se precisar de mais assistência, você também pode habilitar outras ferramentas visuais na plataforma, como Histograma, Vetorscópio e Forma de Onda. Todos eles certamente podem orientá-lo muito bem ao fazer a correção de cores no Final Cut Pro. Não se preocupe. Não é tão difícil de entender. Com certeza, você poderá facilmente aprender a se orientar neles à medida que avança.

Gradação de cores manual
É permitido fazer correção de cores manual no Final Cut Pro? A resposta curta é absolutamente sim. O Final Cut Pro tem painéis de gradação de cores que você pode configurar de acordo com sua preferência. Por exemplo, você pode selecionar seus tons de cor preferidos, ajustar o nível de sombras e realces e configurar a saturação. Sim. Você tem permissão para fazer tais modificações manuais no Final Cut Pro. Apenas certifique-se de usar o guia visual disponível na plataforma para garantir precisão e exatidão. Talvez você possa adicionar camadas ou duplicar os clipes originais também. Caso cometa erros, você pode facilmente revisá-los. Vê? Esse é exatamente o incrível poder da gradação de cores no Final Cut Pro. Portanto, tente desfrutar ao máximo e aproveitar os benefícios.
Predefinições de gradação de cores
Se você não quiser se envolver em um processo complicado de gradação de cores, pode usar predefinições para isso. Há várias predefinições de gradação de cores do Final Cut Pro para você escolher. Você não ficará sem opções, com certeza. Basta explorar a biblioteca e escolher a melhor opção que corresponda bem ao seu resultado. Ainda é possível fazer algumas modificações de cor ao usar as predefinições de gradação de cores do Final Cut Pro? Absolutamente. Você ainda tem a opção de reconfigurar certas configurações de cores, se desejar. No entanto, não exagere e certifique-se de que a qualidade do resultado não será comprometida no processo.

Como usar os recursos de gradação de cores do Final Cut Pro?
Na verdade, não há um tutorial definitivo a seguir para a gradação de cores no Final Cut Pro. As técnicas de edição de vídeo diferem de um usuário para outro. Mas não se preocupe. Não é tão difícil começar nesse sentido. Você quer tentar agora? Se sim, confira o guia abaixo sobre como fazer a gradação de cores no Final Cut Pro. Leia as instruções cuidadosamente e siga-as na ordem correta.
Passo 1: Inicie o aplicativo Final Cut Pro no seu computador Apple. Quando estiver totalmente carregado, clique em Arquivo na barra de menu e selecione Importar. Toque em Mídia depois e carregue todos os arquivos que você vai usar neste procedimento.

Passo 2: Organize os clipes importados de acordo com sua preferência. Certifique-se de que todos eles estejam colocados na ordem correta antes de prosseguir.
Passo 3: Neste ponto, você pode prosseguir com a gradação de cores no Final Cut Pro. Para fazer isso, basta clicar no primeiro clipe na sua linha do tempo e depois clicar no ícone do Inspetor de Cores no canto superior direito da janela do Inspetor.

Passo 4: As configurações de gradação de cores do Final Cut Pro são categorizadas em um menu de opções. Toque nele e selecione suas configurações de cor preferidas para iniciar o processo. Atualmente, você tem cinco opções para escolher. São estas: Quadro de Cores, Círculos Cromáticos, Curvas de Cores, Curvas de Matiz/Saturação e Ajustes de Cores.

Passo 5: Depois de selecionar a configuração de cores, acesse o painel logo abaixo do menu suspenso e faça os ajustes necessários. Sim. É tão simples quanto isso. Mas espere. Não se esqueça de ativar os escopos e usá-los ao fazer a gradação de cores no Final Cut Pro. Isso ajudará você a aplicar as medidas corretas para cada configuração de cor.
Passo 6: Por fim, reproduza e verifique o resultado. Se estiver satisfeito com o resultado, você pode prosseguir com a exportação. Basta clicar em Arquivo > Compartilhar > Exportar Arquivo para renderizar o vídeo e salvar uma cópia no seu computador.
Wondershare Filmora: Melhor alternativa à gradação de cores do Final Cut Pro
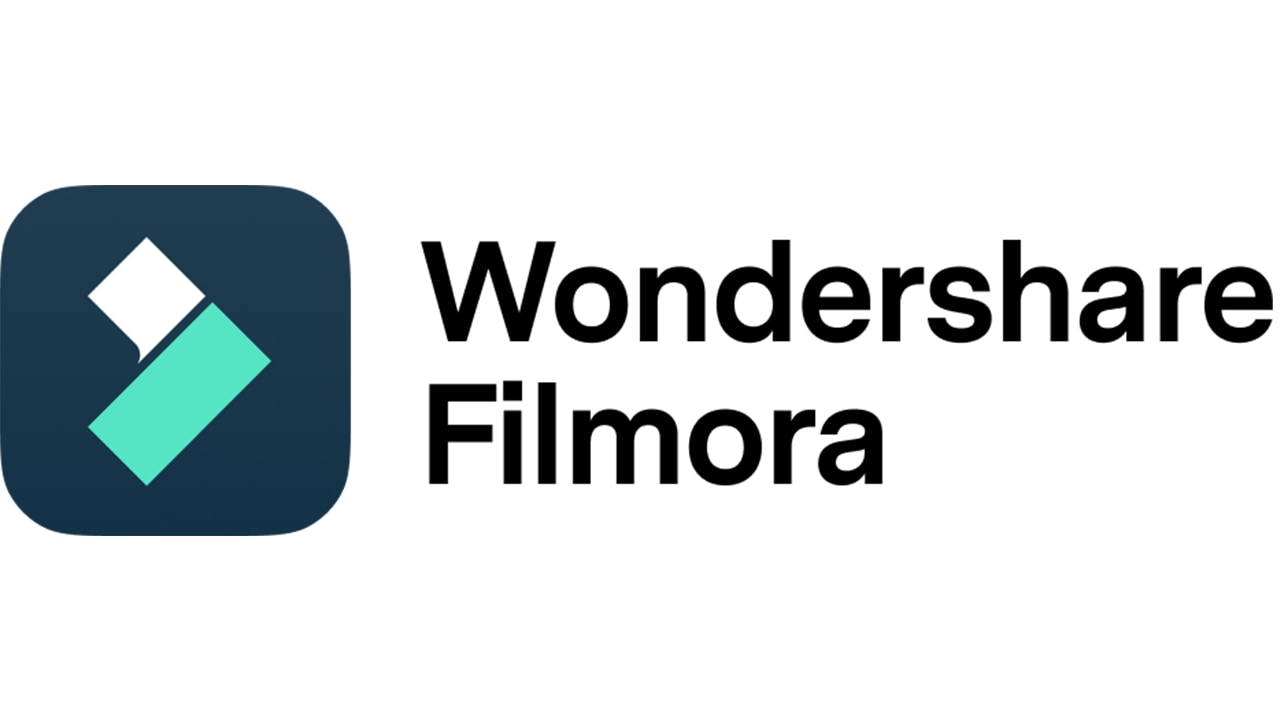
Não podemos negar que o Final Cut Pro é um editor de vídeo muito poderoso. Consegue realmente ajudar você a gerar saídas de vídeo de alta qualidade com base em suas ideias criativas. No entanto, nem todos têm acesso ao Final Cut Pro porque só está disponível no macOS. Computadores Windows não são capazes de executar este programa. Dito isso, talvez você precise encontrar um aplicativo alternativo se quiser experimentar os recursos de gradação de cores do Final Cut Pro. Uma das melhores opções nesse sentido é o Wondershare Filmora. É um software poderoso de criação de conteúdo que pode ajudar você a gerar conteúdo de vídeo impressionante. Não se preocupe. O Wondershare Filmora tem um conjunto incrível de ferramentas de gradação de cores semelhantes ao Final Cut Pro. Oferece várias opções para ajudar você a corrigir problemas de cor e melhorar a qualidade do vídeo. Você quer tentar fazer isso do seu jeito? Se sim, aqui está um pequeno guia para você.
Passo 1: Baixe o Wondershare Filmora do site oficial. Logo depois, instale-o no seu computador.
Passo 2: Execute o editor de vídeo recém-instalado em seu computador. Quando estiver totalmente carregado, acesse o painel principal e toque em Novo Projeto para começar a editar. Como alternativa, abra uma sessão existente em Projetos Recentes, se houver alguma.

Passo 3: Navegue até o Painel de Elementos e clique em Importar na aba Mídia. Selecione todos os clipes de vídeo, áudio e outros arquivos que você vai usar neste projeto e carregue-os na plataforma.

Passo 4: Quando terminar, pegue e arraste-os um por um para a Linha de Tempo do Editor. Organize o clipe na ordem correta e calibre as configurações necessárias.
Passo 5: Neste ponto, você pode iniciar o processo de gradação de cores. Para fazer isso, clique no primeiro clipe na linha de tempo. Um novo painel será exibido automaticamente no canto direito da tela. A partir daí, clique em Cor.

Passo 6: Acesse a guia Básico para fazer alguns ajustes nas configurações de cores. Por exemplo, você pode configurar a Cor, Luz, Nitidez e Vinheta com base em suas preferências. Não se preocupe. É moleza. Basicamente, tudo o que você precisa fazer é ativar o botão de opção ao lado deles e arrastar os controles deslizantes fornecidos de acordo com sua preferência. Semelhante à gradação de cores do Final Cut Pro, você também pode usar o Histograma como guia enquanto trabalha nas alterações.

Passo 7: Depois disso, navegue até a aba HSL para visualizar e calibrar as configurações de gradação de cores do Wondershare Filmora. Esteja tranquilo. Na maior parte, é quase idêntico à gradação de cores do Final Cut Pro. Basta selecionar o tom de cor de sua preferência e configurar as configurações fornecidas logo abaixo. Entre as configurações que você pode ajustar facilmente estão Matiz, Saturação e Luminância. Se precisar de opções de cores mais avançadas, basta tocar na aba Círculos Cromáticos e Curvas. Assim como o recurso de gradação de cores do Final Cut Pro, você também recebe esse tipo de instrumento no Wondershare Filmora. Basta explorá-los por conta própria.

Passo 8: Após concluir, reproduza a saída e verifique-a muito bem. Concentre-se no efeito de gradação de cores aplicado. Se estiver satisfeito com o resultado, toque no botão Exportar no canto superior direito da tela para renderizar o vídeo e salvar uma cópia no seu computador.
Conclusão
A gradação de cores no Final Cut Pro é eficaz e conveniente. Isso é certo. Não há necessidade de maiores explicações. Se você tem acesso a esse recurso, é melhor fazer bom uso dele. Aproveite as predefinições e funções de gradação de cores do Final Cut Pro. Para usuários de computadores Windows que desejam experimentar a correção de cores do Final Cut Pro, você pode experimentar o Wondershare Filmora. Possui poderosos painéis de correção de cores semelhantes ao Final Cut Pro. Baixe este software gratuitamente no seu computador e aproveite ao máximo os benefícios que ele tem a oferecer.



