- Dicas e Truques para Produção de Video
Estabilização de Vídeo: Como Estabilizar Imagens de Vídeo Instáveis
Mar 13, 2025• Soluções comprovadas
Você pode usar algum equipamento estabilizador de vídeo para estabilizar seu telefone ou câmera ao gravar vídeos ao redor. Ou, você pode corrigir os vídeos instáveis na pós-produção com algum software de estabilização vides.
Existem muitos desses tipos de software estabilizador de vídeo hoje. Alguns são pagos e alguns são gratuitos, alguns podem ser usados on-line, enquanto outros precisam ser baixados para o seu computador Windows ou Mac. A coisa boa sobre os pagos é que eles estão dando uma avaliação gratuita para que você possa tentar verificar como o software é executado e quão eficiente ele pode ser.
Isso, em última análise, os ajuda a decidir se devem obter a versão premium do software ou não.
Neste artigo, compartilharemos com você algumas soluções de estabilização de vídeo com o software de estabilização de vídeo mais popular hoje [gratuito e pago no Windows e Mac] que são amplamente utilizados por cinegrafistas, independentemente de serem amadores ou profissionais, leia o seguinte abaixo.
Precisa estabilizar seu vídeo no iPhone, verifique estes melhores estabilizadores de vídeo para iPhone.
Como Usar os Top 5 Melhores Softwares Estabilizadores de Vídeo para Estabilizar Vídeos Instáveis
- Como estabilizar o vídeo instável no Filmora
- Como estabilizar o vídeo no Movavi
- Como estabilizar o vídeo no iMovie
- Como estabilizar o vídeo no Windows Movie Maker
- Como estabilizar o vídeo no Adobe After Effects
1. Estabilize vídeos instáveis com o Wondershare Filmora [Windows & Mac]
Wondershare Filmora é um software de edição de vídeo muito fácil de usar, permitindo que você crie vídeos profissionais em plataformas Mac e Windows.
Com o Wondershare Filmora, você pode não apenas estabilizar as imagens de vídeo instáveis, mas também oferecer várias soluções de edição para criar belos vídeos com facilidade. Além do mais, ele permite que você exporte os vídeos para qualquer formato que você gosta, como MKV, WMV, MP4 etc, você pode até gravar o vídeo em DVD com o Filmora, ou fazer o upload para a plataforma de mídia social diretamente.
Confira o Tutorial em Vídeo sobre Como corrigir imagens de vídeo instáveis com o editor de vídeo Filmora abaixo:
Deixe-me mostrar-lhe as informações detalhadas de estabilizar vídeos instáveis em Filmora.
Passo 1. Importar Vídeos IInstáveis para o Filmora
Depois de abrir o Filmora, clique no modo Recurso completo para entrar nas ferramentas de edição de vídeo. Agora, é hora de importar suas imagens de vídeo instáveis para a Biblioteca de Mídia do Filmora clicando no botão Importar para selecionar arquivos ou apenas arrastando e soltando seus clipes de vídeo na biblioteca de mídia.

Passo 2. Estabilize o Vídeo Instável
Arraste o vídeo instável de destino para a linha do tempo e clique duas vezes nele (ou clique no ícone "Editar" na barra de ferramentas) para abrir o painel de edição. Selecione a opção Estabilização no menu. Em seguida, o Filmora analisará e estabilizará o vídeo segmentado automaticamente.
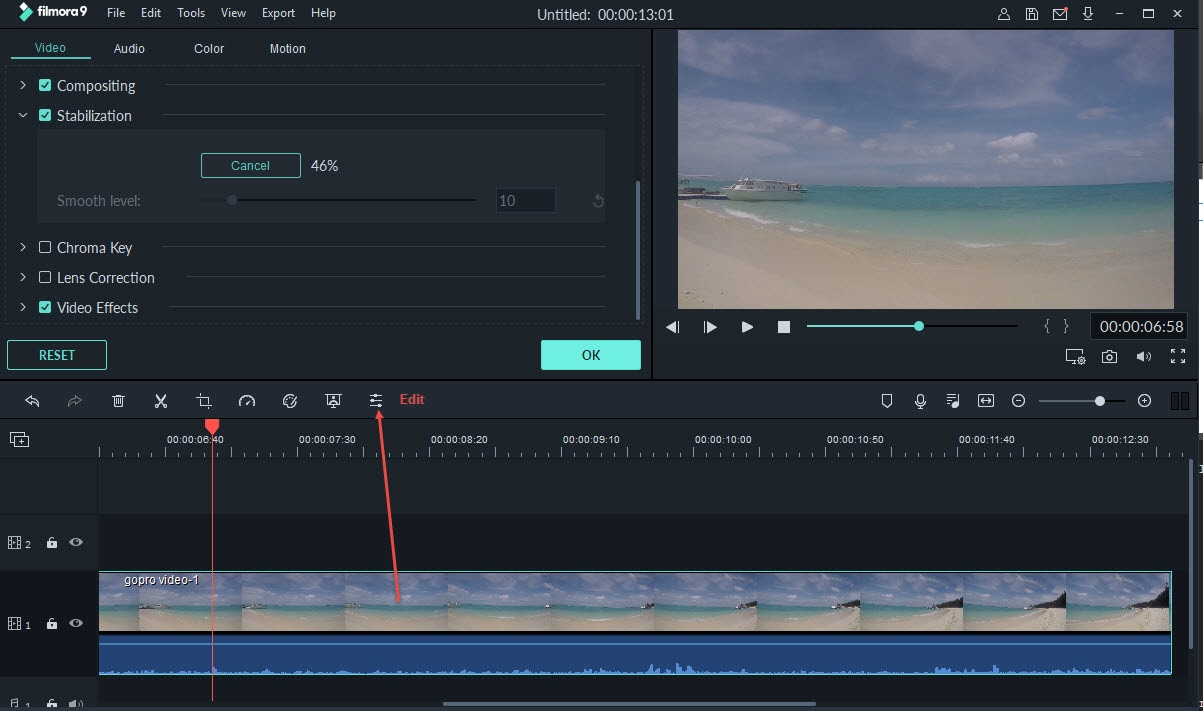
Passo 3. Nível de Estabilização do Ajuste Fino
Clique no botão Reproduzir na janela de visualização para visualizar o vídeo instável. Ao visualizar, você pode ajustar o nível suave de estabilização para obter um resultado melhor.
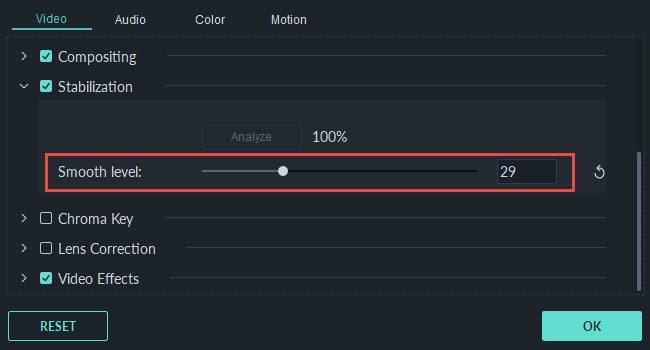
Você pode salvar o vídeo estabilizado no local padrão ou alterar o caminho de salvamento com base em suas necessidades.
Passo 4.Salvar Vídeos Estabilizados
Clique em OK e o clipe de vídeo na linha do tempo é estabilizado pelo Filmora e você pode aplicar outras opções de edição, como adicionar filtros, transições, efeitos, títulos, etc.
Para as ferramentas de edição adicionais que você pode usar no Filmora, você pode conferir este vídeo de introdução abaixo para descobrir como editar vídeos com o Filmora.
Nota: Se suas imagens de vídeo forem gravadas com câmera de ação, como a câmera de ação GoPro, você poderá corrigir os vídeos instáveis da GoPro com a Ferramenta de Correção de Lentes no Filmora facilmente .

2. Estabilize o vídeo com o Movavi Video Editor [Windows & Mac]
Este é um programa de edição de vídeo multifacetado que tem uma função de estabilização embutida. Se você gosta de corrigir seu vídeo instável ou nervoso, tudo o que você precisa fazer é baixar este programa e seguir os passos simples para usá-lo e finalmente estabilizar seu vídeo.
Agora siga o guia passo-a-passo sobre como estabilizar cenas de vídeo instáveis facilmente:
Passo 1.Adicione seus vídeos instáveis
Abra o software e, em seguida, clique no botão Adicionar arquivos de mídia na guia de importação do software para carregar seu vídeo. Em seguida, você o verá na guia Mídia.
Passo 2. Estabilize seu vídeo

Estabilize seu vídeo. Você pode começar arrastando o vídeo para a linha do tempo na parte inferior do programa. Toque no pequeno ícone de câmera instável sobre a linha do tempo. Ou, você também pode fazer um clique com o botão direito do mouse no vídeo e escolher Estabilizar vídeo. O player de vídeo localizado no lado esquerdo da janela de estabilização permite que você compare o vídeo editado e original clicando nos botões Visualizar e Original.
Finalmente, toque no ícone de pasta localizado perto da cópia estabilizada Salvar para selecionar o destino onde você deseja salvar a saída de vídeo.
Passo 3. Edite e salve o vídeo.
Edite e salve o vídeo. Uma vez que o processo de estabilização é feito, a saída de vídeo será então adicionada à guia Mídia e assim você pode prosseguir trabalhando nela. Para editar ainda mais seu vídeo, você pode arrastá-lo para a linha do tempo para adicionar música artística, títulos, efeitos e outros. Quando terminar, clique no botão que indica Salvar filme e escolha o formato certo.
Saiba mais detalhes sobre Como Estabilizar Vídeos Instáveis com a Movavi
3. Estabilize vídeos no Mac com o iMovie
O iMovie é o software gratuito de edição de vídeo compatível com o Mac OS. Se você tem um iPhone ou iPad, este software permite que você aproveite seus vídeos e estabilize vídeos no iPhone também. Sua versão atualizada também é compatível com o Apple Yosemite. Ele permite que você faça lindas filmagens em Hollywood e estilo HD. Se uma vez que você está pronto para mostrar sua obra-prima para o mundo, você pode usar o iMovie Theater embutido.
4. Estabilizar o vídeo no Windows Movie Maker
Este software só está disponível na versão mais recente do Windows Essentials 2012. Você também deve ter um sistema operacional Windows 8 para poder usar e aproveitar esse recurso. Antes de usar este software, certifique-se de que você não está fazendo nenhuma outra tarefa pesada. Isso é para evitar travamentos e outros comportamentos desagradáveis.
Passo 1. Carregar vídeo instável
Inicie o Windows Movie Maker e carregue o projeto que tem o vídeo que você gosta de estabilizar.
Passo 2. Estabilizar vídeo instável
Selecione a seleção de vídeo instável na seção do lado esquerdo do programa. Depois que o vídeo para o estabilizado for selecionado, as Ferramentas de Vídeo surgirão na faixa de opções. Clique em Editar e, em seguida, clique na opção de estabilização de vídeo.
Escolha uma das seguintes opções: Anti-shake e wobble correction-low, Anti-shake e wobble correction-high e anti-shake.
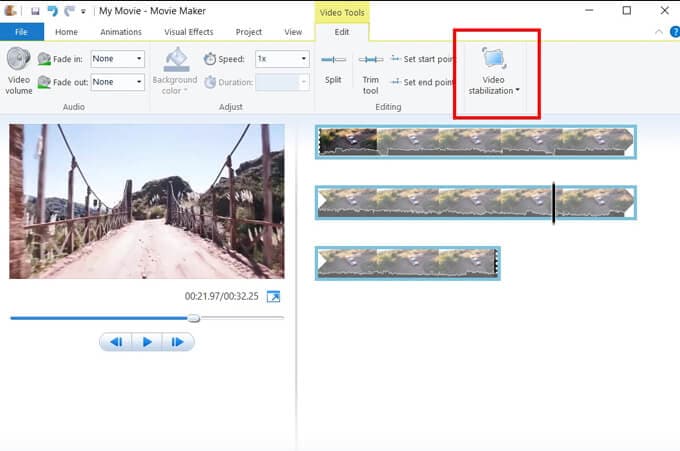
O programa processará seu vídeo nervoso. Uma vez que o processo é concluído, agora você pode reproduzir o vídeo.
5. Remover vídeo Instável no Adobe After Effects
Este software de estabilização de vídeo é compatível com Mac e Windows OS. Para usar isso, siga os passos abaixo.
- Passo1: Inicie um novo projeto clicando no botão de arquivo acima da tela, seguido por um novo e depois um novo projeto.
- Passo2: Carregue o vídeo instável que você deseja estabilizar clicando no Qrquivo-Importar-Arquivo.
- Passo3: Depois de ver seu vídeo antecipadamente, você precisa criar uma nova composição para poder trabalhar nele. Isso é feito clicando no arquivo e arrastando-o em direção ao novo botão de composição localizado na parte inferior da janela.
- Passo4: Para estabilizar o vídeo, localize o botão de animação e, abaixo dele, clique no botão estabilizar movimento. Isso irá direcioná-lo para outro subtítulo, o Estabilizador de Dobra, onde você pode ajustar efeitos e movimentos. Uma faixa de opções azul aparecerá em todo o vídeo. Deixe isso até que termine e mude para a cor laranja. Quando terminar, a fita laranja desaparecerá.
- Passo5: Converta o formato em um filme. Para fazer isso, não exporte o arquivo. Localize o botão Criar filme que está na guia Composição. Isso faz com que você salve seu vídeo em um filme e no destino desejado.
Conclusão
Acima estão alguns dos melhores softwares estabilizadores de vídeo que você pode usar para remover a agitação do vídeo e as etapas de como estabilizar. Espero que seja útil para você ao polir suas imagens de vídeo. Se você quiser estabilizar vídeos no seu Windows e Mac gratuitamente sem baixar qualquer software de estabilização de vídeo de terceiros, você pode tentar o Windows Movie Maker [para usuários do Windows 7] e iMovie [para computador Mac recém-construído com ele embutido]. Para profissionais experientes que também têm um orçamento alto, você pode experimentar o Adobe After Effects.
Enquanto para iniciantes e semi-profissionais que querem estabilizar vídeos instáveis sem nenhum esforço, recomendamos que você experimente o Wondershare Filmora. Além das ferramentas de estabilizador de vídeo, o Filmora fornece quase todas as ferramentas de edição que você pode precisar na edição de vídeo.
Quer saber como esconder uma parte específica do seu vídeo com desfoque? Leia este artigo e veja como usar o Filmora para desfocar áreas nos seus vídeos.
Por João Pedro Mar 17, 2025 14:58 PM
Está em dúvida se o X Minus Pro Vocal Remover é o que você precisa? Conheça suas funcionalidades, vantagens, desvantagens e uma alternativa incrível.
Por João Pedro Mar 17, 2025 14:58 PM
Descubra como utilizar o rastreamento de movimento no CyberLink PowerDirector e conheça alternativas avançadas para desktop e mobile.
Por João Pedro Mar 17, 2025 14:58 PM








