- Dicas e Truques para Produção de Video
Como redimensionar vídeos para uma resolução e tamanho menor
Mar 13, 2025• Soluções comprovadas
Tamanho grande comumente significa vídeo de qualidade alta. Mas em algumas circunstâncias, você precisa redimensionar o vídeo. Por exemplo:
- Um menor tamanho é necessário, por exemplo, quando um vídeo é muito grande para fazer o upload para sites como o YouTube.
- A resolução do vídeo é muito grande para ser reproduzida em tela pequena como a do iPhone.
- Você precisa focar em certas partes do vídeo
- ...
Curiosamente, às vezes você precisa mesmo de ampliar um pequeno vídeo para encher a sua tela grande. Embora a maioria dos softwares de edição de vídeo permite que você redimensione vídeos de forma rápida e fácil, nem todos eles suportam redimensionamento de vídeo. Pelo menos o Windows Movie Maker não oferece um recurso para redimensionar vídeo. Hoje, vou lhe mostrar como redimensionar um vídeo usando Wondershare Filmora (originalmente Wondershare Video Editor), uma ferramenta de edição de vídeo poderosa que é mais do que um redimensionador de vídeo (Windows 8 com suporte).
- Passo 1: Redimensionar vídeo alterando o tamanho da tela do vídeo
- Passo 2: Redimensionar vídeos recortando
- Passo 3: Exportar vídeo redimensionado
Passo 1: Redimensionar vídeo alterando o tamanho da tela do vídeo
A forma mais efetiva e fácil para redimensionar um vídeo é alterar a resolução do vídeo. É fácil fazer isso com o Wondershare Filmora (originalmente Wondershare Video Editor). Primeiro, importe seus arquivos de vídeo para o programa clicando no botão "Importar" na janela principal ou arrastando e soltando os arquivos do Explorador de Arquivo para o Álbum do Usuário. A seguir, arraste os vídeos de seu Álbum de Usuário para a faixa de vídeo na Linha do tempo.
Se necessário, corte o comprimento do vídeo para torná-lo o tamanho menor também. Caso contrário, você pode clicar diretamente no botão "Criar" no lado direito de exportar vídeo.
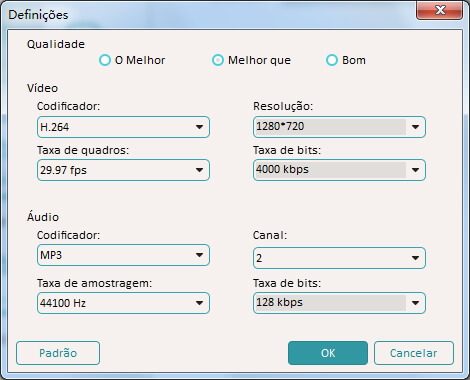
Você pode alterar a resolução do vídeo enquanto exporta vídeo para dispositivos e formatos diferentes. Clicando no pequeno botão triângulo, uma variedade de opções de vídeo aparecerão, incluindo resolução, velocidade de fotogramas, taxa de bit, codificação, taxa de amostragem, etc. Aqui, pegue o FLV como exemplo, alterando a resolução para 320x240 e reduza o quadro de vídeo 15 quadros/s, um vídeo de cerca de 3 minutos será exportado para um arquivo FLV de 18 MB. Não compactado o suficiente? Você pode também baixar a taxa de bits e/ou taxa de quadros para obter um arquivo de saída menor se seu vídeo fonte estiver grande.
Passo 2: Redimensionar vídeos recortando
Ao recortar vídeos, você pode se concentrar em determinada parte do vídeo e, entretanto, redimensionar vídeo em algumas condições. Para cortar um vídeo, clique duas vezes no vídeo adicionado na Linha do Tempo, um botão "Recortar" irá aparecer no meio da tela. Clique nele para fazer aparecer a janela de edição para recortar vídeos.
Como a imagem exibida abaixo, no lado esquerdo está a janela de visualização do vídeo original; no lado direito, está o vídeo a ser recortado. Basta mover e redimensionar a marca para decidir como recortar o vídeo original. Ao recortar vídeo, você tem 3 opções no lado inferior para ajudar você: manualmente, selecione a marca, mantenha a marca na proporção 16:9 ou 4:3.
Observe que recortar na verdade não faz diretamente com que seu vídeo fique com um tamanho menor. Ele permite, principalmente, o foco de vídeo em certa parte. Você tem que selecionar uma resolução de vídeo pequena, ao mesmo tempo, enquanto exporta para obter um tamanho de tela menor ou maior. Além disso, você deve selecionar uma proporção correspondente ao exportar se você tiver escolhido um formato aqui. Por exemplo, você tem limitado o seu vídeo para 16:09, então você precisa definir a Resolução em "Configurações avançadas" para opções como 480*272 ou 1280*720.
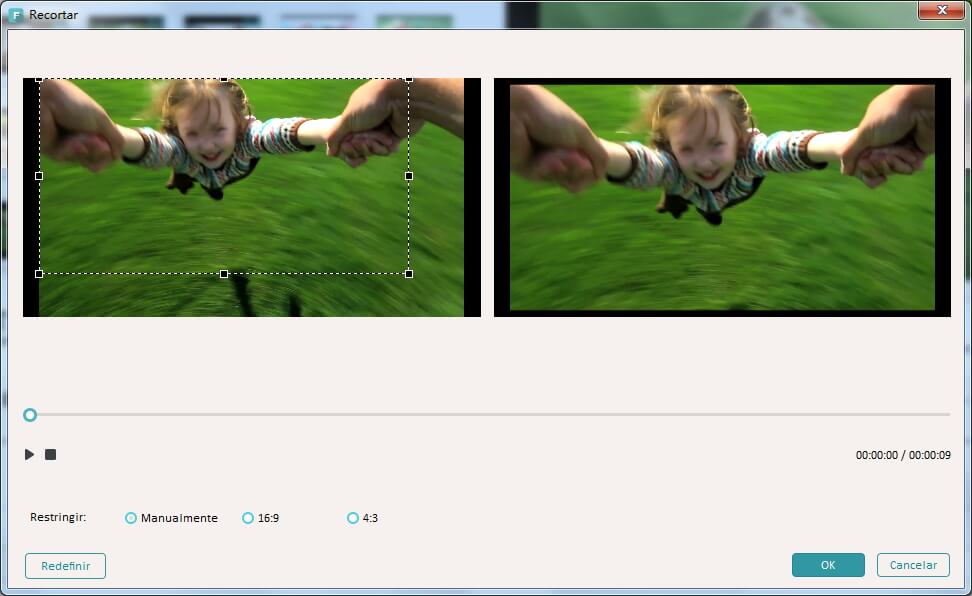
Passo 3: Exportar vídeo redimensionado
Quando tudo estiver OK, clique em "Criar" para exportar o vídeo para a pasta específica.
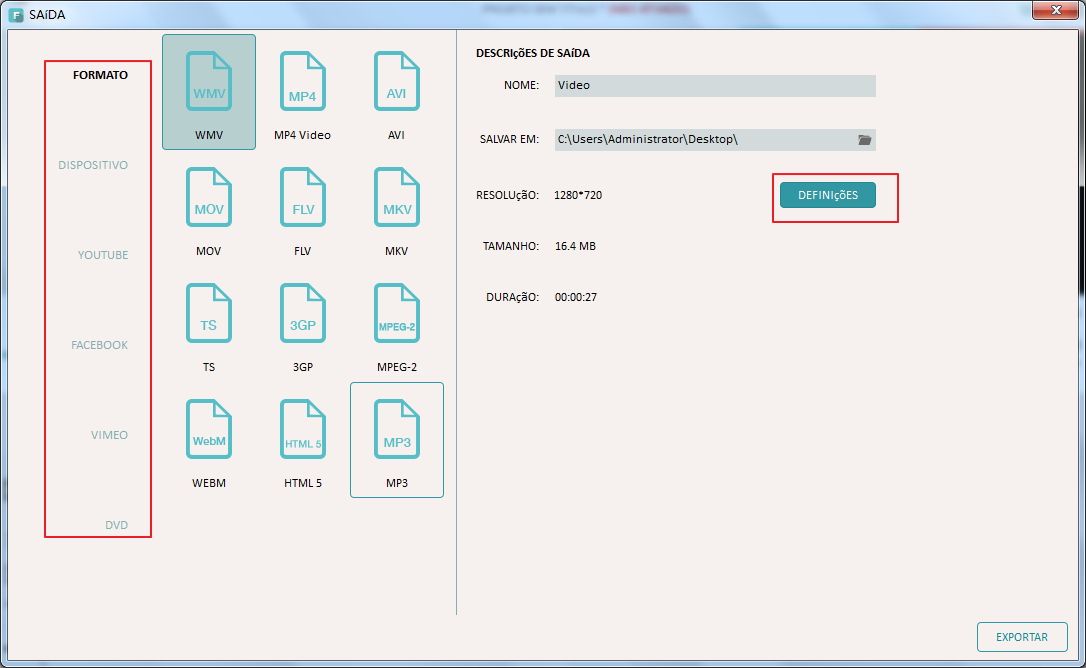
Dicas de edição de vídeo:
1. É sempre boa ideia visualizar seu vídeo antes de exportá-lo para seu disco rígido. Certifique-se de o vídeo não tenha sido recortado demasiado.
2. Wondershare Filmora (originalmente Wondershare Video Editor) vem com outras operações completas de edição de vídeo, como Dividir, Girar, Cortar, Acelerar, Devagar, Picture in Picture, etc., e uma extensa lista de mais de 50 efeitos visuais.
Usar o efeito de Jump Cut, também pode fazer seu vídeo mais maravilhoso, usando corte de correspondência e recorte de vídeo. Assista o vídeo tutorial de 1 minuto para saber como aplicar este efeito no Filmora.
Quer saber como esconder uma parte específica do seu vídeo com desfoque? Leia este artigo e veja como usar o Filmora para desfocar áreas nos seus vídeos.
Por João Pedro Mar 17, 2025 14:58 PM
Está em dúvida se o X Minus Pro Vocal Remover é o que você precisa? Conheça suas funcionalidades, vantagens, desvantagens e uma alternativa incrível.
Por João Pedro Mar 17, 2025 14:58 PM
Descubra como utilizar o rastreamento de movimento no CyberLink PowerDirector e conheça alternativas avançadas para desktop e mobile.
Por João Pedro Mar 17, 2025 14:58 PM






 Download seguro
Download seguro