- Dicas e Truques para Produção de Video
Como cortar / dividir / aparar vídeos sem perda de qualidade no Mac / Windows
Como cortar vídeos em vários clipes? Basta adquirir o prático mas poderoso cortador de vídeo para iniciar o corte de vídeo no Mac / Windows.
Mar 17, 2025• Soluções Comprovadas
Cortar cenas desnecessárias de um vídeo gravado é um trabalho de rotina na edição de vídeos. Você gravou um bom vídeo, mas ele contém alguns clipes indesejados e conteúdo irrelevante, tornando-o muito grande ou imperfeito para compartilhar no YouTube. Para simplificar, você pode cortar o vídeo em várias partes menores e remover os clipes indesejados com base nas necessidades de criar um novo vídeo.
Aqui, recomendo que você use o Wondershare Filmora , um software de edição de vídeo fácil de usar, mas poderoso o suficiente, que ajuda a cortar vídeos em várias partes e fornece várias funções de edição de vídeo para criar um ótimo filme caseiro.
- Parte 1: Como cortar / dividir / aparar vídeos no Filmora [3 passos]
- Importar seus vídeos para o Cortador de Vídeo - Filmora
- Aparar manualmente / dividir / cortar / excluir vídeos
- Exportar seu vídeo
- Parte 2: Cortar vídeos grandes e mesclar sem perda de qualidade
- Bônus: Aparar e cortar vídeos on-line com o cortador de vídeo on-line gratuito Filmora
- Perguntas frequentes sobre cortar e aparar Vídeos
Faça o download gratuito do software do cortador de vídeo Filmora e siga o guia passo a passo sobre como cortar um vídeo abaixo no Windows7 / Windows 8 / Windows10 e Mac.
Na parte seguinte, mostrarei como cortar um vídeo com o Filmora de várias maneiras no Windows10. Mas as etapas são semelhantes para outros sistemas operacionais.
Parte 1: Como cortar / dividir / aparar vídeos no Filmora [3 passos]
1. Importe seus vídeos para o Cortador de Vídeo - Filmora
Depois de instalar o cortador de vídeo, inicie-o e selecione Novo projeto para entrar na interface de edição de vídeo. Agora, você precisa importar o vídeo que precisa ser dividido em várias partes.

Você pode clicar em "Importar" na interface principal e selecionar arquivos do seu computador, ou simplesmente arrastar e soltar arquivos na biblioteca de mídia antes de adicioná-los à linha do tempo para edição.
O cortador de vídeo Filmora suporta quase todos os formatos de vídeo comuns, como MP4, FLV, AVI, VOB, 3GP, 3G2, MOV, F4V, M4V, MPG, MPEG, TS, TRP, M2TS, MTS, TP, DAT, WMV, MKV, MKV, ASF, DV, MOD, NSV, TOD, EVO, etc.
Dicas: Aperte o corte com o recurso de detecção automática de cena no Filmora
Se o seu vídeo tiver muitas cenas diferentes, você poderá encontrar o clipe de destino que deseja cortar com o Filmora. Para encontrar rapidamente o segmento que você deseja cortar, a função "Detecção de cena" o ajudará. Destaque o vídeo na biblioteca de mídia (não na linha do tempo), clique com o botão direito do mouse e selecione "Detecção de cena" para entrar na janela Detecção de cena.

Clique em Detectar e o Filmora separará seus vídeos em partes diferentes automaticamente com base nas mudanças de cena.

Você pode excluir as cenas indesejadas clicando no ícone Excluir ao lado do clipe e, em seguida, obtenha a parte desejada rapidamente. Clique no botão Adicionar à linha do tempo e todas as partes de vídeo separadas serão importadas diretamente para a linha do tempo; você pode editá-lo ainda mais.
Para o tutorial passo a passo sobre como usar o recurso Detecção de cena para dividir e cortar vídeos, consulte nosso tutorial sobre Dividir seu vídeo em sub-clipes com detecção automática de cena.
2. Aparar manualmente / dividir / cortar / excluir vídeos
Arraste os vídeos da biblioteca de mídia para a faixa de vídeo na linha do tempo e siga estas instruções para cortar arquivos de vídeo.
Para recortar a parte inicial ou final de um vídeo, você pode usar o recurso de recorte para recortá-lo rapidamente.

Aumente o zoom na linha do tempo para localizar os quadros que você deseja cortar. Arraste o ícone de aparar para a direita para remover a parte inicial do vídeo na linha do tempo ou arraste o ícone de aparar para a esquerda no final do vídeo para cortar as partes finais indesejadas. Com o recurso de recorte, você pode cortar a parte inicial e fechar a peça com um arrasto.
Além de aparar clipes no início ou no final do vídeo, você também pode cortar um vídeo em partes, excluir elementos indesejados e mesclá-los em um novo vídeo.
Mova o indicador de reprodução para a posição inicial da parte de vídeo que deseja cortar e clique no ícone Dividir ( ícone de tesoura) na barra de ferramentas ou no botão Dividir no indicador de reprodução para dividir o vídeo para obter o quadro inicial e mova o Reproduza o quadro final do vídeo e clique no botão Dividir novamente para obter a parte final do vídeo .
Repita o processo para cortar um vídeo em várias partes . Você receberá várias partes cortadas, excluirá partes indesejadas ou reordenará os vídeos cortados e os editará ainda mais.
Para excluir um vídeo cortado indesejado, você pode cortá-lo clicando no ícone Excluir na barra de ferramentas.

3. Exporte seu vídeo
Quando você terminar o corte e a edição básica, clique no botão Exportar na tela. Você pode salvar o vídeo em outros formatos no computador local clicando em "Formato" e especifique algumas configurações necessárias, como taxa de quadros e resolução.
Se você deseja reproduzir a criação de vídeo no iPod, iPhone, iPad, clique em "Dispositivo" e selecione a miniatura dos seus dispositivos. Você também pode compartilhar seus vídeos no YouTube ou Vimeo diretamente ou gravar vídeos em discos de DVD para uma melhor preservação de vídeo.

Parte 2: Cortar vídeos grandes e mesclar sem perda de qualidade
Além dos métodos mencionados acima para cortar vídeos, você também pode usar a Ferramenta de corte instantâneo no Filmora, que permite cortar vídeos grandes de 4K e vídeos de câmeras de ação sem recodificação e perda de qualidade. Como cortar um vídeo com a ferramenta Instant Cutter? Siga as instruções abaixo:
Para usar a ferramenta Cortador instantâneo para aparar e mesclar vídeos rapidamente, primeiro clique no botão Importar e selecione a opção Importar com a ferramenta Cortador instantâneo .
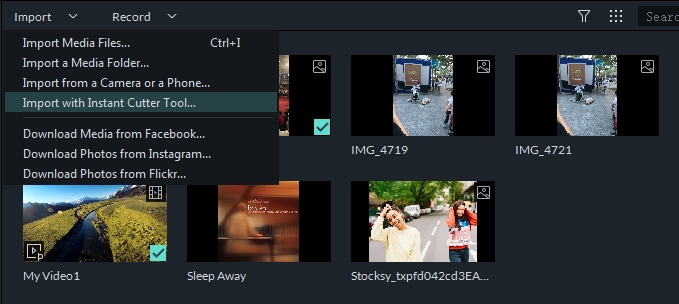
Em seguida, arraste e solte seus vídeos na linha do tempo para começar a aparar. Você pode usar os controles deslizantes de corte, os pontos de entrada / saída ou configurar o horário de início e de término para cortar e cortar vídeos rapidamente.
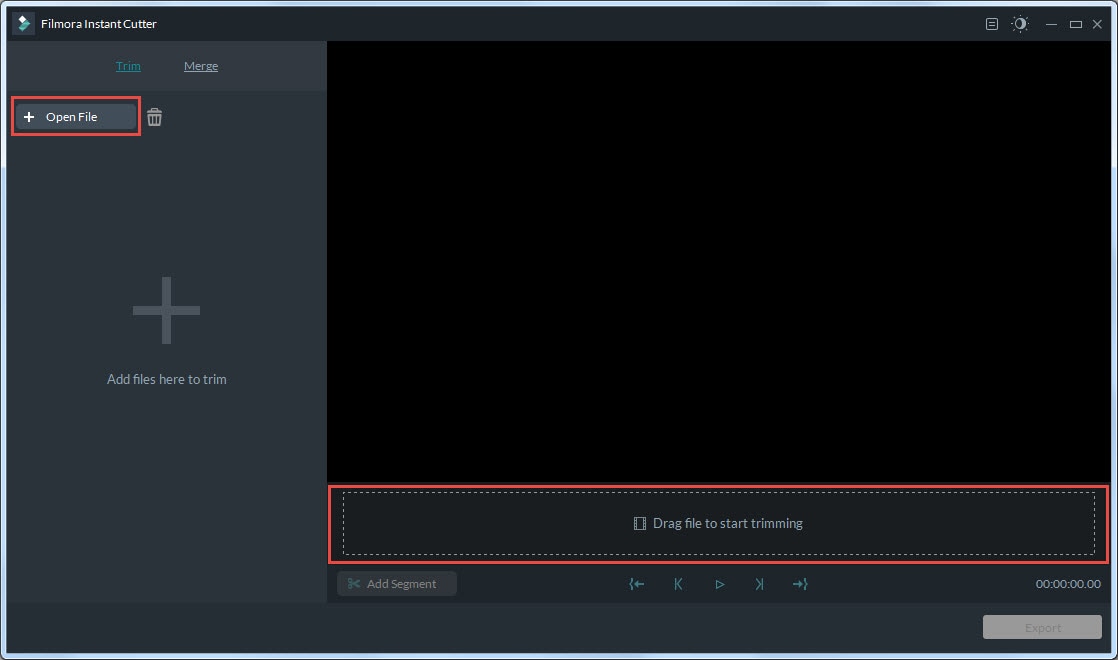
Caso deseje cortar vários clipes do mesmo vídeo e salvá-lo separadamente, você pode usar o recurso Adicionar segmento para gerar um novo videoclipe.

Para as etapas específicas do uso da ferramenta de corte instantâneo, consulte o guia Cortador instantâneo .
Além de cortar vídeos, você pode concluir outra edição, como combinar e mesclar vídeos ou girar imagens de vídeo. Você pode conferir o vídeo abaixo e descobrir mais recursos do cortador de vídeo Filmora. Faça o download e experimente e deixe-me saber como você gosta no comentário abaixo.

Para as etapas específicas do uso da ferramenta de corte instantâneo, consulte o guia Cortador instantâneo .
Além de cortar vídeos, você pode concluir outras edições, como combinar vídeos ou girar imagens de vídeo. Você pode conferir o vídeo abaixo e descobrir mais recursos do cortador de vídeo Filmora. Faça o download e experimente e deixe-me saber como você gosta no comentário abaixo.
Bônus: aparar e cortar vídeos on-line com o cortador de vídeo on-line gratuito Filmora
Se você deseja ter uma solução on-line, o aparador de vídeo on-line do Filmora é uma ferramenta on-line gratuita que pode ajudá-lo a cortar o vídeo instantaneamente. Você pode enviar seu vídeo do computador e link de vídeo com arrastar e soltar. É fácil de usar com o controle deslizante ou apenas insira horários de início e término específicos para um corte preciso. Ele também suporta vários formatos de importação e exportação de vídeo, incluindo .mp4, .mov, .wemb, .mpeg, .flv. Mais importante, o vídeo exportado está livre da marca d'água. Definitivamente vale a pena tentar!

Perguntas frequentes sobre cortar e aparar Vídeos
1. Qual é a diferença entre cortar vídeo e aparar vídeo?
De um modo geral, se você estiver cortando algumas partes de um vídeo e criando um novo vídeo com essas partes, isso seria chamado de corte. Ao aparar, consulte cortar algo no início ou no final de um vídeo (como remover cenas de preparação desnecessárias)
2. Por que escolher o editor de vídeo Filmora para cortar um vídeo?
Forme as informações acima, podemos ver, usar o cortador de vídeo Filmora para cortar vídeos tem as seguintes vantagens.
- Amplo suporte para formatos de vídeo: você pode usar o Filmora para cortar vídeos grandes em MP4 , AVI, MPG, 3GP, WMV, MOV< e outros formatos populares sem considerar os problemas de capacidade de formato. (Verifique a lista completa dos formatos suportados )
- Compatibilidade entre plataformas: Windows 7/8/10 e Mac OS X com suporte (acima de 10.11), e você pode iniciar projetos em uma versão para Mac ou PC do Filmora e continuar trabalhando neles em qualquer SO.
- A Detecção automática de cena para dividir vídeos em pedaços com base em cenas pode verificar e cortar o vídeo mais rapidamente.
- Ferramenta de corte instantâneo para cortar e mesclar vídeos sem recodificar, para que não haja perda de qualidade após o corte.
- Efeitos abundantes: mescla e aprimore seu vídeo adicionando efeitos, transições, introdução / créditos, filtros e elementos.
- Rápido para compartilhar: salve seu vídeo em diferentes formatos, grave em DVD ou faça o upload para o YouTube e Vimeo.
3. Por que cortar ou aparar vídeos reduz a qualidade do vídeo?
Quando você recorta, apara ou edita o vídeo na pós-produção, as ferramentas de edição de vídeo decodificam os vídeos primeiro e depois os codificam novamente durante o processo de renderização. Enquanto isso, se o codec escolhido tiver uma alta taxa de compactação, inevitavelmente reduzirá o tamanho do clipe e removerá qualquer informação adicional que a gravação contenha. Como resultado, toda vez que você corta ou corta um vídeo, você ainda fica com a qualidade de imagem degradada, mesmo que não seja muito significativa.




