- Dicas e Truques para Produção de Video
Como Adicionar Efeitos de Glitch aos Seus Vídeos?
Mar 17, 2025• Soluções comprovadas
Glitch Art é essencialmente uma forma de videoarte criada fazendo com que seu equipamento funcione incorretamente de propósito ou manipulando o conteúdo do vídeo para que este tenha uma aparência defeituosa. Esse estilo de vídeo tem crescido em popularidade nas últimas duas décadas, embora alguns dos primeiros exemplos dessa estética possam ser encontrados na década de 1930. Estes efeitos podem ser criados usando quase todos os softwares para edição de vídeos profissionais ou básicos em apenas alguns simples passos. Neste artigo, apresentaremos duas maneiras de criar um efeito de glitch durante a edição de vídeos no Filmora e Adobe Premiere Pro.
Parte 1: Como Criar um Efeito Glitch Usando o Filmora [Um Clique]?
Adicionar falhas digitais no Filmora é um processo rápido, simples e que não leva muito mais do que alguns minutos. Tudo o que você precisa fazer é importar seus vídeos, adicionar os efeitos de glitch e exportar seu resultado.
1. Crie seu projeto e importe seus videoclipes
Após criar um novo projeto, importe todas as filmagens que deseja editar no projeto para a biblioteca de mídia, incluindo, primeiro, vídeo e áudio. Você deve então arrastar o arquivo de vídeo ao qual deseja adicionar um efeito de glitch para a linha do tempo.
2. Recortes básicos [opcional]
Reproduza a mídia para visualizá-la e certifique-se de realizar todas as tarefas básicas de edição de vídeo, como aparar ou cortar o videoclipe, caso necessário.
3. Adicione os efeitos de distorção de glitch ao vídeo [3 formas]
O Filmora oferece diversas maneiras de criar um vídeo com efeito de glitch. Você pode usar alguns filtros, como Aberração Cromática ou algumas sobreposições da categoria Estática de TV, bem como experimentar o efeito Falha Humana na categora Retrato IA. Confira abaixo o tutorial passo a passo detalhado sobre como criar efeitos de glitch para seus vídeos no Filmora usando filtros e sobreposições.
1. Adicionando Efeitos de Glitch ao Vídeo Usando Filtros de Distorção
Acesse a guia Efeitos e expanda o menu Filtros. Em seguida, localize a categoria Distorção e adicione o efeito Aberração Cromática à sua linha do tempo (na faixa acima do vídeo). Após posicionar o efeito no local exato onde deseja que este apareça no vídeo, você deve configurar sua duração arrastando uma de suas extremidades para a esquerda ou direita. Além da duração, você também pode configurar os parâmetros fade e alfa do efeito de aberração cromática clicando duas vezes na linha do tempo.

Pressione o botão Reproduzir abaixo da janela Visualizar para ver se gostaria de realizar mais alterações. Pronto! Você adicionou um glitch ao seu vídeo.
2. Adicionando Efeitos de Glitch ao Vídeo Usando Sobreposições da Categoria Estática de TV
Como mencionamos anteriormente, além do efeito de Aberração Cromática, você pode experimentar alguns dos efeitos Estática de TV localizados na categoria Sobreposições. Glitch Pixels, Blocos de Glitch, Glitch Fuzz, Linhas de Glitch, Glitch Forte, Estática A ou Distorção VHS são apenas alguns dos efeitos que você pode experimentar para alcançar o estilo visual desejado para seu vídeo. Estes efeitos de glitch podem ser usados em seus títulos de abertura, como transições ou ao longo de um vídeo inteiro. A forma como você irá utilizar um determinado efeito depende muito do tipo de projeto no qual está trabalhando e da estética que está tentando alcançar.
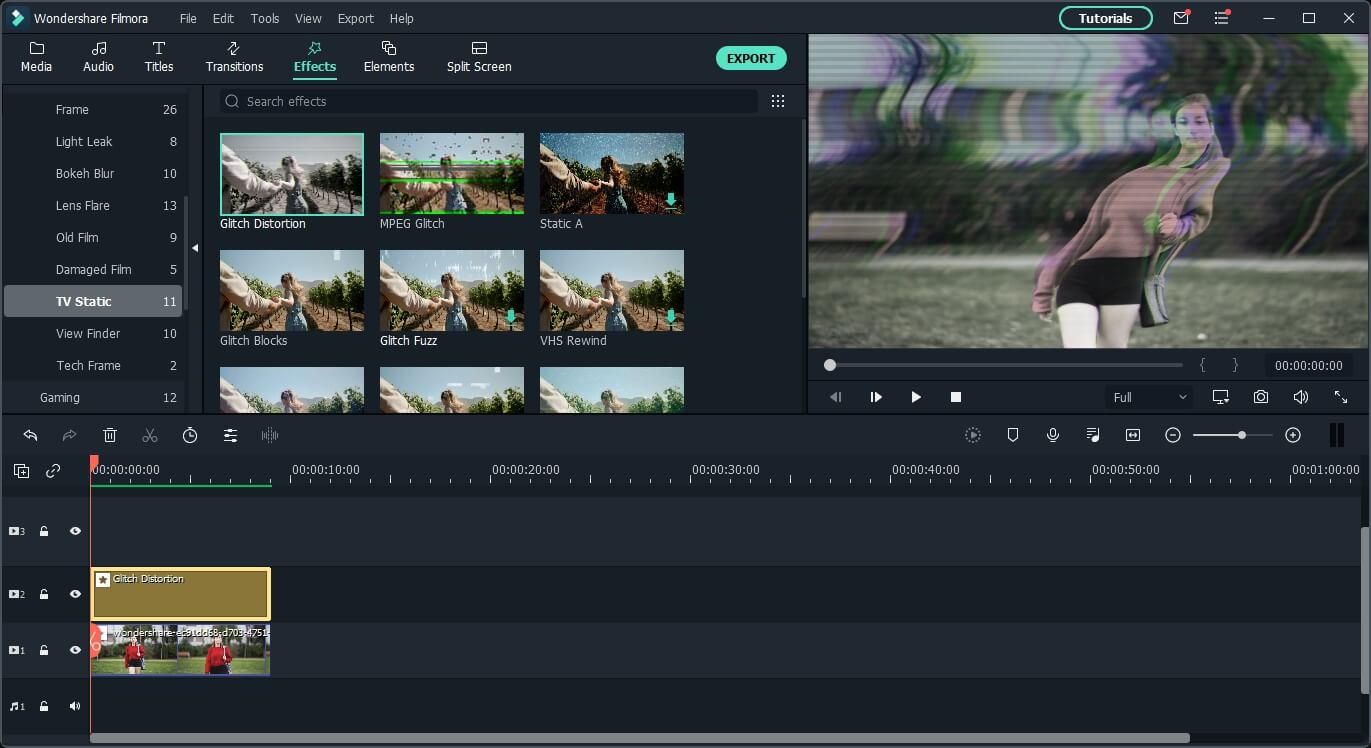
3. Criando Efeitos de Glitch Usando Falha Humana na Categoria Retrato IA
Ao executar o Filmora X V 10.5 e versões posteriores, você encontrará os efeitos de glitch humanos na categoria Retrato IA. Estes efeitos adicionarão glitches humanos sem distorcer seu plano de fundo. Você também pode modificar os resultados do efeito ajustando suas configurações de fade, difusão de borda e espessura.

4. Exportando o Vídeo com Glitch
Após a visualização, você já pode exportar seu vídeo com glitch. Clique no botão Exportar no Filmora. Você pode salvar o vídeo em diferentes formatos, como MP4, AVI, MKV e WMV ou em um formato especial para assistir mais tarde no iPhone, iPad, Apple TV ou celulares Android. Além disso, você pode enviar o vídeo com glitch para plataformas de redes sociais como YouTube e Vimeo diretamente ou gravá-lo em um DVD. Baixe a versão de avaliação gratuita do Filmora e compartilhe sua criação conosco.
Parte 2: Como Criar um Efeito de Glitch Usando o Adobe Premiere Pro?
Se você deseja ter mais controle sobre seus efeitos de glitch, pode precisar de um software para edição de vídeos mais avançado, como o Premiere Pro. Existem diversas técnicas de edição de vídeo que você pode usar para criar efeitos de glitch no Adobe Premiere Pro, entretanto, cada uma destas requer pelo menos um conjunto de habilidades básicas de edição de vídeo e um pouco de criatividade. Também incluímos uma forma de adicionar efeitos de glitch ao seu vídeo usando RP, e você pode assistir ao tutorial abaixo para descobrir como fazê-lo.
Após adicionar um videoclipe na faixa de vídeo na linha do tempo, você deve criar duas cópias dele e empilhá-las acima do clipe original. A forma mais rápida de duplicar um vídeo no Adobe Premiere Pro é segurar o botão ALT no Windows ou Option no Mac e simplesmente arrastar o clipe para cima. Ao terminar, acesse o painel Efeitos, localize o efeito Equilíbrio de Cores (RGB) e aplique-o a todas as três cópias do clipe.
Aplicados os efeitos, você deve acessar o painel Controles do Efeito e transformar o primeiro clipe em vermelho, o segundo em verde e o terceiro em azul. Você pode fazer isso simplesmente maximizando o valor de uma cor enquanto reduzindo o valor das outras duas cores para zero. Depois disso, é preciso apenas alterar o modo de mesclagem para tela no painel Controles do Efeito em cada videoclipe.
Anime seus videoclipes adicionando keyframes às propriedades do movimento clicando no ícone do cronômetro ao lado da opção de Posicionamento. Continue a adicionar keyframes aos dois clipes de vídeo restantes e, como resultado, cada vídeo deve se mover abruptamente. Por fim, você deve criar uma nova Camada de Ajuste, posicioná-la acima de todos os clipes de vídeo que já estão na linha do tempo e ajustar sua duração para que esta corresponda à duração do glitch.
Acesse a guia Efeitos e use a barra de pesquisa para localizar o efeito Wave Warp, adicione-o à camada de ajuste e vá até o painel Controles do Efeito, onde poderá ajustar configurações como tipo, fixação e largura da onda. Sinta-se à vontade para experimentar com as propriedades do efeito Wave Warp até obter um resultado que realmente goste. Lembre-se de que esta é apenas uma das técnicas de edição de vídeo que você pode usar para criar o efeito de glitch no Adobe Premiere Pro e que é possível fazê-lo de uma grande variedade de formas.
Conclusão
Não é preciso ter fitas videocassete antigas ou qualquer outro tipo de hardware com defeito para criar alguma glitch art quando você pode usar um aplicativo para edição de vídeos em seus computadores Mac e PC, como o Filmora ou Adobe Premiere Pro, para transformar seus vídeos em obras-primas. Além disso, os efeitos de glitch podem ajudá-lo a criar títulos de abertura impressionantes ou transições entre suas imagens. Qual técnica de edição de vídeos você mais gosta de usar para criar efeitos de glitch em seus vídeos? Conte-nos nos comentários!
Quer criar vídeos perfeitos para o YouTube usando seu iPhone? Descubra este guia completo sobre como começar a vlogar com um iPhone e surpreenda seu público.
Por João Pedro Apr 28, 2025 11:56 AM
Procurando os melhores aplicativos para criar podcasts? Então confira este post e descubra tudo!
Por João Pedro Apr 28, 2025 11:56 AM
Destaque seus vídeos com transições de texto incríveis no Premiere Pro. Descubra também uma opção mais intuitiva – o Wondershare Filmora.
Por João Pedro Apr 28, 2025 11:56 AM








