- Dicas e Truques para Produção de Video
Como adicionar música a vídeos com o Movavi Video Editor
Neste artigo, mostraremos como você pode adicionar música aos seus vídeos com o editor de vídeo Movavi. Veja agora.
Mar 17, 2025• Soluções Comprovadas
O lendário diretor de cinema David Lynch disse uma vez que: 'Os filmes são 50% visuais e 50% sonoros'. Embora ter uma trilha sonora perfeitamente criada seja tão importante quanto ter um vídeo impecavelmente filmado , a maioria dos jovens produtores de filmes e vídeos esquece que o som pode ajudá-los a criar um produto visual mais completo e dramático. Adicionar música aos seus vídeos pode definir o clima do seu vídeo e, além disso, pode ajudar você a envolver ainda mais o espectador.
Neste artigo, mostraremos como você pode adicionar música aos seus vídeos com o editor de vídeo Movavi em apenas algumas etapas simples que são notavelmente fáceis de executar. Vamos dar uma olhada em como você pode adicionar músicas sem esforço aos seus vídeos no Movavi.
- Como adicionar música a vídeos com o Movavi
- Como remover o som original e adicionar nova música aos vídeos
- Como adicionar música a vídeos com as alternativas do Movavi Video Editor
Como adicionar música a vídeos com o Movavi Video Editor
Depois que a sessão de gravação de vídeo estiver concluída e as imagens capturadas recentemente forem transferidas com segurança da câmera para o disco rígido, é hora de iniciar o processo de pós-produção. O editor de vídeo Movavi permitirá que você altere a faixa de áudio do seu arquivo de vídeo da maneira que desejar.
1. Iniciando o Movavi
Para iniciar esse processo, você deve primeiro iniciar o software de edição de vídeo Movavi e selecionar a opção 'Criar um projeto no modo de recurso completo' na janela de boas-vindas. Depois de se encontrar no editor, clique em 'Adicionar arquivos de mídia' para importar os arquivos de vídeo e áudio que você gostaria de usar em seu novo projeto.
2. Editando arquivos de áudio

Cada arquivo que você selecionou será automaticamente adicionado à linha do tempo do Movavi, os arquivos de vídeo serão exibidos na 'Faixa de vídeo', enquanto os arquivos de áudio estarão localizados na 'Faixa de áudio'. Arquivos de áudio e vídeo separados não coincidem necessariamente em tamanho e, se for esse o caso, você pode simplesmente colocar o marcador vermelho no final do seu vídeo e clicar no botão 'Dividir' para remover a parte redundante do arquivo de áudio.
3. Exportando seu Projeto
Se os resultados alcançados atenderem às suas expectativas, prossiga para Exportar seu projeto recém-concluído. Selecione o formato de vídeo desejado e defina a pasta de destino clicando no campo 'Salvar em' e, em seguida, basta clicar em Iniciar e aguardar a exportação do seu vídeo.
Como remover o som original e adicionar nova música aos vídeos
A maioria dos arquivos de vídeo possui sua própria faixa de áudio que contém todos os dados de áudio que a câmera gravou. O som gravado pela câmera geralmente pode ser de baixa qualidade e, por esse motivo, é frequentemente substituído. Veja como você pode remover o som do arquivo de vídeo.
1. Importe o vídeo
Clique em 'Adicionar arquivos de mídia' na janela principal do Movavi e aguarde o arquivo de vídeo aparecer na linha do tempo. Quando o arquivo estiver na linha do tempo, você verá que o vídeo está localizado na 'Faixa de vídeo', enquanto o áudio está na 'Faixa de áudio'.
2. Remova o áudio
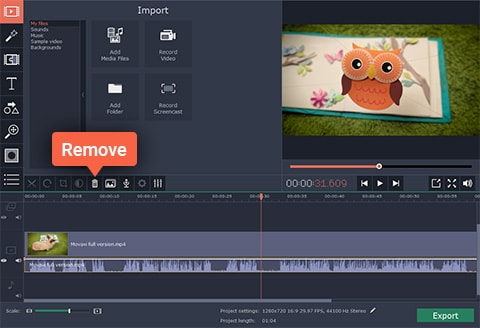
O próximo passo exigirá que você clique na 'Faixa de áudio' para selecionar o arquivo de áudio original e clique no botão 'Remover' localizado em uma barra de ferramentas diretamente acima da linha do tempo.
3. Exportando seu Projeto
Depois que o arquivo de áudio original for removido, importe o arquivo de música que você deseja incluir no seu vídeo no Movavi e coloque-o na 'Faixa de áudio'. Ajuste seu tamanho para que ele se ajuste ao tamanho do arquivo de vídeo e o processo seja concluído.
Como adicionar música a vídeos com as alternativas do Movavi Video Editor
Por mais que o editor de vídeo Movavi possa parecer, suas alternativas oferecem mais opções. O Filmora oferece arquivos de música isentos de royalties, além de poderosas ferramentas de edição de vídeo, fáceis de usar. O software de edição de vídeo do Wondershare fornece aos usuários ferramentas que lhes permitem ter controle completo sobre seus arquivos de áudio e, além disso, oferece vários efeitos de áudio embutidos.

Os usuários do Filmora podem acessar músicas sem royalties na Biblioteca de Música do editor, enquanto o editor também oferece suporte a um grande número de formatos de arquivos de áudio como MP3 ou WAV, o que significa que os usuários podem importar seus próprios arquivos de música e usá-los em vídeos.
Várias opções de edição de áudio, como 'Music Speed', 'Fade In', 'Fade Out' ou 'Pitch' também podem ser usadas para ajustar os arquivos de música que os usuários desejam incluir nos vídeos criados com o Filmora.






