Sabemos que a edição de vídeo é uma etapa importante para um ótimo vídeo, assim como a sua exportação em alta qualidade. Um vídeo de qualidade requer uma ótima edição e boa filmagem. Mas nós geralmente subestimamos a outra parte do processo. Exportar um vídeo e garantir que o seu espectador tenha acesso a um material de qualidade é a outra parte do processo.
É importante que o espectador consiga ver cada detalhe com nitidez na capa de um vídeo. Por esse motivo, é essencial obter uma filmagem de boa qualidade com um ótimo editor de vídeo. Esse artigo ensina como exportar o vídeo final em alta qualidade. Serão discutidos diferentes métodos para exportar o seu vídeo.
Neste artigo
Uma multiplataforma de vídeo para todos os criadores de conteúdo!


Parte 1: O que é uma thumbnail e qual a sua importância na edição de vídeos?
Uma capa ou thumbnail de um vídeo é uma imagem que representa o conteúdo do seu vídeo. É uma prévia do seu vídeo exibida em redes sociais e sites. O principal objetivo das thumbnails dos vídeos é atrair a atenção dos espectadores. A capa do vídeo também ajuda a conseguir mais acessos e visualizações para o seu vídeo.
Há muitos aspectos importantes das thumbnails, especialmente na edição de vídeo. Esta seção destaca alguns.
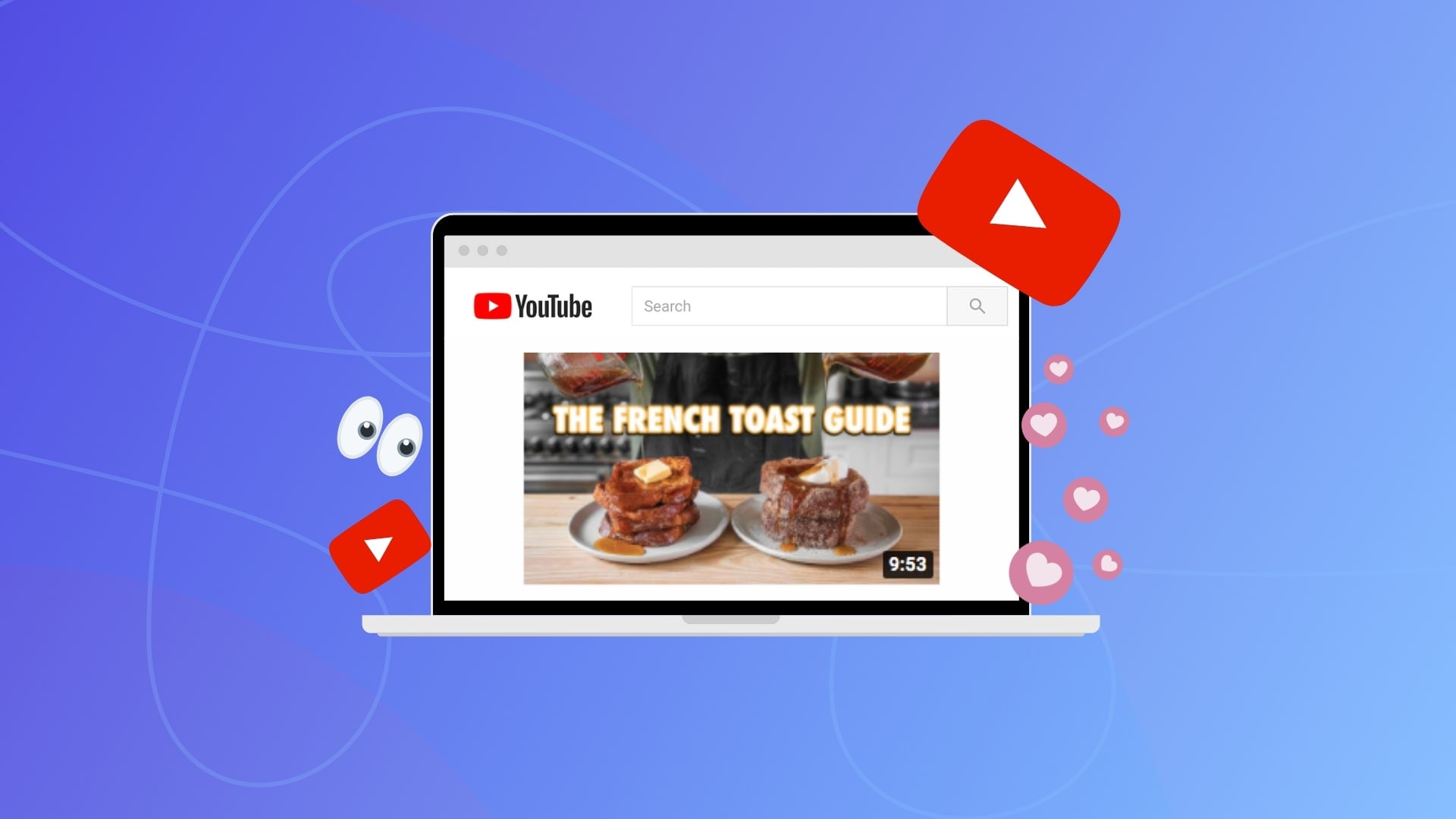
- Como já mencionado, o objetivo de uma thumbnail é atrair espectadores do seu conteúdo. Uma thumbnail irresistível é uma ótima estratégia para isso.
- Muitas plataformas de vídeo usam a taxa de acessos para determinar se um vídeo é popular. Portanto, as thumbnails são uma boa opção para aumentar o acesso ao seu conteúdo.
- Outro ponto positivo das capas de vídeo é o fato de representarem o conteúdo. Além disso, também ajuda o espectador a decidir se deseja assistir determinado conteúdo.
- As thumbnails de vídeos também contribuem para o reconhecimento e consistência de uma marca. Ajuda até mesmo na memorização do conteúdo pelo público.
- Auxilia a capturar a atenção rapidamente e com isso aumentar o engajamento. Também podem ser usadas pelos criadores para incrementar suas receitas publicitárias, patrocínios e conversões.
Parte 2: Edição de vídeos e Wondershare Filmora: Uma conexão forte
A Wondershare iniciou a sua relação com a edição de vídeos em 2015 com o Filmora. Desse momento em diante, essa conexão se torna cada vez mais forte. Esse editor atende a quase todas as demandas buscadas em um editor de vídeo. É uma das melhores ferramentas de edição com IA disponíveis no mercado. Qualquer pessoa pode criar, editar, modificar, customizar e fazer muito mais com o Filmora.
Com todos os avanços, oferece no momento mais de 15 ferramentas de IA para você. Além das ferramentas de IA, é um editor abrangente com todas as opções básicas de ajustes. A vantagem dessa ferramenta é o fato de possibilitar a adição de uma capa de vídeo e exportar o vídeo final em resolução de até 4K.
Parte 3: Como montar a thumbnail de um vídeo com o Wondershare Filmora?
Se você já usa o Wondershare Filmora, é possível criar uma thumbnail. Siga este guia para adicionar uma thumbnail no Filmora antes de finalizar o seu vídeo.
Passo 1
Inicie o processo importando a sua mídia para a linha do tempo para editá-la. Após concluir a edição, basta adicionar a thumbnail. Clique na faixa vazia da sua linha do tempo para que um painel seja exibido do lado direito da tela. Clique no botão "Editar" para mostrar a janela "Adicionar thumbnail".
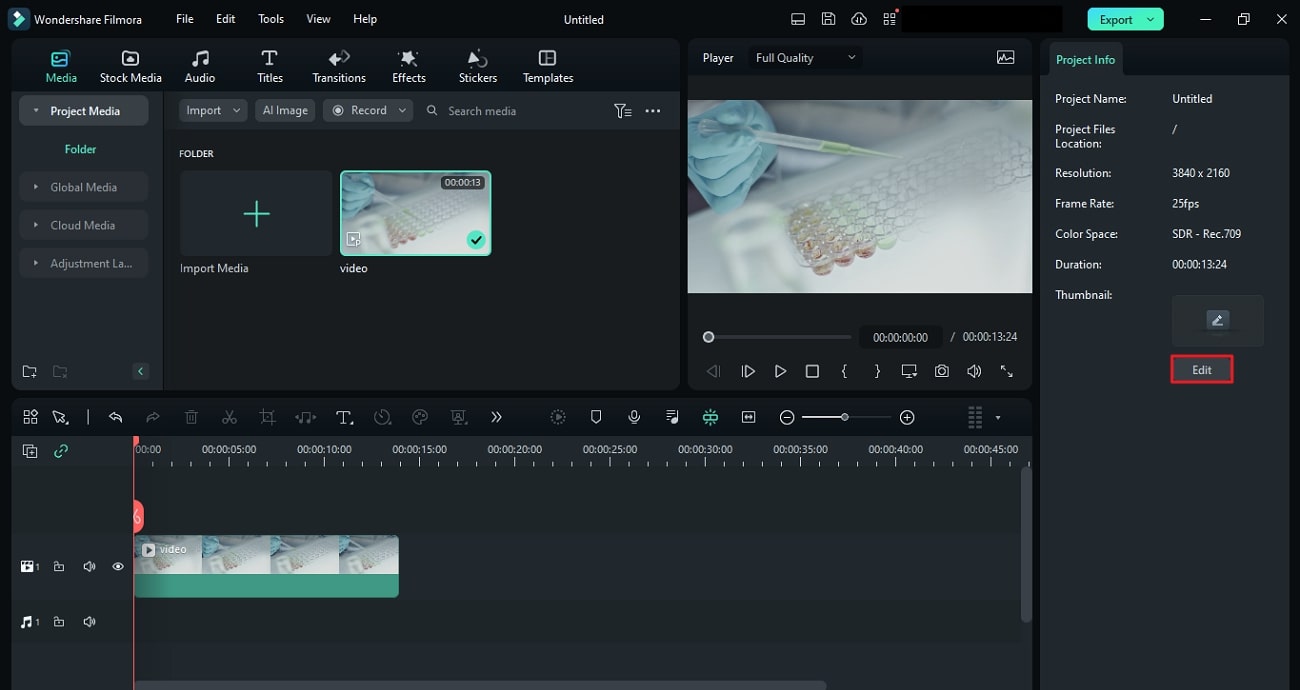
Passo 2
Caso você opte por montar uma thumbnail a partir do seu vídeo, selecione a aba "Do vídeo". Na parte inferior da interface, use o cursor para definir o quadro do seu vídeo. Quando estiver satisfeito com um determinado quadro, clique em "Definir como thumbnail" para adicionar esse quadro na thumbnail do seu vídeo.
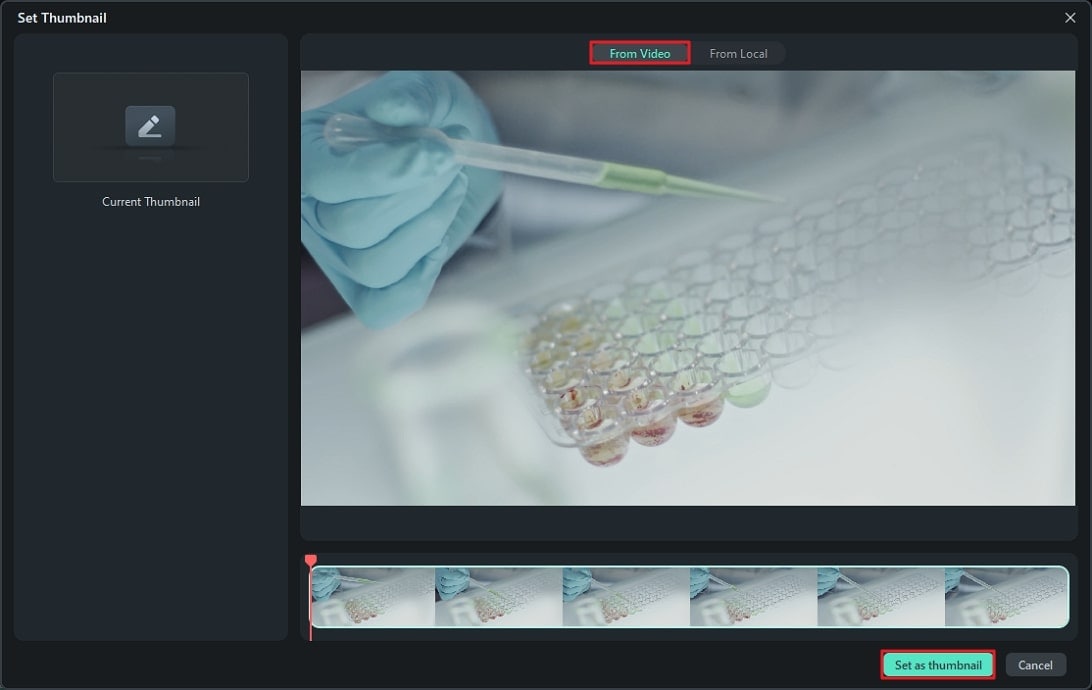
Passo 3
Outra maneira de adicionar uma thumbnail do seus sistema é clicar em "Local". Clique na opção "Adicionar uma imagem para usar como thumbnail" e importe a imagem. Por fim, clique na opção "Definir como thumbnail" e a capa do seu vídeo estará pronta.
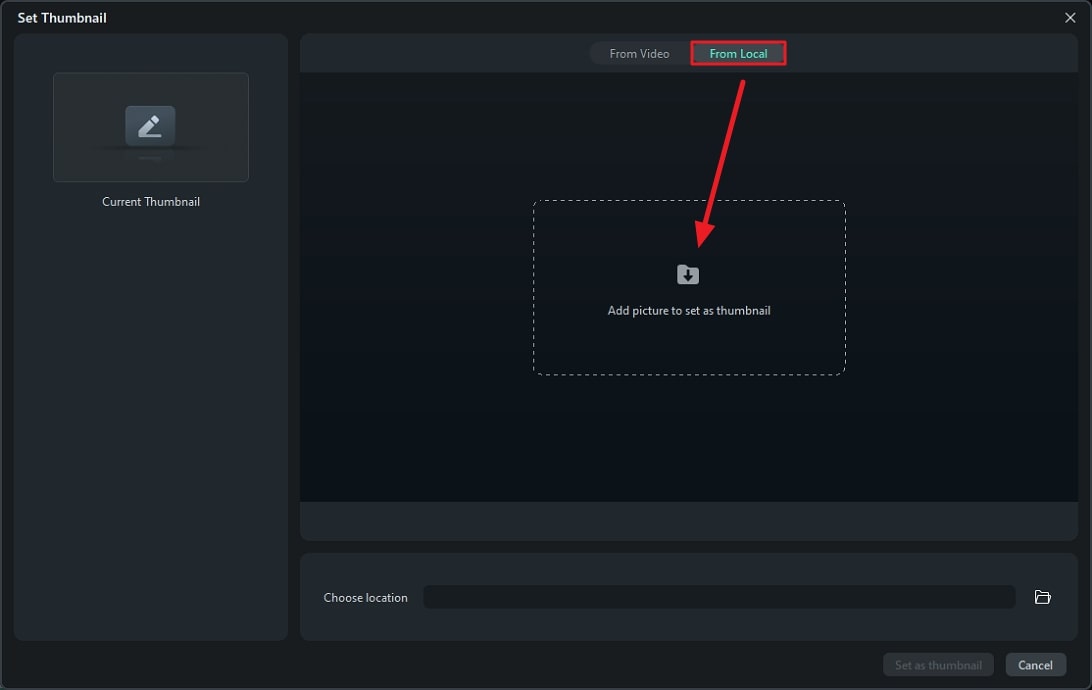
Parte 4: Todas a maneiras possíveis de exportar vídeos com o Filmora
Você sabia que existem várias maneiras de exportar o vídeo final no Wondershare Filmora? Você aprenderá as 5 maneiras de exportar vídeos possíveis com essa ferramenta.
1. Exportar diretamente
Passo 1
Para exportar um clipe de um vídeo no Filmora, pressione a opção "Exportar" no canto superior direito da tela. A janela "Exportar" será exibida na tela.
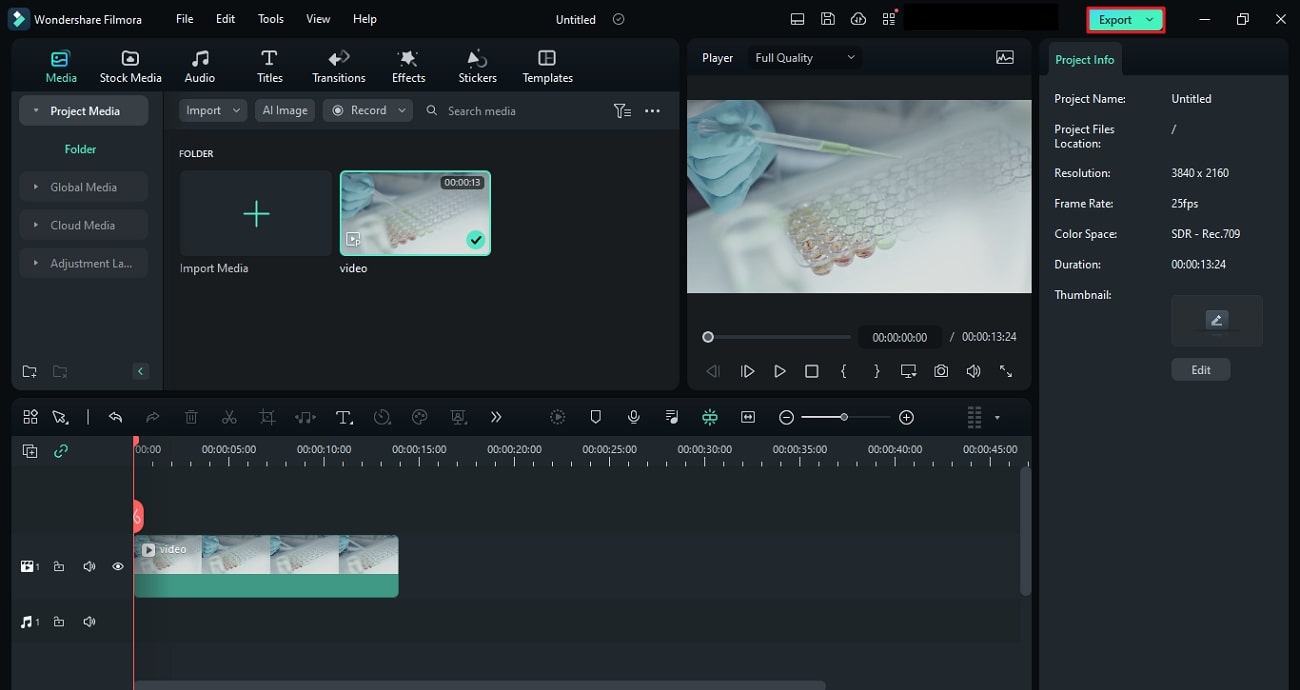
Passo 2
Acesse as opções na parte de baixo e faça as alterações necessárias. Após finalizar, pressione a opção "Exportar" para salvar o vídeo no seu sistema.
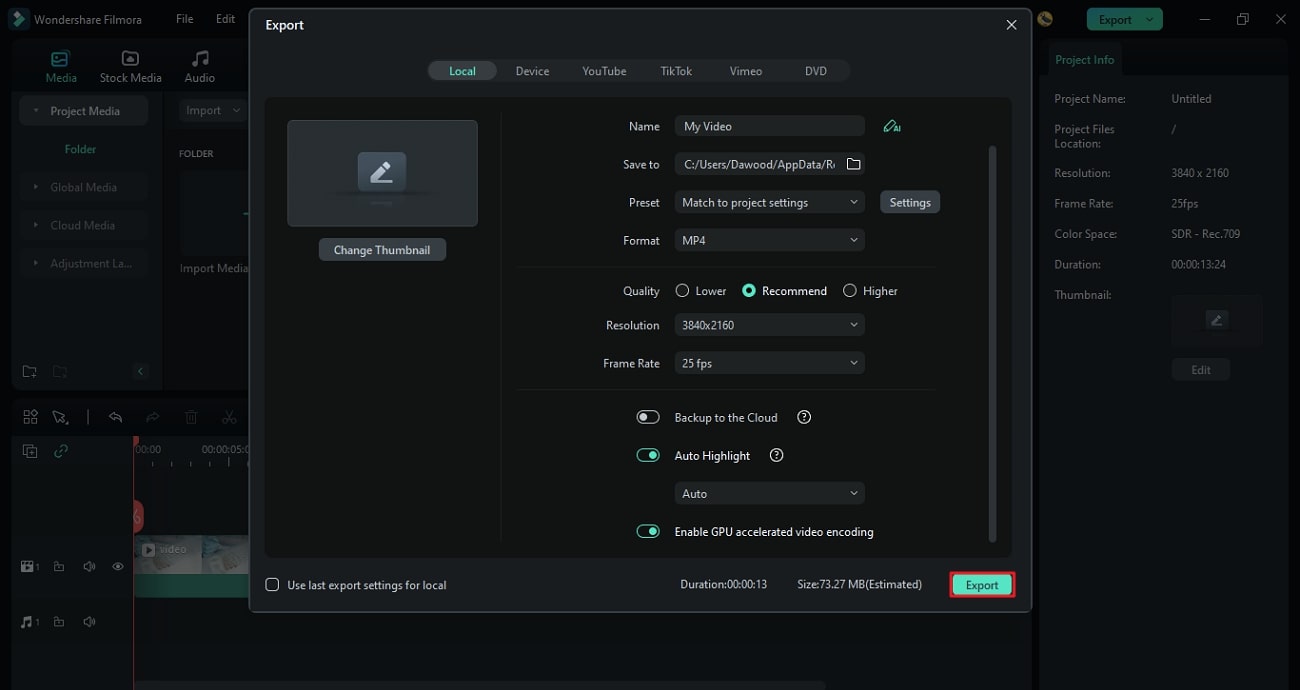
2. Exportar clipes selecionados
Passo 1
Selecione os clipes que você deseja exportar da sua linha do tempo. Acesse a opção "Exportar clipes selecionados" no botão "Exportar".
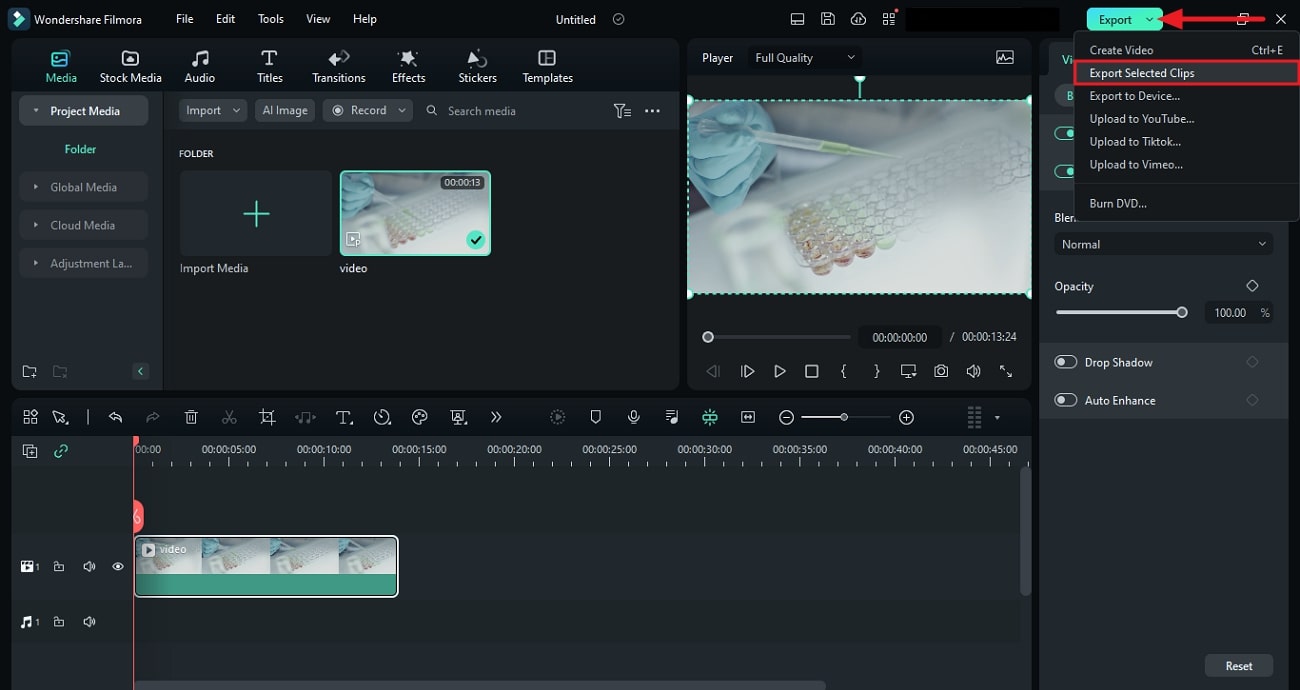
Passo 2
Na janela "Exportar clipes selecionados", role para baixo e faça as mudanças que desejar. Ao terminar, pressione "Exportar" para salvar os clipes selecionados no seu dispositivo.
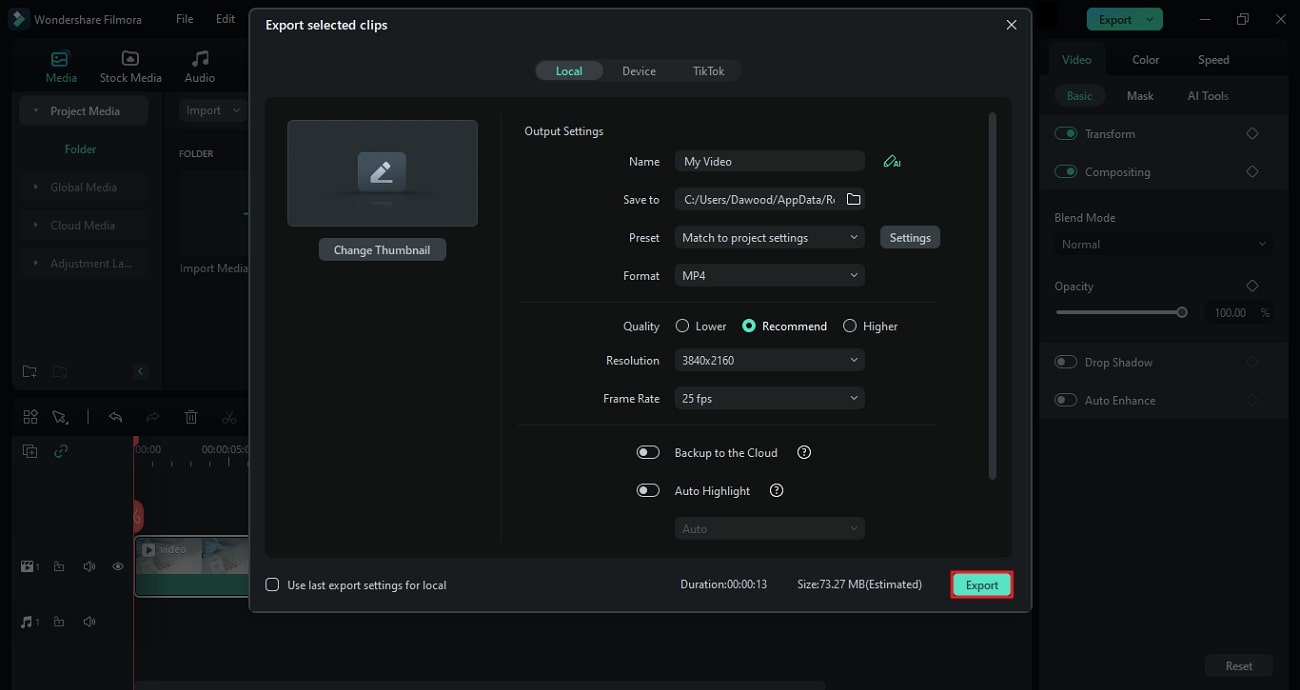
3. Exportar para um dispositivo
Passo 1
Clique em "Exportar" na interface, e na nova janela que será exibida, selecione a aba "Dispositivo".
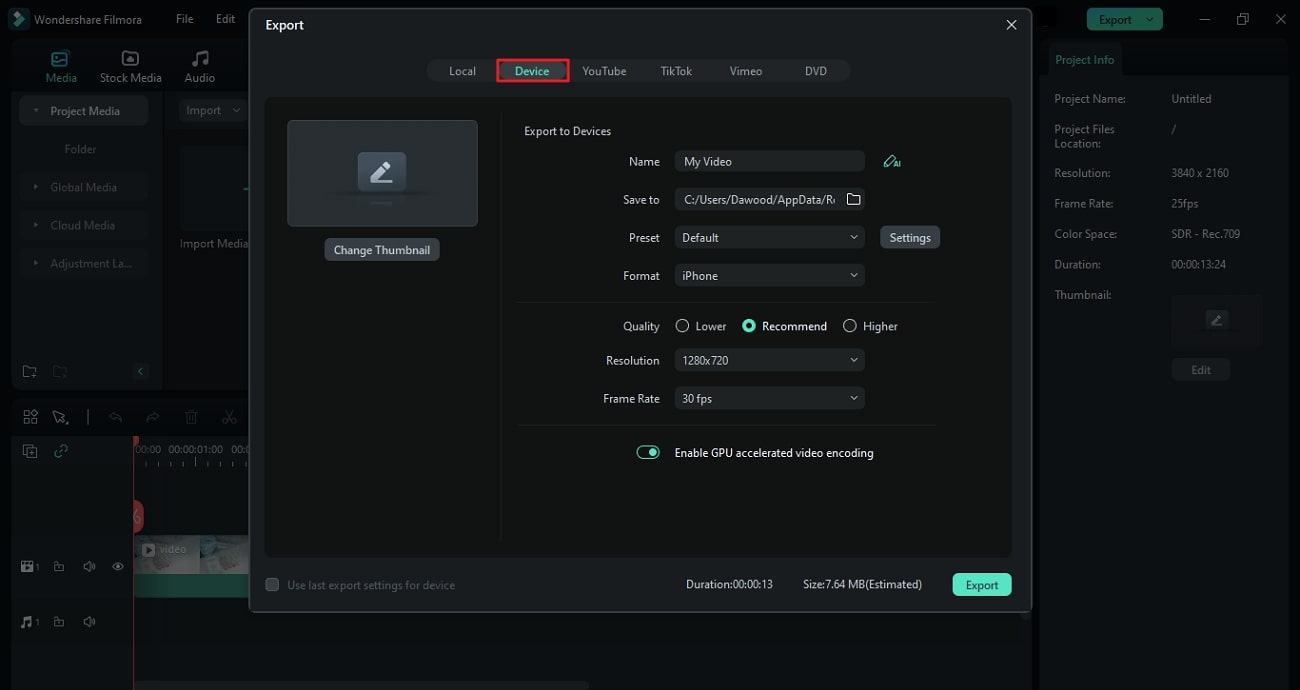
Passo 2
Faça os ajustes com as opções disponíveis na interface. Clique na opção "Formatar" no menu suspenso e selecione o seu dispositivo. Por fim, clique em "Exportar" para salvar seu vídeo no formato adequado para o dispositivo escolhido.
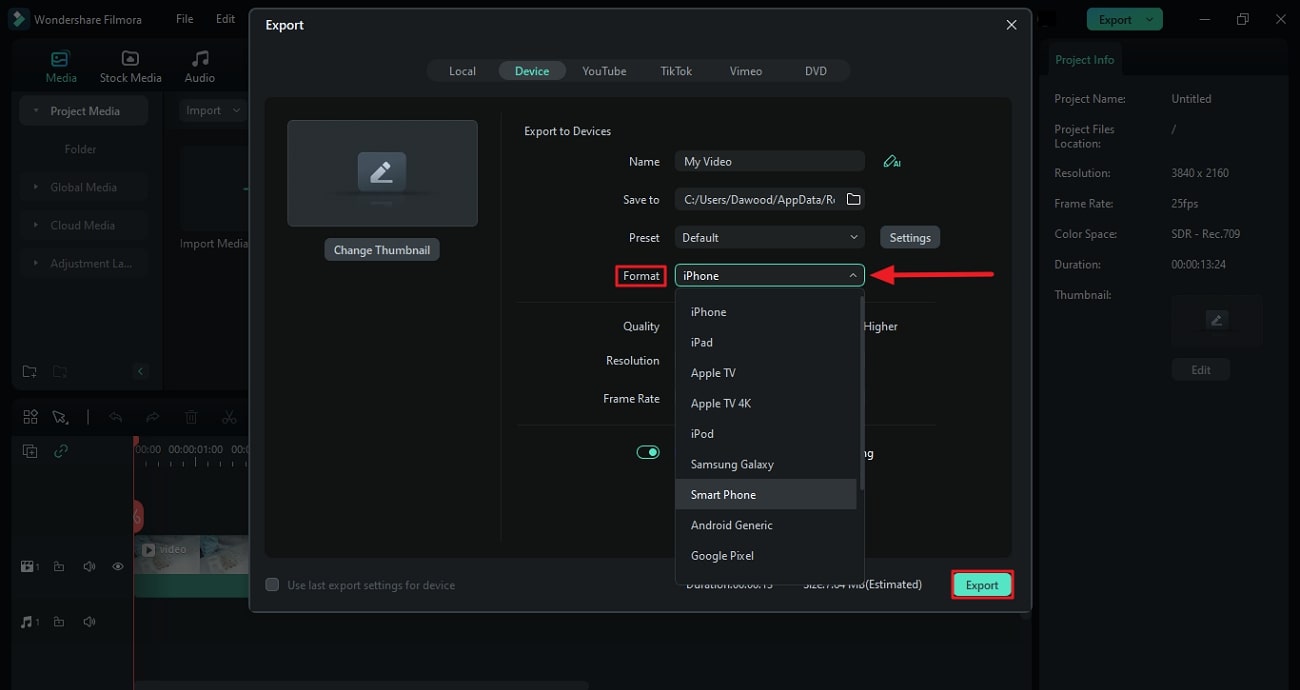
4. Carregar diretamente em uma rede social
Passo 1
Se você deseja carregar um vídeo diretamente em uma rede social, primeiramente, selecione a opção "Exportar" no menu. Escolha uma das plataformas dentre as opções exibidas.
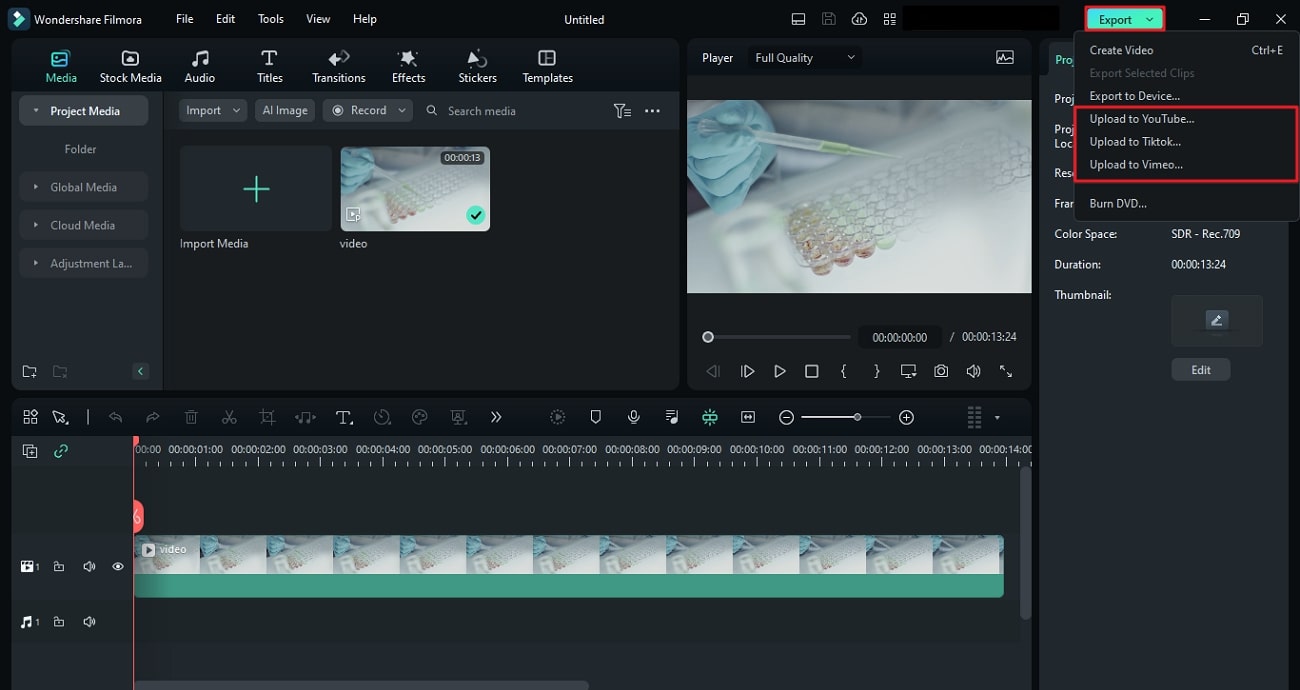
Passo 2
Você será direcionado a uma nova janela, na qual deve pressionar o botão "Entrar". Após acessar a sua conta, acesse a interface do Filmora, faça as modificações na janela "Exportar" e clique em "Exportar."
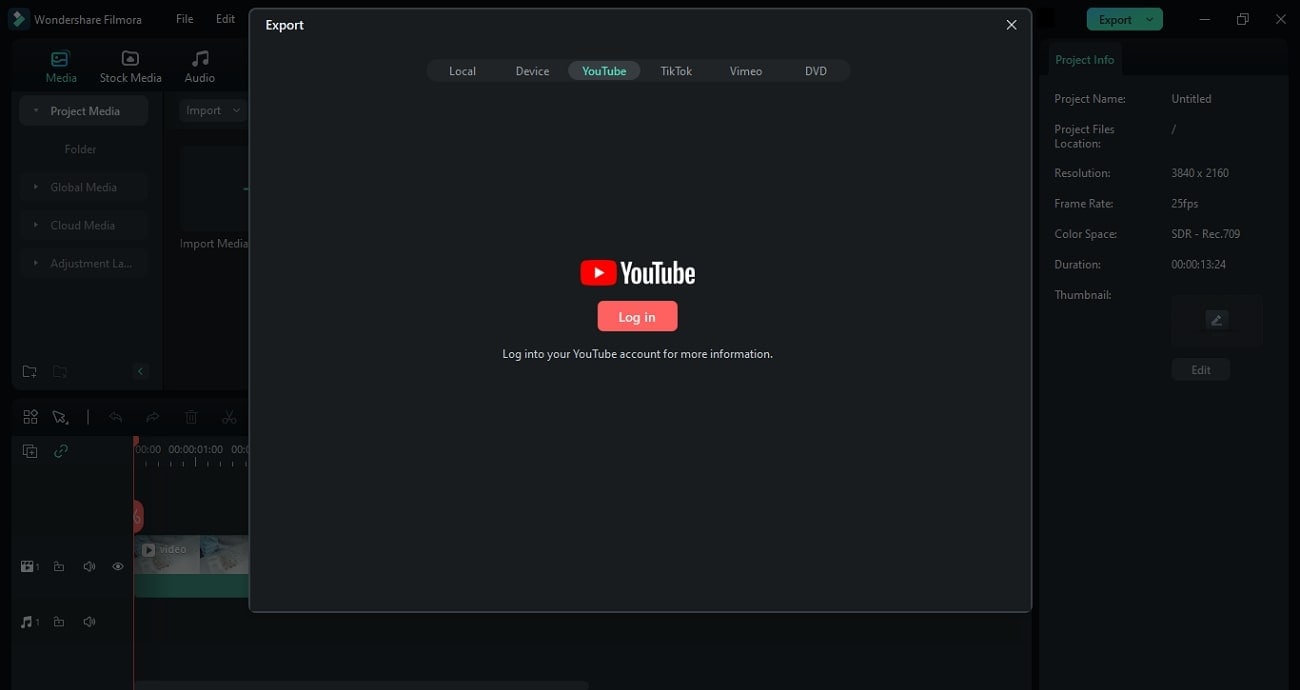
5. Gravar em DVD
Passo 1
No Filmora também é possível gravar o seu vídeo em um DVD; pressione o botão "Exportar" para fazê-lo.
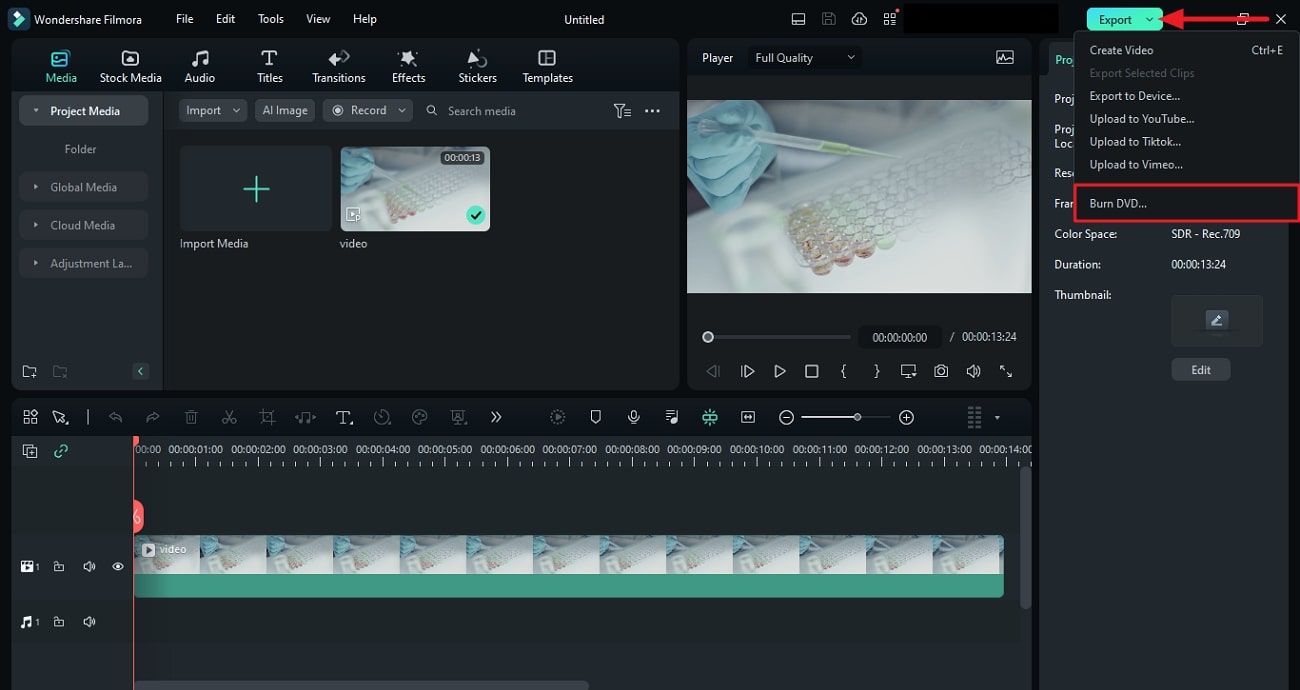
Passo 2
Acesse a aba DVD na interface. Insira a "Descrição DVD" e as "Configurações de saída" e clique em "Exportar" para gravar o seu vídeo em um DVD.
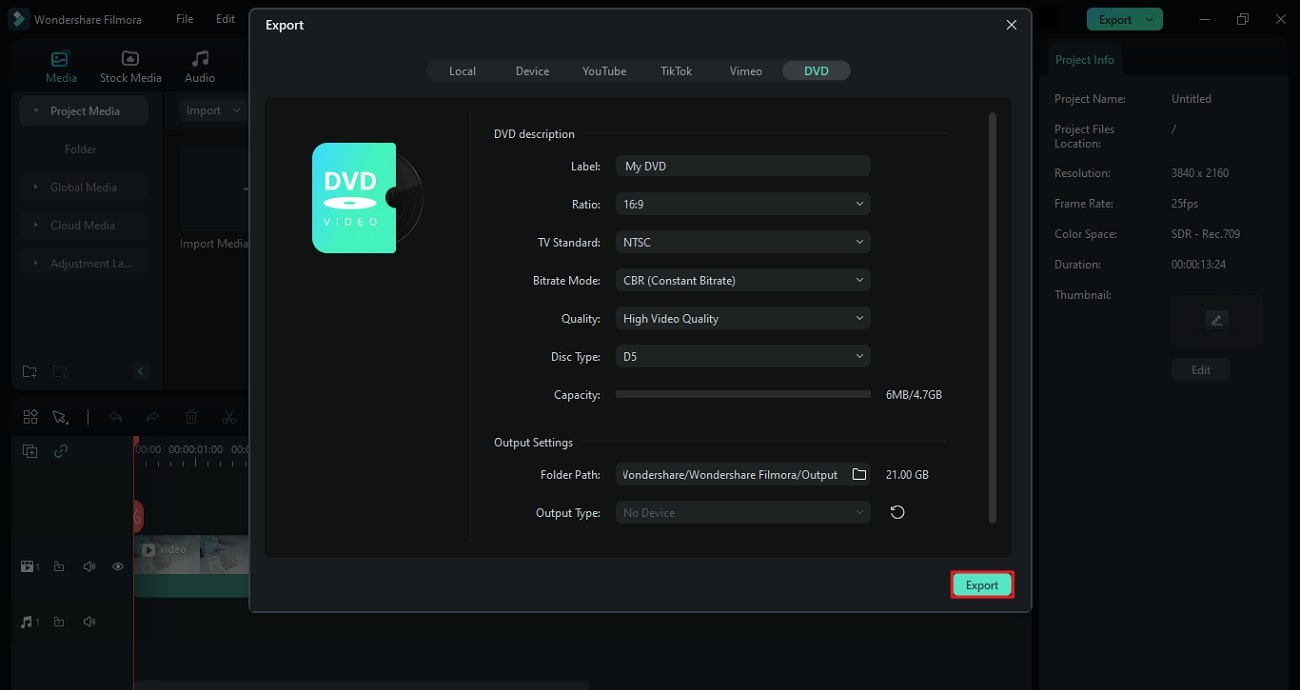
Conclusão
Em suma, é muito importante exportar vídeos com alta definição. Assim, o seu público curte cada detalhe dos vídeos. Esse artigo abordou detalhadamente como exportar capas de vídeos em HD. Além disso, você agora conhece as várias maneiras como o Wondershare Filmora permite exportar o seu vídeo final.


