Em nosso mundo digital, os vídeos estão assumindo um papel cada vez mais significativo. Funcionam como uma plataforma para entretenimento, informação e uma variedade de outros usos. De maneiras que outras formas de mídia não conseguem, os vídeos conseguem chamar nossa atenção. Além disso, eles podem interagir e se comunicar conosco de maneiras singulares em diferentes níveis. Um dos elementos que cativam a audiência é o efeito de retrocesso.
Criar vídeos exclusivos é essencial e pode ser alcançado por meio da aplicação de diversos efeitos e técnicas de edição. A reprodução de vídeo é um dos efeitos que proporcionam um sistema de reprodução reversa do vídeo. Exploraremos neste artigo o significado da reprodução de vídeo, sua utilidade e como ela influencia nossos vídeos. Além disso, exploraremos como é possível aplicar esse efeito aos nossos vídeos de maneira descomplicada.
Neste artigo
- Parte 1: Em que circunstâncias seria adequado criar um vídeo com efeito de reprodução ou retrocesso?
- Parte 2: Método complexo: Elaborando um vídeo com efeito de reprodução no Premiere Pro
- Parte 3: Wondershare Filmora: Um editor de vídeo desenvolvido para priorizar a facilidade de uso
- Parte 4: Método simples: Criando um efeito de retrocesso ou reprodução de vídeo com o Filmora
- Conclusão
O editor de alta qualidade facilita a edição e aprimoramento de vídeos sem problemas.

Parte 1: Em que circunstâncias seria adequado criar um vídeo com efeito de reprodução ou retrocesso?
Um efeito de retrocesso pode ser utilizado de maneira criativa em diversas situações. Esses efeitos proporcionam criatividade e uma história ao seu conteúdo de vídeo. Veja algumas ocasiões em que seria apropriado criar um vídeo usando esse efeito:
1. Memórias e flashbacks
Com frequência, os efeitos de reprodução de vídeo são utilizados para representar flashbacks ou memórias em um vídeo. Para ilustrar um personagem lembrando-se de eventos passados, é possível empregar esse efeito. Adicionalmente, esse efeito pode ser usado ao memorizar um momento específico. Além disso, esse efeito visual pode sinalizar a alteração no tempo.
2. Dando destaque para momentos preciosos
Pode-se empregar o efeito de retrocesso no Premiere Pro ou em outros editores de vídeo para destacar momentos significativos. Além disso, esses efeitos de retrocesso podem ressaltar momentos-chave em seu vídeo. Permite que você apresente ações ou sequências específicas por meio da reprodução. Essa abordagem atrai mais atenção e enfatiza um intervalo específico.
3. Transações na parte criativa
Os efeitos de retrocesso podem funcionar como transições únicas entre cenas ou planos. Ao invés de cortes ou fades tradicionais, esses efeitos podem proporcionar uma transição dinâmica. Tais transições cativantes podem garantir um fluxo harmonioso na sequência do vídeo.
4. Exploração de outras narrativas
É possível usar efeitos de reprodução para explorar narrativas alternativas ou cenários hipotéticos. Você pode oferecer uma perspectiva alternativa ao retroceder uma cena ou apresentar uma reprodução diferente. Esses efeitos também podem ser usados em situações de e se dentro do seu conteúdo em vídeo.
5. Performances de dança e clipes musicais
Ainda são frequentemente usados para produção de coreografias e clipes musicais. Também contribui para a criação de sequências visualmente envolventes em um vídeo. Esses efeitos podem introduzir um senso de ritmo ao conteúdo do seu vídeo, tornando-o mais prazeroso de assistir. Eles também introduzem estilo e movimento dinâmico para complementar a música ou coreografia.
6. Momentos leves e humorísticos
Efeitos de reprodução podem ser empregados para propósitos cômicos ou descontraídos. Você pode empregar esses efeitos para repetir um momento engraçado ou ação em um vídeo. Além disso, você pode ressaltar seu timing cômico ou gerar um efeito cômico.
Parte 2: Método complexo: Elaborando um vídeo com efeito de reprodução no Premiere Pro
Usando o Adobe Premiere Pro, é possível produzir um efeito de reprodução de vídeo no YouTube ou algo parecido. Os passos a seguir vão te instruir sobre como adicionar um efeito de rebote ao retroceder usando a ferramenta. Se executar esses passos, poderá produzir um efeito similar em seus vídeos.
Passo 1 Importe e faça uma réplica do vídeo
Comece adicionando seu vídeo à linha do tempo no Adobe Premiere Pro. Repita o vídeo segurando a tecla "Alt" no teclado, clicando com o botão esquerdo e arrastando o vídeo. Com isso, será criada uma cópia do vídeo original.
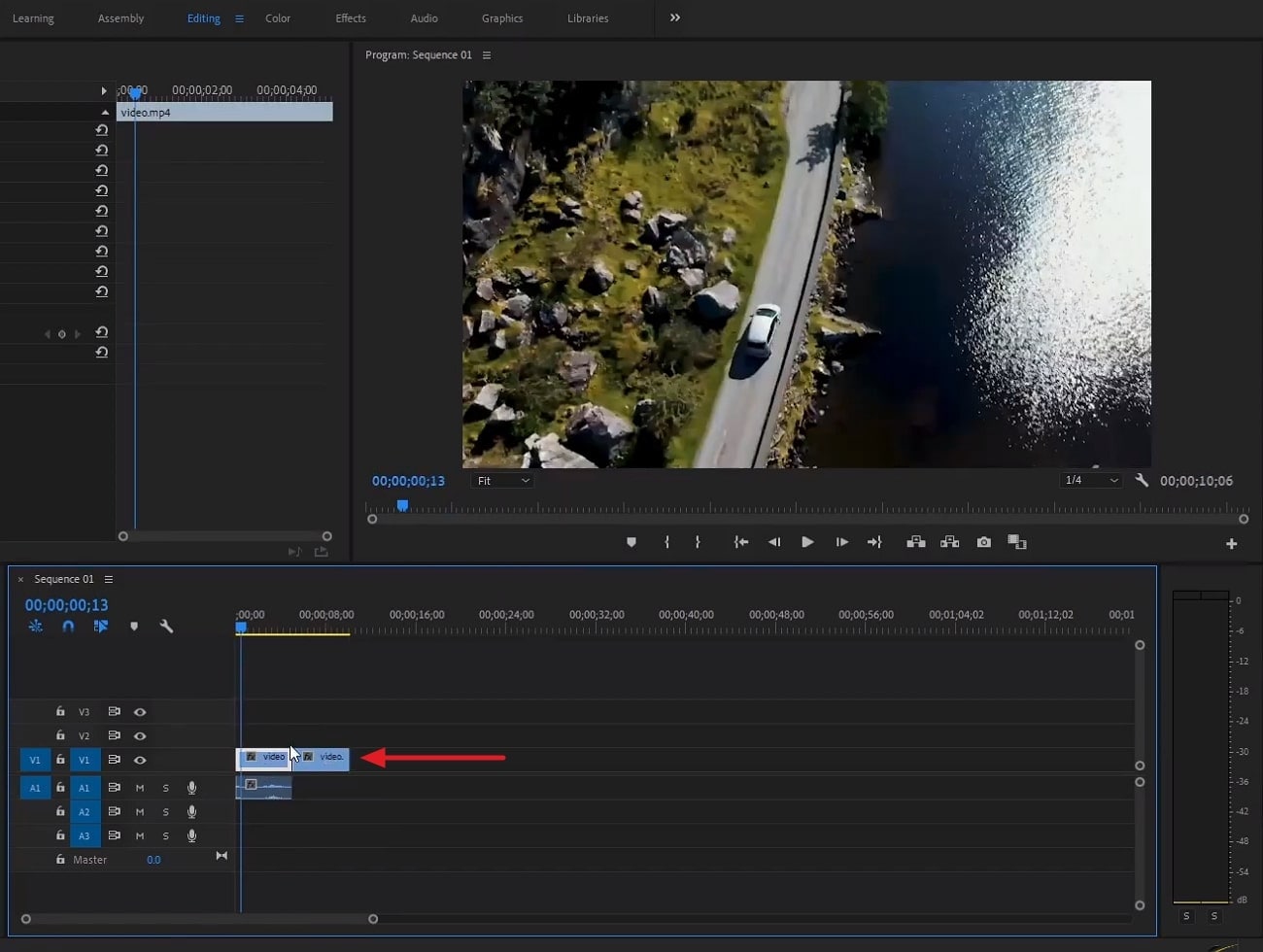
Passo 2 Associe vídeo duplicado e arquivo de áudio correspondente
Selecione tanto o clipe de vídeo duplicado quanto seu arquivo de áudio correspondente. Ao clicar com o botão direito nos clipes selecionados, escolha a opção "Vincular". Com isso, a sincronia entre o vídeo e o áudio será mantida durante a edição.
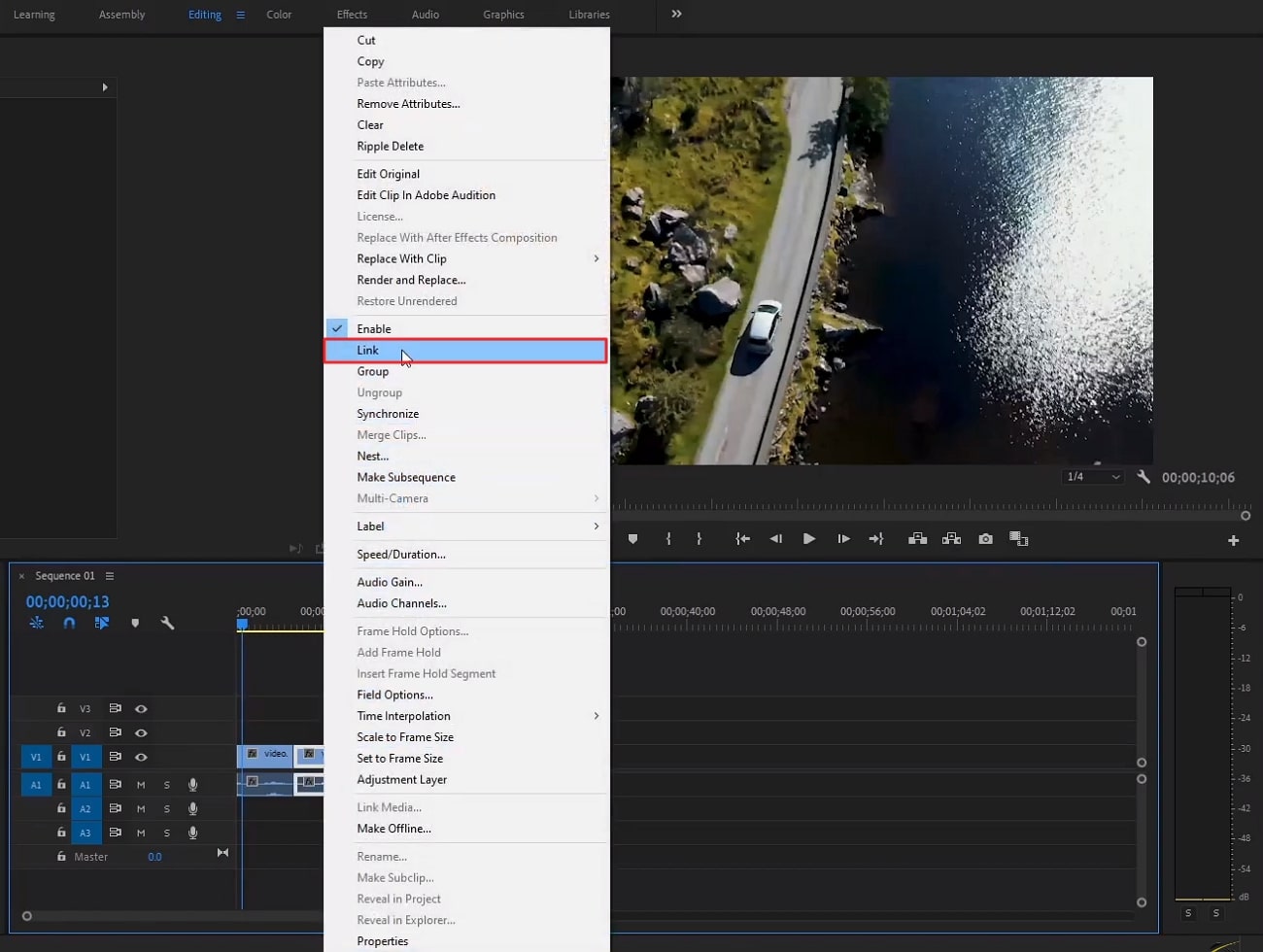
Passo 3 Aplique o efeito de reprodução reversa
Clique com o botão direito no clipe de vídeo duplicado e opte por "Velocidade e duração" no menu. Após isso, eleve a "Velocidade" para 250 e marque a opção "Velocidade reversa". Pressione "OK" para confirmar e aplicar o efeito de reprodução reversa ao clipe duplicado.
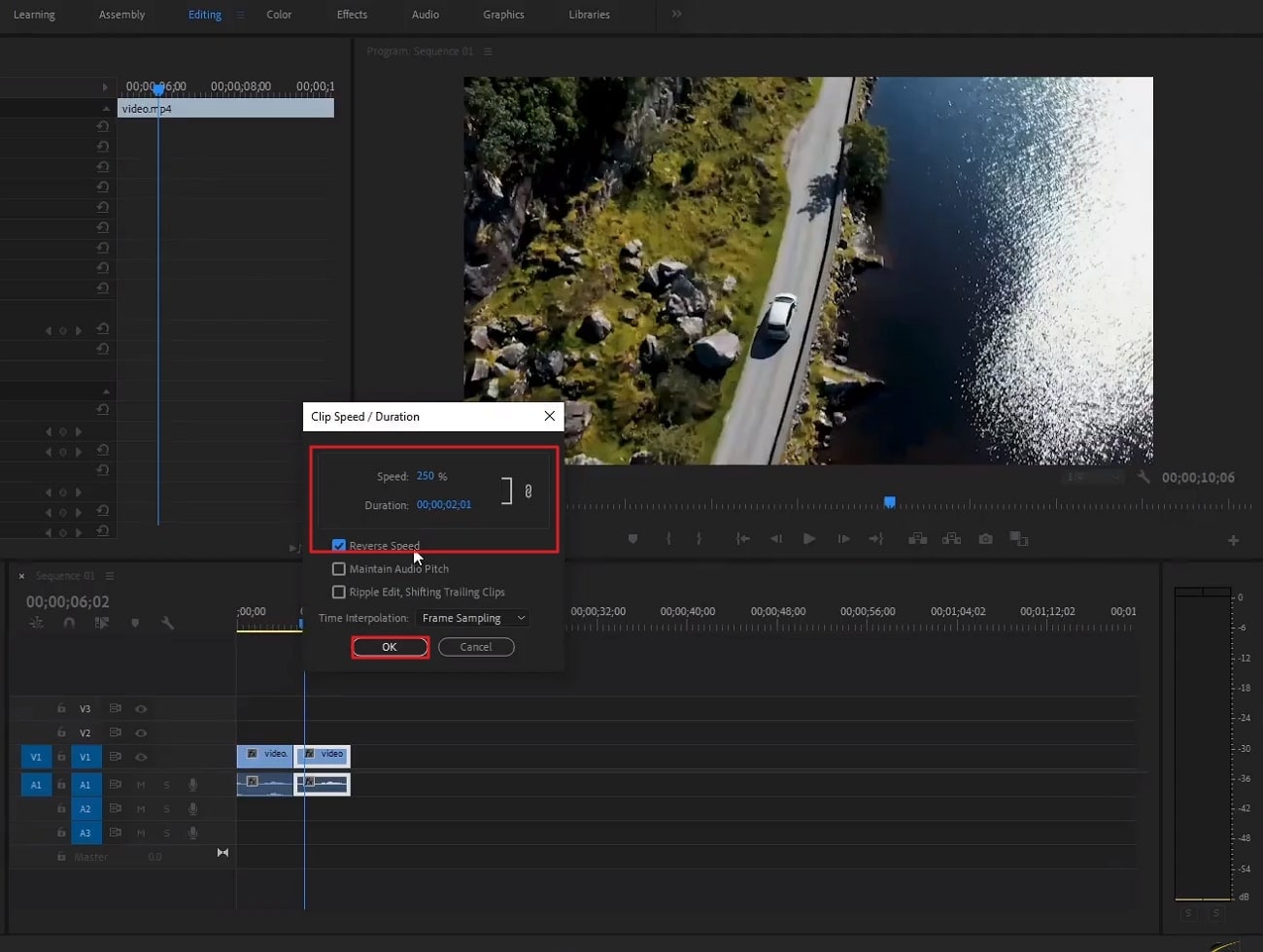
Passo 4 Crie o efeito de rebote ao retroceder
Ao segurar a tecla "Alt", arraste o clipe de vídeo original para o lado direito do clipe revertido na linha do tempo. Ao posicionar dessa forma, será criado um efeito de rebote ao retroceder, em que o vídeo toca para frente e depois retrocede.
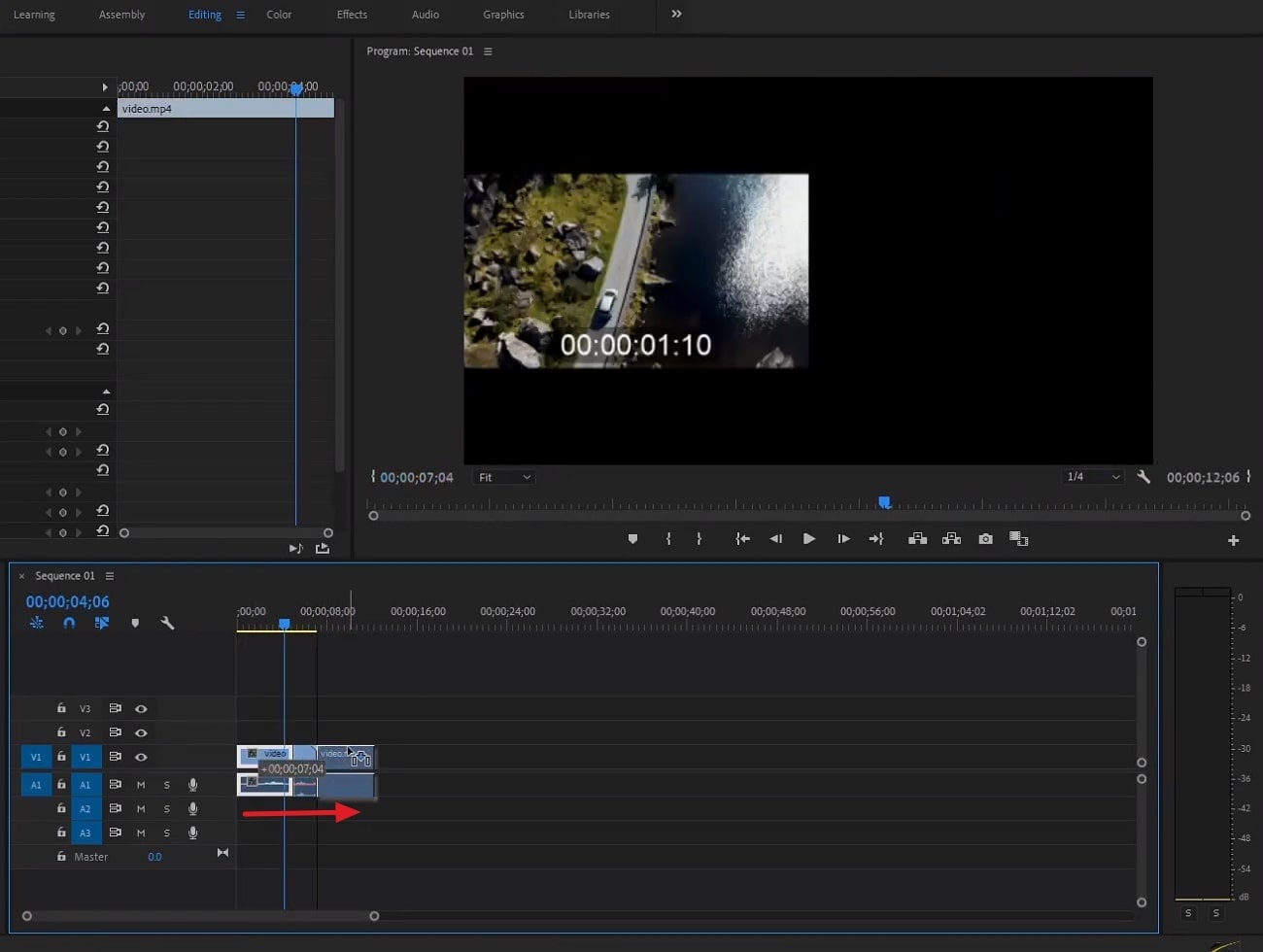
Passo 5 Adicione efeitos para aprimoramento
Vá até a janela "Projeto" e insira um "Vídeo preto" ao clicar no ícone "Novo item". Continue arrastando a camada de "Vídeo preto" e soltando na trilha de vídeo 2. Ajuste o comprimento para combinar com o clipe revertido. Posteriormente, acesse a guia "Efeitos" na janela "Projeto" e pesquise por "Ruído".
Selecione o efeito padrão de "Ruído" em "Ruído e granulação" e aplique à camada de "Vídeo preto". Avance na configuração da "Quantidade de ruído" de acordo com sua preferência e experimente diferentes escolhas de "Modo de mesclagem". Adicione o "Wave Warp" ou outros efeitos para aprimorar a aparência e atmosfera do seu vídeo.
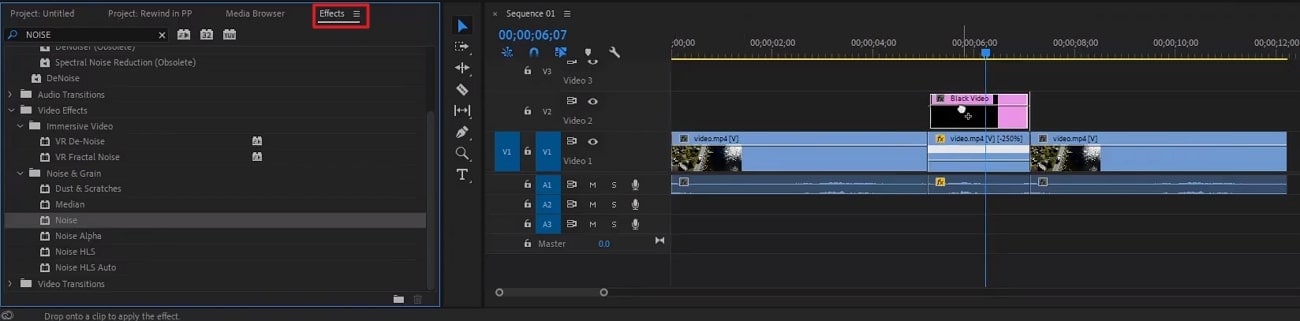
Parte 3: Wondershare Filmora: Um editor de vídeo desenvolvido para priorizar a facilidade de uso
Mesmo que o Premiere Pro edite seus vídeos em alta qualidade, a interface do usuário não é simples. Em vez disso, achamos Wondershare Filmora, um software intuitivo. Este é um remédio para seus desafios pós-produção em edição de vídeo. Esta ferramenta permite a edição de vídeos, desde os mais simples até os mais profissionais. Conta com todas as habilidades necessárias para lidar desde a edição de vídeo básica até uma mais complexa e profissional. Além disso, esta ferramenta pode ajudar na graduação e correção de cor das suas filmagens.
Mas isso não é tudo, porque com esta ferramenta, você pode aplicar até mesmo efeitos aos seus vídeos. Filmora dispõe de centenas de predefinições para o conteúdo do seu vídeo, abrangendo desde efeitos até adesivos e mais. Basta pesquisar e escolher um efeito de sua escolha. Em seguida, basta arrastar e soltar seus vídeos para aplicar o efeito. É possível aplicar o efeito de retrocesso aos seus vídeos usando o Wondershare Filmora.
Funcionalidades habilitadas por IA do Wondershare Filmora
Usando o Filmora, a produtividade não tem limitações. Para além das capacidades discutidas anteriormente, ele integra recursos potencializados por IA. Esses recursos proporcionam comodidade e cuidam de todas as tarefas. Vamos analisar como ele pode realizar a edição automática do seu conteúdo por meio de alguns dos seus recursos de IA abaixo:
- Copywriting com IA: Alguma vez você hesitou quanto à sua habilidade de ser um bom escritor ou criador? Enfrentamos todos esses momentos, mas com a ferramenta de copywriting do Filmora, você não precisa interromper. Isso ocorre porque a ferramenta pode automaticamente redigir roteiros de vídeo ou conteúdo a partir de sugestões textuais.
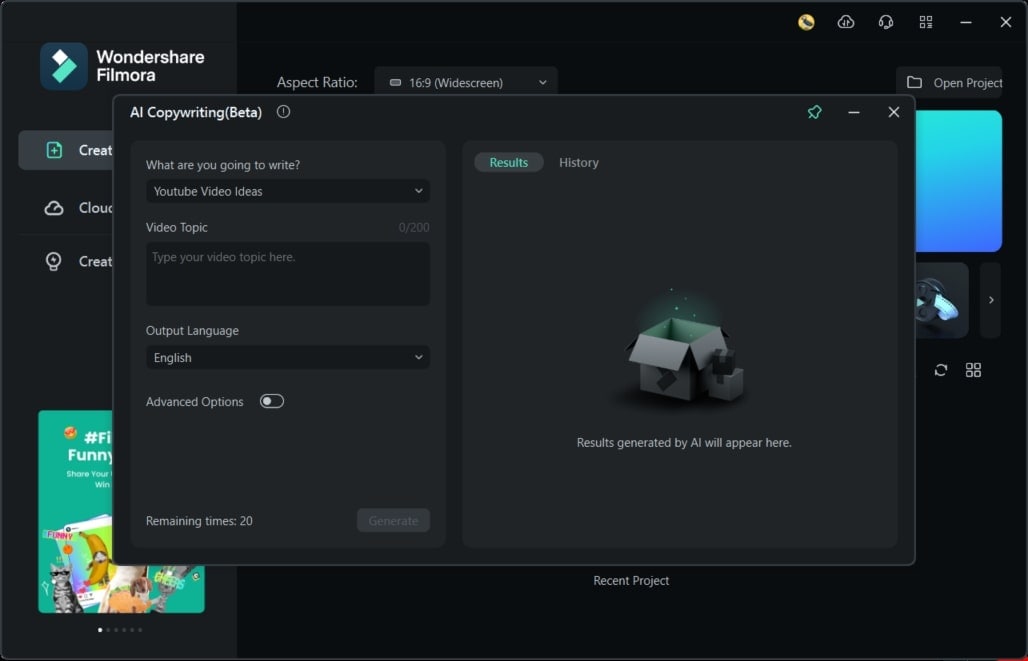
- Remoção de fundo de vídeo: Gostaria de adicionar fundos artísticos e criativos aos seus vídeos? O recurso de tela verde no Filmora permite que você adicione fundos artísticos aos seus vídeos para torná-los cinematográficos e exclusivos.
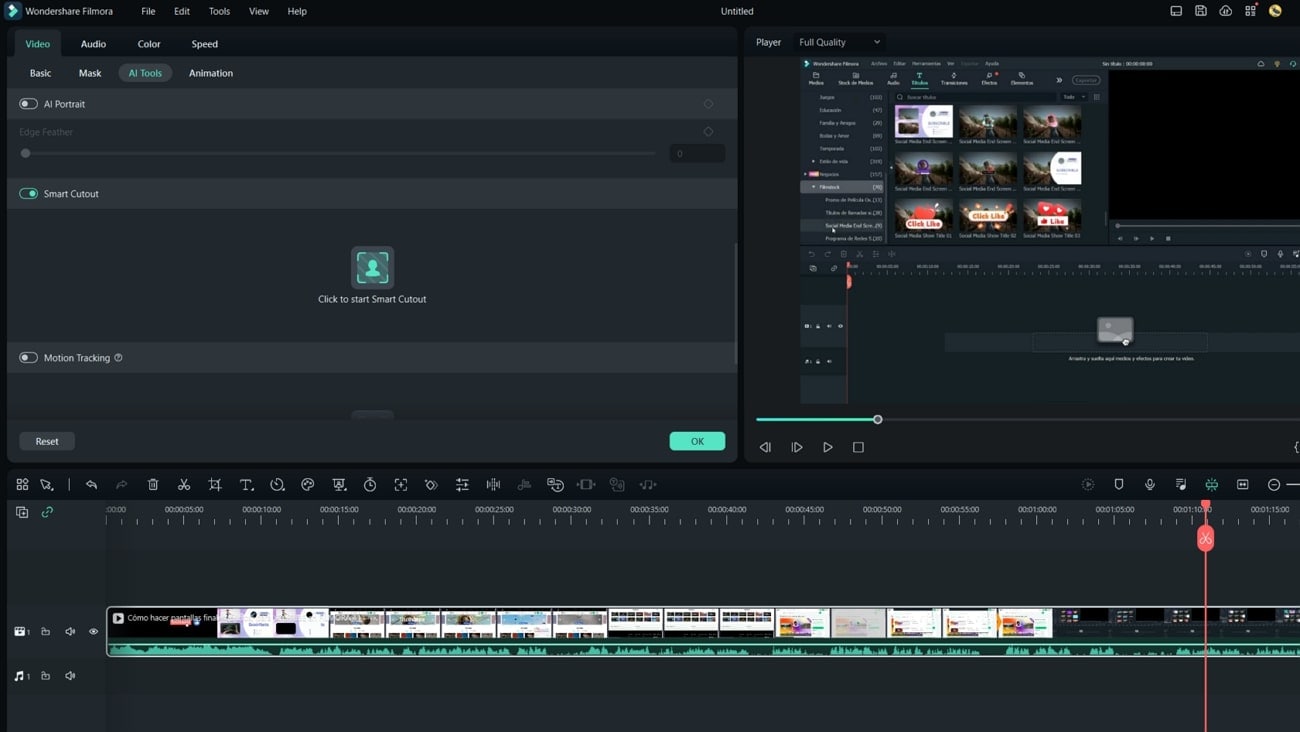
- Detecção de silêncio: Nada diminui a qualidade do áudio em um clipe como pausas silenciosas. A audiência vê como um desperdício de tempo e simplesmente pula conteúdos com pausas silenciosas. Contudo, o detector de silêncio do Filmora pode analisar e excluir essas pausas de maneira independente.
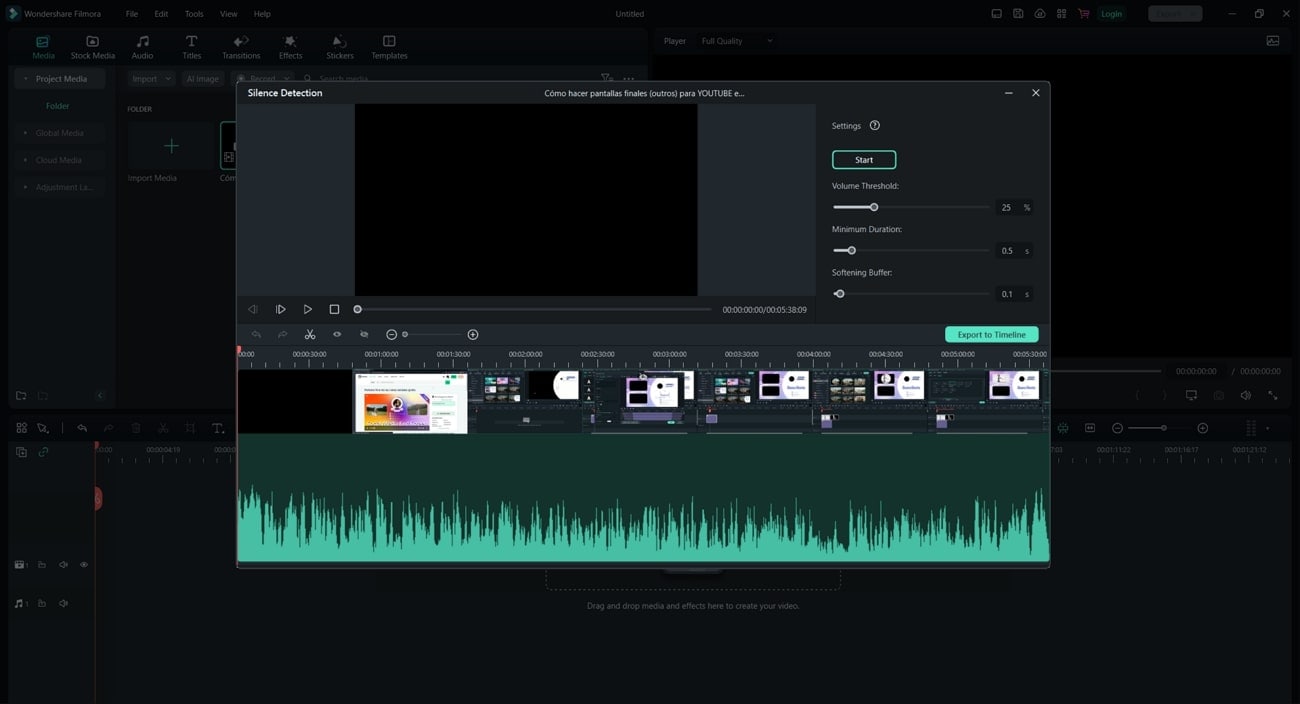
- Rastreamento de movimento: Outro recurso incrível deste editor potente é o rastreamento de movimento. Com essa característica, seu objeto nunca ficará fora de foco ou da tela. Esse recurso permite associar adesivos e efeitos a um objeto específico em seu vídeo. Posteriormente, os efeitos aplicados seguem os movimentos do objeto.
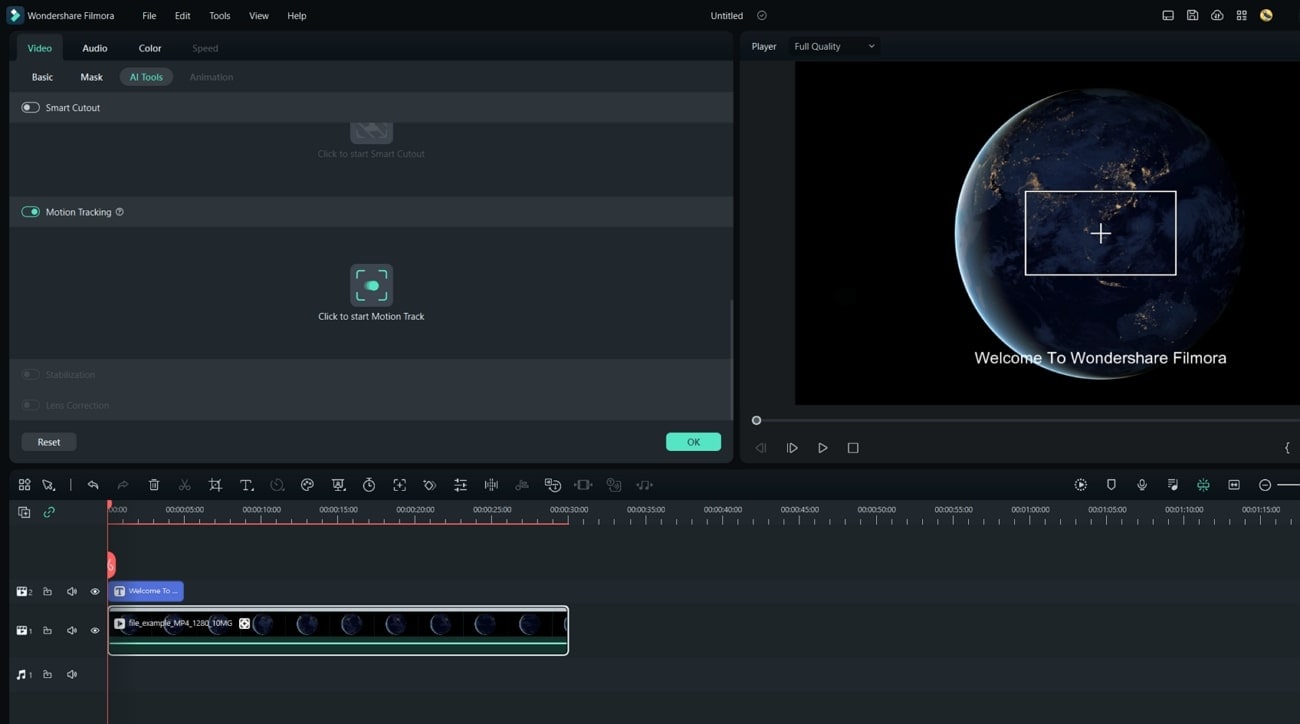
Parte 4: Método simples: Criando um efeito de retrocesso ou reprodução de vídeo com o Filmora
Gora que você entendeu o efeito de reprodução, é momento de aprender como aplicá-lo. Use essas instruções para simplificar este processo com o Filmora mais uma vez. É possível aplicar um glitch a seus vídeos com o efeito de retrocesso, caso você siga estas instruções.
Passo 1 Importe seus arquivos na linha do tempo do Filmora
Depois de importar seu arquivo de vídeo no Wondershare Filmora, arraste-o e solte-o na linha do tempo. Iniciamos nosso processo de edição assim que o vídeo estiver na linha do tempo.
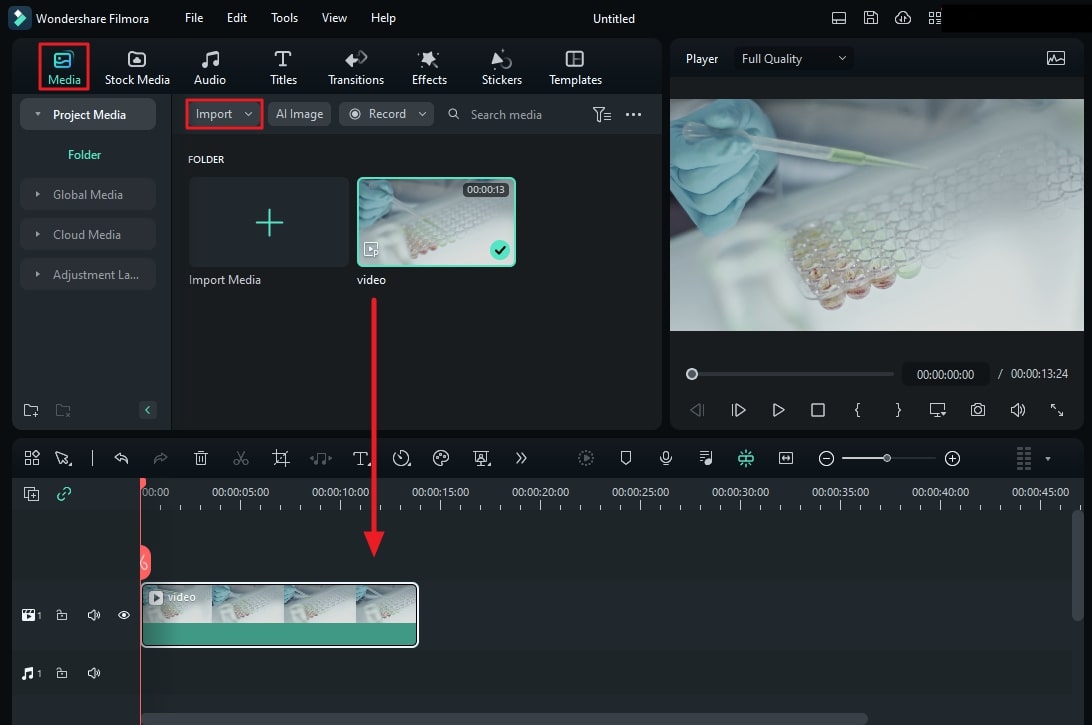
Passo 2 Crie cópias dos arquivos de vídeo
Selecione o arquivo de vídeo e pressione "Ctrl + C" e depois "Ctrl + V". Garanta que o arquivo duplicado esteja na mesma trilha. Realize esse processo mais duas vezes.
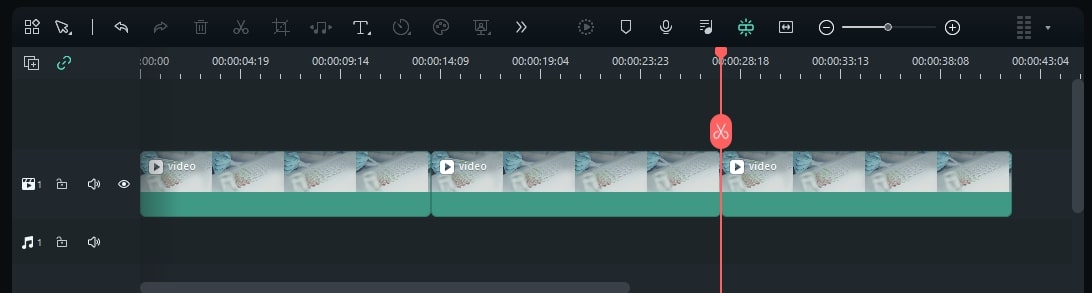
Passo 3 Ajuste a velocidade e aplique a reversão
Após copiar e colar 2 vezes, escolha o primeiro arquivo duplicado e clique em "Velocidade" na linha do tempo. Incremente a velocidade escolhendo "Rápido" e, em seguida, a velocidade desejada. Faça o mesmo procedimento, mas clique em "Reverso" em vez de "Velocidade".
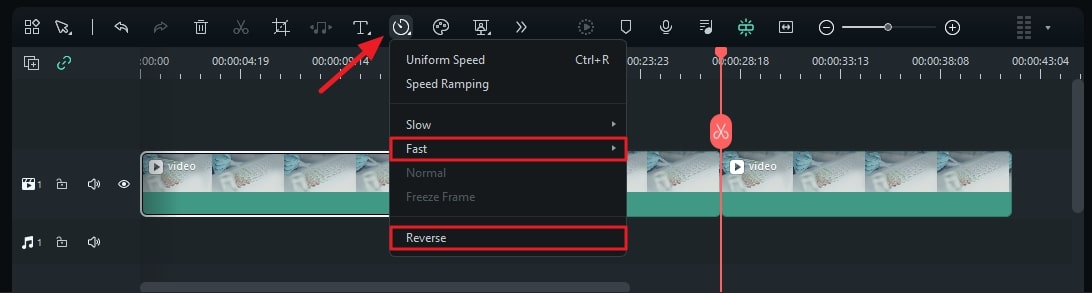
Passo 4 Introduza uma camada de ajuste e efeito de glitch
Acesse a aba "Mídia" e escolha "Camada de ajuste". Solte a camada de ajuste sobre o seu clipe revertido. Ajuste o comprimento da sua camada de ajuste para corresponder ao comprimento do clipe invertido.
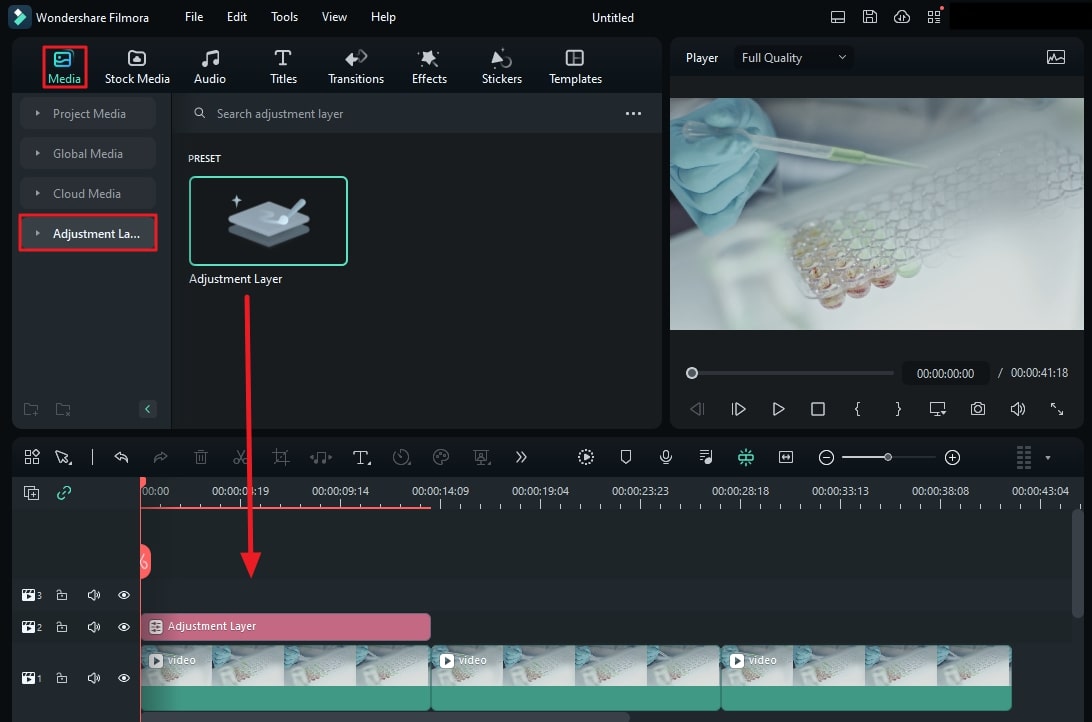
Acesse "Efeitos", pesquise "Glitch" e escolha o efeito de glitch desejado. Depois de escolher, arraste e solte o efeito sobre a camada de ajuste na linha do tempo.
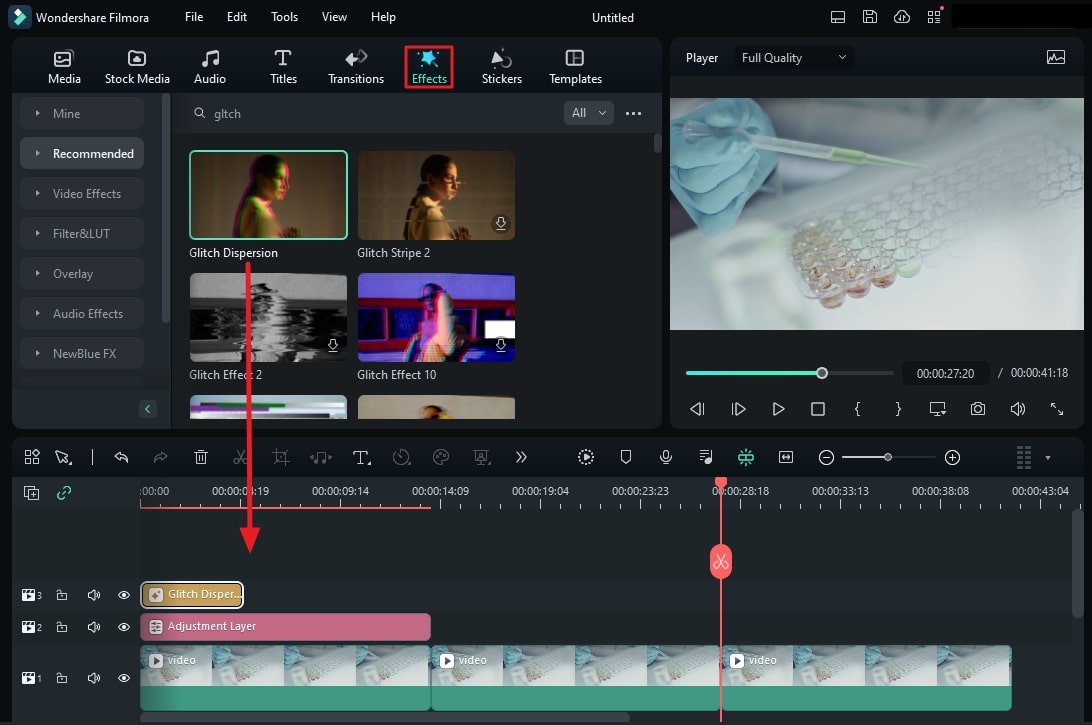
Passo 5 Efetue o último ajuste no efeito
Depois de aplicar o efeito, clique duas vezes na camada de ajuste e, no painel direito, vá para "Efeitos". Nesta aba, modifique a "Intensidade" do efeito de acordo com sua preferência. Seu vídeo com efeito de glitch invertido está pronto para ser exportado para o seu sistema.
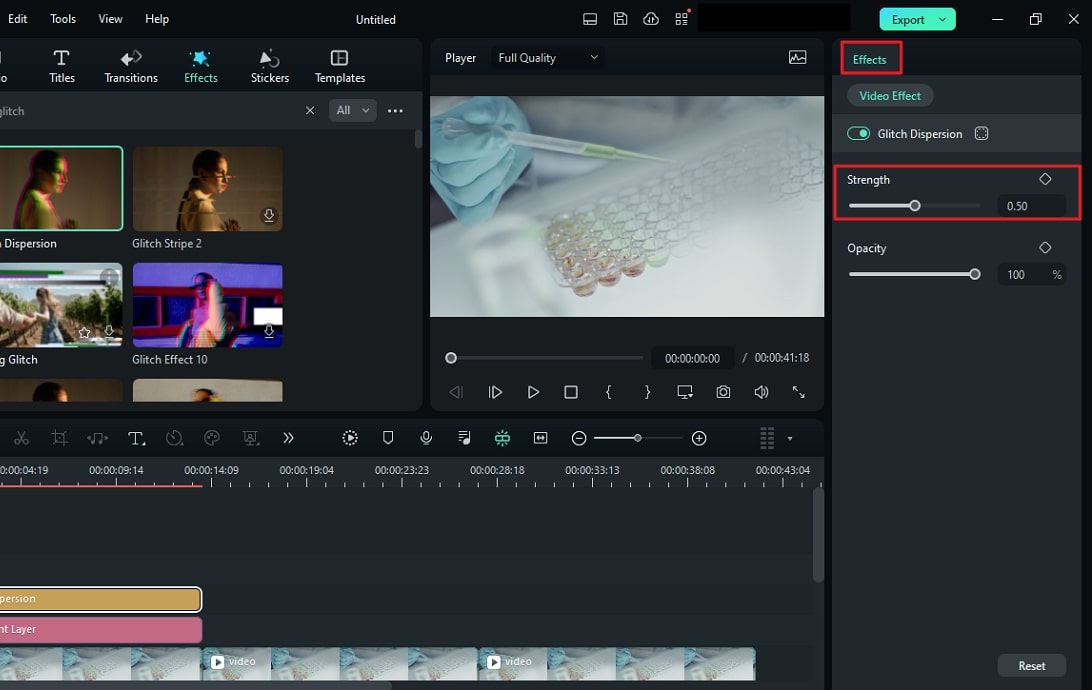
Conclusão
Para concluir, os vídeos desempenham um papel crucial como fonte de entretenimento e informação. A melhoria de seus vídeos é possível através de vários efeitos, como o efeito de reprodução. A ideia de reproduzir o vídeo de forma reversa pode criar uma impressão duradoura em quem assiste. No Wondershare Filmora, você encontra um editor de vídeo com vários efeitos, entre eles o efeito de retrocesso.


