Na última vez que tentei, quis aplicar efeitos visuais para deixar minhas reuniões no Google Meet mais divertidas, mas não consegui entender como usar as configurações de plano de fundo da câmera. Como faço para desfocar ou modificar o fundo da câmera no Google Meet? Alguém pode ajudar?
Sim, nós podemos!
Com as opções de fundo da câmera do Google Meet, você pode tornar as reuniões mais animadas e reduzir distrações. Além da funcionalidade de desfoque de fundo do Google Meet, os usuários podem personalizar ainda mais as reuniões com diferentes fundos e efeitos visuais.
Essas opções possibilitam que os usuários ajustem suas chamadas de vídeo e exibições, com a escolha de fundos criativos, ajustes de tonalidade e uma variedade de alternativas de iluminação.
Hoje, discutiremos tudo o que você precisa saber sobre as configurações de fundo da câmera do Google Meet, incluindo como desfocar e alterar o fundo antes e durante uma reunião.
Índice
Como desfocar o fundo da câmera no Google Meet antes de uma chamada
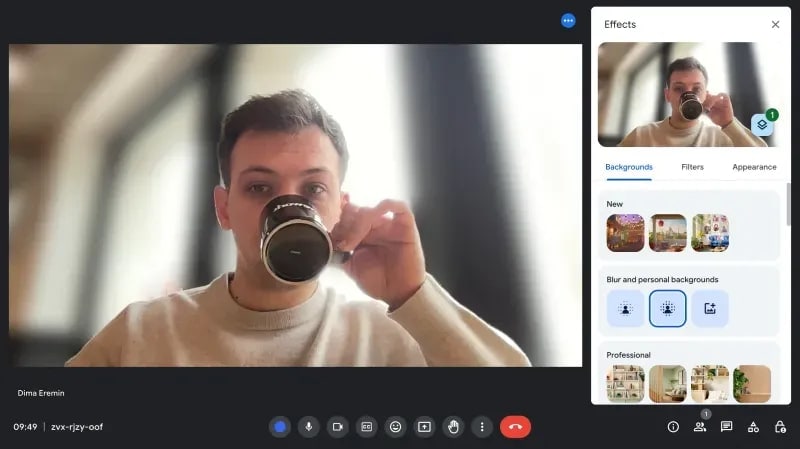
A ferramenta de desfoque de câmera no Google Meet proporciona uma forma prática de assegurar que suas videochamadas, reuniões e apresentações mantenham um nível elevado de profissionalismo e clareza. Isso permite que você melhore sua presença online, enriqueça suas chamadas de vídeo e mantenha a confidencialidade, ocultando informações pessoais no ambiente em que está.
Confira como aplicar o desfoque de fundo no Google Meet antes de iniciar uma videochamada, tanto no seu computador quanto no dispositivo móvel.
Desfocar a câmera no Google Meet em um computador
Confira os passos para aplicar o desfoque no fundo da câmera antes de ingressar em uma chamada no Google Meet no seu computador:
- Abra seu navegador e inicie o Google Meet;
- Inicie uma nova chamada ou participe de uma existente;
- Certifique-se de abrir o menu de três pontos antes de entrar na chamada.

- Selecione Aplicar efeitos visuais;

- Opte por Desfoque (ocultar o fundo por completo) ou Desfoque Leve (desfocar o fundo de maneira sutil).

- Participe da sua chamada.
Desfoque de câmera no Google Meet em um celular
Aprenda a usar o efeito de desfoque da câmera do Google Meet antes de entrar em uma videochamada no seu celular:
- Acesse o Google Meet no seu dispositivo e comece uma nova chamada ou entre em uma reunião já em andamento.
- Clique em Efeitos na parte inferior da tela sensível ao toque;

- Vá até a aba Planos de fundo;

- Toque em Desfocar ou Desfocar Ligeiramente;
- Toque em Entrar agora para participar da sua videochamada.

Você também pode gostar: Como desfocar o fundo no Teams
Como desfocar a câmera no Google Meet durante uma reunião
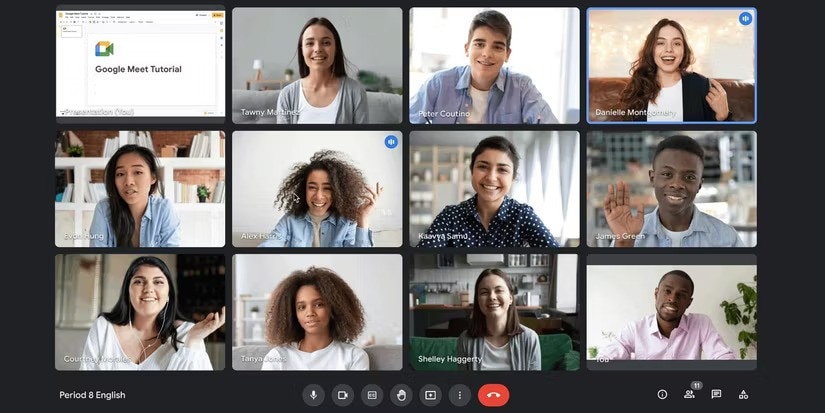
Se você deixar de ajustar o fundo da câmera antes de iniciar a videochamada no Google Meet, não se preocupe: ainda é possível aplicar o desfoque enquanto a reunião está rolando.
Veja como fazer isso em um computador e em seu dispositivo móvel.
Desfocar a câmera no Google Meet em um computador
Veja como desfocar o fundo do Google Meet durante a chamada no seu computador, seguindo estes passos:
- Abra o Google Meet no seu navegador e participe da chamada;
- Acesse o menu de três pontos e escolha a opção Alterar plano de fundo;
- Selecione Desfoque ou Desfoque leve.
Desfoque de câmera no Google Meet em um celular
Acesse o Google Meet no seu celular, entre na reunião e siga os passos abaixo para aplicar o desfoque no fundo da câmera enquanto a chamada acontece.
- Toque no ícone Efeitos;
- Selecione Planos de fundo > Desfoque ou Desfoque leve.
Como alterar o plano de fundo da câmera do Google Meet antes de uma chamada
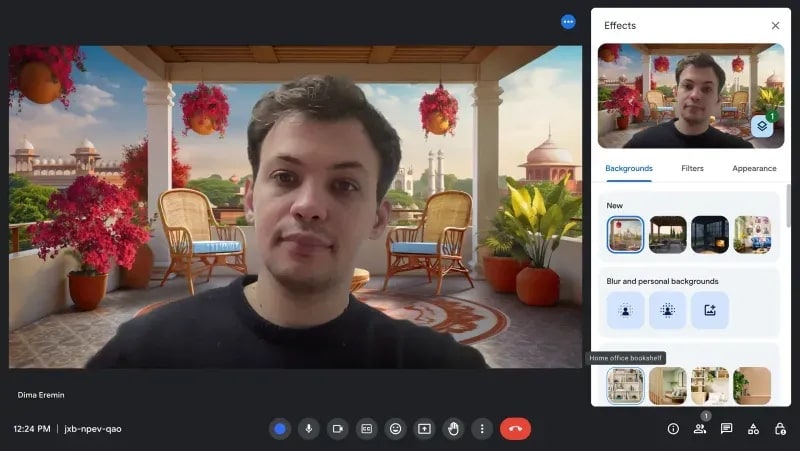
Confira como mudar o plano de fundo da câmera no Google Meet antes de entrar em uma chamada, aprimorando sua presença virtual, reduzindo distrações e elevando o nível de profissionalismo. O plano de fundo da câmera que você escolher será visível para os demais participantes da reunião, garantindo a privacidade do seu ambiente.
- Abra o Google Meet no seu navegador e participe da chamada;
- Entre na reunião e acesse o menu Alterar plano de fundo (representado por três estrelas).

- Selecione a aba Planos de fundo;

- Opte pelo efeito de fundo que se alinhe com seus objetivos profissionais e com as preferências para a reunião.

Você também pode gostar: Como desfocar o fundo no Zoom
Como alterar o plano de fundo da câmera do Google Meet durante uma reunião
O Google Meet oferece a flexibilidade de ajustar o fundo da sua webcam conforme suas exigências e preferências no ambiente profissional.
Caso queira modificar o plano de fundo da webcam no Google Meet, siga os passos a seguir:
- Durante uma reunião, navegue até o menu de três pontos;

- Selecione Aplicar efeitos visuais;

- Customize o fundo da câmera com os efeitos visuais que você tem à disposição.

Dicas para alterar as configurações de plano de fundo da câmera do Google Meet
Para antecipar as configurações de plano de fundo da câmera no Google Meet com uma abordagem profissional, as etapas a seguir ajudarão a melhorar a qualidade das suas reuniões virtuais e garantir um excelente resultado:
- Preste atenção à iluminação - Para aplicar o desfoque no fundo da câmera no Google Meet, verifique se há iluminação adequada no seu rosto e no ambiente. A luz natural é a escolha ideal, mas ring lights e luminárias também podem ser utilizados para garantir uma boa iluminação no ambiente.
- O posicionamento da câmera é muito importante - Ajuste a câmera para o nível dos olhos para conseguir um ângulo mais natural e com aparência profissional. Isso também torna o desfoque ou a alteração do fundo mais eficaz.
- Mantenha a simplicidade - Diminua as distrações e garanta um desfoque de fundo mais eficiente com um cenário simples e clean. Ao alterar o plano de fundo, escolha um modelo simples para garantir que sua videochamada permaneça clara e sem distrações.
- Atualize seu sistema operacional e navegador regularmente - Verifique se seu Windows e navegador estão atualizados para acessar todos os recursos do Google Meet, como os efeitos de fundo.
- Não ignore os problemas de desempenho do dispositivo - Caso seu computador ou celular esteja lento, os efeitos de fundo podem não funcionar como esperado. Para otimizar a qualidade do vídeo, reinicie seu dispositivo, feche aplicativos e abas desnecessárias e inicie uma nova chamada no Google Meet.
- Verificar compatibilidade - A funcionalidade de desfoque de fundo do Google Meet pode não estar disponível em todos os dispositivos. Certifique-se de que seu computador ou dispositivo móvel seja compatível com esse recurso para garantir seu funcionamento adequado.
- Teste antes da reunião - Faça um teste com o segundo plano antes da reunião para assegurar que tudo esteja configurado corretamente.
Como gravar seu Google Meet e fazer um vídeo de apresentação profissional
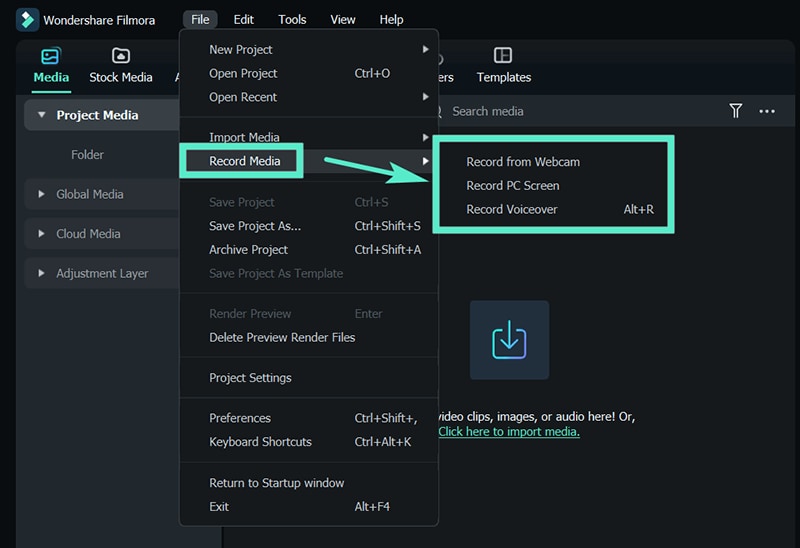
Para criar uma apresentação de vídeo de qualidade a partir de uma gravação do Google Meet, é essencial utilizar uma ferramenta de gravação de tela avançada, como o Wondershare Filmora. É uma ferramenta profissional de edição de vídeo que utiliza IA, oferecendo funções avançadas para capturar, editar, melhorar e exportar vídeos com alta qualidade.
O Filmora Google Meet, uma ferramenta de gravação e edição de vídeo, possibilita a captura de qualquer parte da sua webcam ou da tela do computador, a inclusão de áudio do sistema e do microfone nas gravações e a edição do conteúdo com recursos e efeitos de vídeo sofisticados, tudo de forma simples e eficiente.
Com o Filmora, é possível capturar tanto a sua webcam quanto a tela do Google Meet ao mesmo tempo.
Com essa ferramenta, você pode personalizar a área de gravação de tela conforme desejado e melhorar suas gravações com áudio nítido, tanto do sistema quanto do microfone.
É possível agendar gravações e melhorar suas apresentações de vídeo do Google Meet com efeitos e filtros, destacando informações chave e tornando suas gravações mais claras e de fácil entendimento.
Além disso, o Filmora dispensa a necessidade de ter uma conta do G Suite ou solicitar permissão ao anfitrião para gravar uma chamada do Google Meet. Faça o download e instale o aplicativo no seu computador, em seguida, siga os passos abaixo para gravar uma apresentação de vídeo do Google Meet.
Capture sua tela e webcam para produzir vídeos profissionais de maneira ágil e simples, utilizando inteligência artificial, modelos sofisticados, efeitos visuais, trilhas sonoras e uma variedade de recursos criativos.

- Execute o Filmora e vá até o Gravador de Tela;

- Vá para a barra de pesquisa de mídia, clique em Gravar e selecione Gravar tela do PC;

- Ajuste as configurações de gravação de tela, como a área de captura e a resolução do vídeo, de acordo com suas preferências.

- Habilitar webcam, sistema e áudio do microfone;

- Acesse o menu de Configurações para ajustar opções como taxa de quadros, qualidade de vídeo e outras preferências.

- Clique no botão vermelho REC para iniciar a gravação;

- Modifique seu Google Meet com a ferramenta de edição de vídeo do Filmora.
- Quando terminar a edição do seu vídeo, selecione a opção Exportar.
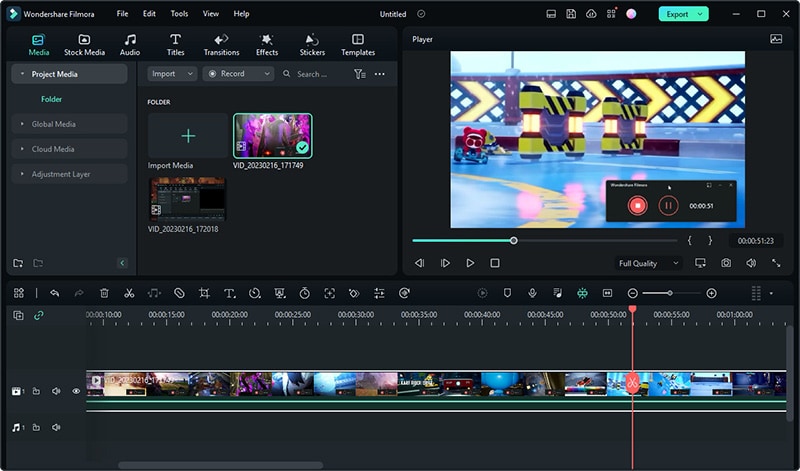
- Escolha suas configurações de exportação e, em seguida, clique em Exportar para salvar ou compartilhar sua gravação do Google Meet no Vimeo, TikTok ou YouTube.

Considerações Finais
Saber como ajustar as configurações de plano de fundo, explorar os recursos e aplicar efeitos visuais na câmera do Google Meet pode elevar sua presença virtual e tornar suas videoconferências muito mais eficazes. Ajustar ou desfocar o fundo da webcam no Google Meet ajuda a eliminar distrações, proporcionando uma atmosfera mais limpa e profissional para suas reuniões virtuais.
As duas opções de plano de fundo da câmera podem otimizar suas videochamadas no Google Meet, oferecendo uma experiência de videoconferência mais cativante e visualmente atraente, criando uma impressão memorável em suas reuniões virtuais.
Com o uso de um gravador e editor de tela com IA, como o Wondershare Filmora, você pode transformar gravações simples do Google Meet em vídeos de apresentação profissionais.
O Filmora não só facilita a captura de gravações personalizadas do Google Meet, como também oferece ferramentas para aprimorar seus vídeos com detalhes precisos, permitindo o compartilhamento direto em plataformas de streaming como Vimeo, TikTok e YouTube.



