A videoconferência sempre foi usada para conversar com amigos ou familiares à distância. Mas logo após o advento de 2020, notamos um aumento no número de downloads do Google Meet - um programa amplamente usado para fazer reuniões e eventos. Escritórios e escolas começaram a funcionar remotamente e as plataformas de videochamada dominaram os mercados.
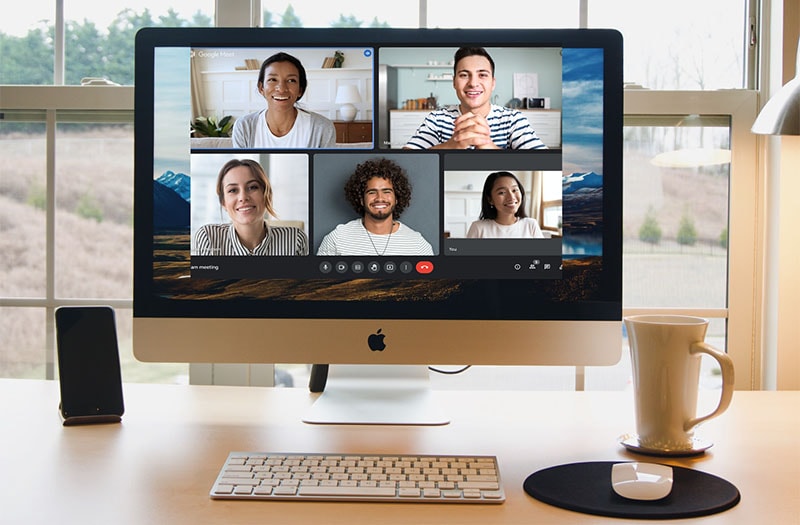
O Google Meet permite que 100 pessoas participem de qualquer reunião em qualquer lugar do mundo. Mas é necessário saber como gravar com o Google Meet para transmitir para um público maior. Essa é uma grande vantagem para os profissionais participarem de eventos e gravarem o Google Meet. O Google Meet vem ativamente com uma variedade de recursos. Você é um estudante e quer gravar suas aulas do Google Meet? Você pode gravar sessões do Google Meet através do Filmora.

Como gravar a tela do pc no modo de captura avançada?
No vídeo, você aprenderá a utilizar o Filmora para gravar a sua tela com facilidade e eficiência. Serão abordados temas como a configuração da resolução de gravação, a gravação de áudio do microfone e do sistema, além de dicas para garantir a melhor qualidade de gravação possível. O tutorial também inclui instruções sobre como adicionar uma facecam à sua gravação, seja usando a webcam do seu computador ou uma câmera separada com uma placa de captura. 👇
Parte 1. Melhor método de gravar o Google Meet
Você pode gravar as apresentações que deseja realizar. De fato, você pode compartilhar as gravações do google meet com outras pessoas para desfrutar.
No entanto, como toda oportunidade traz consigo um obstáculo. No Google Meet somente o organizador da reunião e os usuários que pagam pela conta da G Suite podem acessar os recursos de gravação do Google Meet.

Se você não é o proprietário nem o usuário da conta da G Suite, você poderá obter uma dica sobre como gravar uma reunião do Google. Um participante sempre pode gravar uma reunião do Google enquanto assiste sem se inscrever ou organizar o evento. Só precisa clicar em gravar a tela juntamente com o áudio. Mais tarde, comprimir o áudio e fazer o upload para o seu drive para uso futuro.
Confira aqui, como gravar no Google Meet. (Lembre-se, as reuniões podem ser gravadas apenas por até 8 horas no máximo).

-
Inicie ou participe de uma videochamada.
-
Você pode convidar outras pessoas tocando em "Adicionar pessoas".
-
Agora toque nos três pontos no canto direito da tela.
-
Escolha "Gravar reunião".
-
Agora, a gravação está sendo efetuada.
-
Para interromper a gravação, toque novamente nos três pontos e escolha "Parar gravação".
Parte 2. Gravar chamadas de reunião do Google com o Filmora
Gravar no Google Meet não é fácil, porque não permite nenhuma opção de gravação e limitações de tempo. Você pode gravar reuniões do Google como participante usando o Filmora sem permissão do organizador.
Você deve fazer o download de um gravador de tela do Google Meet, como o Gravador de Vídeo Wondershare Filmora, pois ele oferece a opção de gravar qualquer vídeo com áudio do sistema e do microfone. Esses recursos ajudam você a gravar qualquer reunião sem enfrentar uma falha ou ruído. Baixe o Wondershare Filmora do site oficial.
O Filmora oferece uma infinidade de recursos de ferramentas de texto, como efeitos e filtros de vídeo, além de recursos de edição e corte. A velocidade de renderização do Filmora está entre as melhores e representa o melhor para os editores de vídeo a um preço razoável. Este guia sobre como gravar no google meet lhe ajudará a aproveitar ao máximo.
Passo 1. Abra o Filmora
Depois de abrir o programa com sucesso, clique duas vezes no ícone do Filmora e clique no botão Gravar ao lado da opção de importação. Pressione Gravar tela do PC na lista suspensa no Menu Gravar depois que ele o redirecionar para o modo Completo.

Passo 2. Personalize a gravação nas configurações
O menu personalizado permite que você selecione o modo de tela cheia, oferecendo a melhor experiência de qualidade para gravação no google meet. Você pode ajustar as configurações aqui.

Passo 3. Grave a tela do Google Meet
Grave a sessão do Google Meet no Wondershare Filmora do lado esquerdo. Você verá um ícone retangular, que permite decidir qual área da tela você deseja gravar.

Você terá que escolher entre as opções de janela Personalizada, Tela cheia e Janela de destino. Conforme informado na imagem acima. O Filmora cria arquivos no tamanho e qualidade que atendem às expectativas dos usuários. Sua interface oferece total autonomia e você pode editar na linha do tempo.
Parte 3. Como transcrever uma gravação de chamada do Google Meet
A transcrição no Google Meet é o melhor recurso para os alunos entenderem o que está sendo falado.
Na verdade, você pode transcrever uma gravação pré-gravada do Google Meet, seguindo estes passos simples. Depois de salvar sua gravação do Google Meet, é fácil transcrevê-la. O processamento de fala em textos pode ser um pouco demorado, embora você possa facilmente permitir que qualquer aplicativo estendido transcreva em texto.
O Wondershare Filmora não promove a transcrição de um documento em sua sessão do Google Meet. Mas serve como uma ferramenta salvadora para gravação de tela do Google Meet.
Passo 1. Grave a reunião do Google para transcrever seu arquivo.
Passo 2. Clique nos três pontos verticais no canto inferior direito do gravador de tela do Google Meet. Ao ver a opção “Pedir consentimento”, pressione Aceitar.
Passo 3. Faça o download de qualquer extensão que você possa usar para gerenciar as transcrições do Google Meet na Chrome Web Store. Após a instalação, faça login usando a Conta do Google.
Passo 4. Ative o botão de ativação da legenda no Google Meet para ver as transcrições ao lado de uma janela emergente. Use uma ferramenta de destaque para marcar pontos importantes.
Passo 5. Clique no ícone do Google Doc na ferramenta de gerenciamento de transcrição para visualizar no Google Doc.
É totalmente viável transcrever as reuniões do Google Meet. No lado direito, na parte inferior da tela, você verá uma opção Ativar legendas. Sempre que você clicar, você notará que será transcrito abaixo.
Conclusão:
O Filmora oferece uma interface fácil e intuitiva que permite gravar a reunião no Google Meet e produzir edições de qualidade em sua experiência de gravação. O Filmora permite adicionar animações, sobreposições e elementos como Gifs, músicas, imagens e textos aos vídeos gravados do Google Meet. O Filmora é fácil de usar, permitindo a integração direta de recursos de design prolíficos.



