Gravar a tela com áudio se tornou uma das formas mais populares de comunicação online. Seja você um professor explicando uma tarefa, um gerente de projetos detalhando um plano para sua equipe, ou um instrutor corporativo realizando treinamentos, as gravações de tela com som são essenciais.
Se você está procurando maneiras de gravar a tela com áudio em diferentes dispositivos, você veio ao lugar certo. Este guia apresenta vários métodos para capturar vídeo e áudio em Mac, Windows, iOS e Android. O que mais você poderia precisar?
Além disso, recomendamos um excelente editor de vídeo para aprimorar suas gravações, criando um toque mais profissional.
Neste artigo
- Parte 1. Como escolher um bom gravador de tela com áudio?
- Parte 2. Como gravar a tela com áudio no Windows?
- Parte 3. Como gravar a tela com áudio no Mac?
- Parte 4. Como gravar a tela com áudio no Android?
- Parte 5. Como gravar a tela com áudio no iPhone/iPad?
- Parte 6. Edite suas gravações de tela como um profissional
- Perguntas frequentes
Parte 1. Como escolher um bom gravador de tela com áudio?
Antes de partir para a captura de tela com áudio, vamos analisar o que considerar ao escolher um gravador confiável. Aqui estão algumas coisas a considerar.
Parte 2. Como gravar a tela com áudio no Windows?
Quer gravar a tela com áudio no Windows? Se sim, a Game Bar é a solução perfeita. Aqui estão os passos para usar esse recurso:
Passo 1: Abra o conteúdo ou aplicativo que deseja capturar. Por exemplo, se quiser gravar a tela do Chrome, certifique-se de abrir o navegador.
Passo 2: Ative a Game Bar. Este aplicativo permite gravar a tela no Windows. Se não o encontrar no seu computador, baixe-o gratuitamente na Microsoft Store. Vá em Configurações, procure por Game Bar e ative o software.
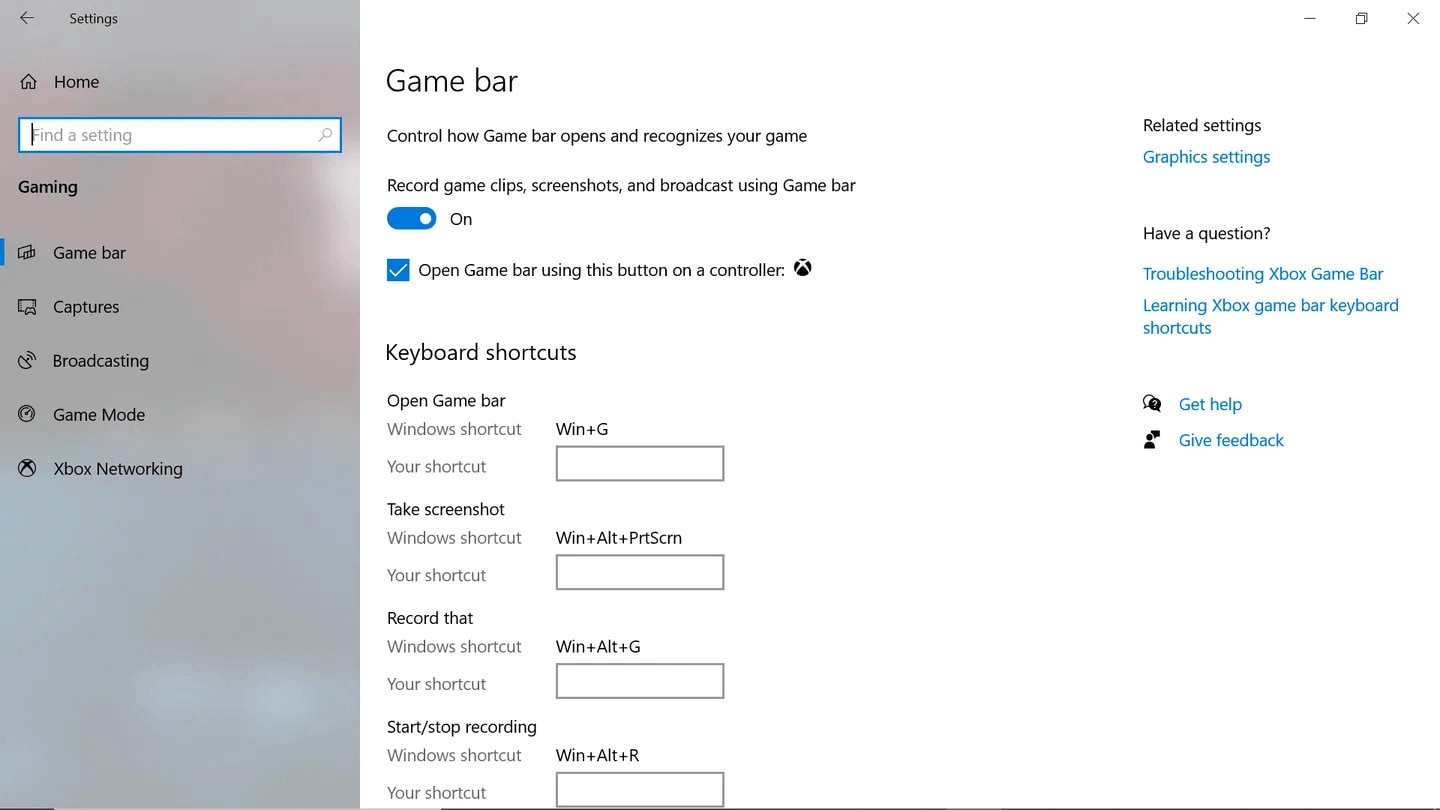
Passo 3: Na aba Capturas, dê permissão para gravar o som do computador. Você pode ajustar a duração da gravação, qualidade do áudio, volume do microfone e do sistema, taxa de quadros e qualidade do vídeo. Há também a opção de ativar "Gravar em segundo plano enquanto jogo".
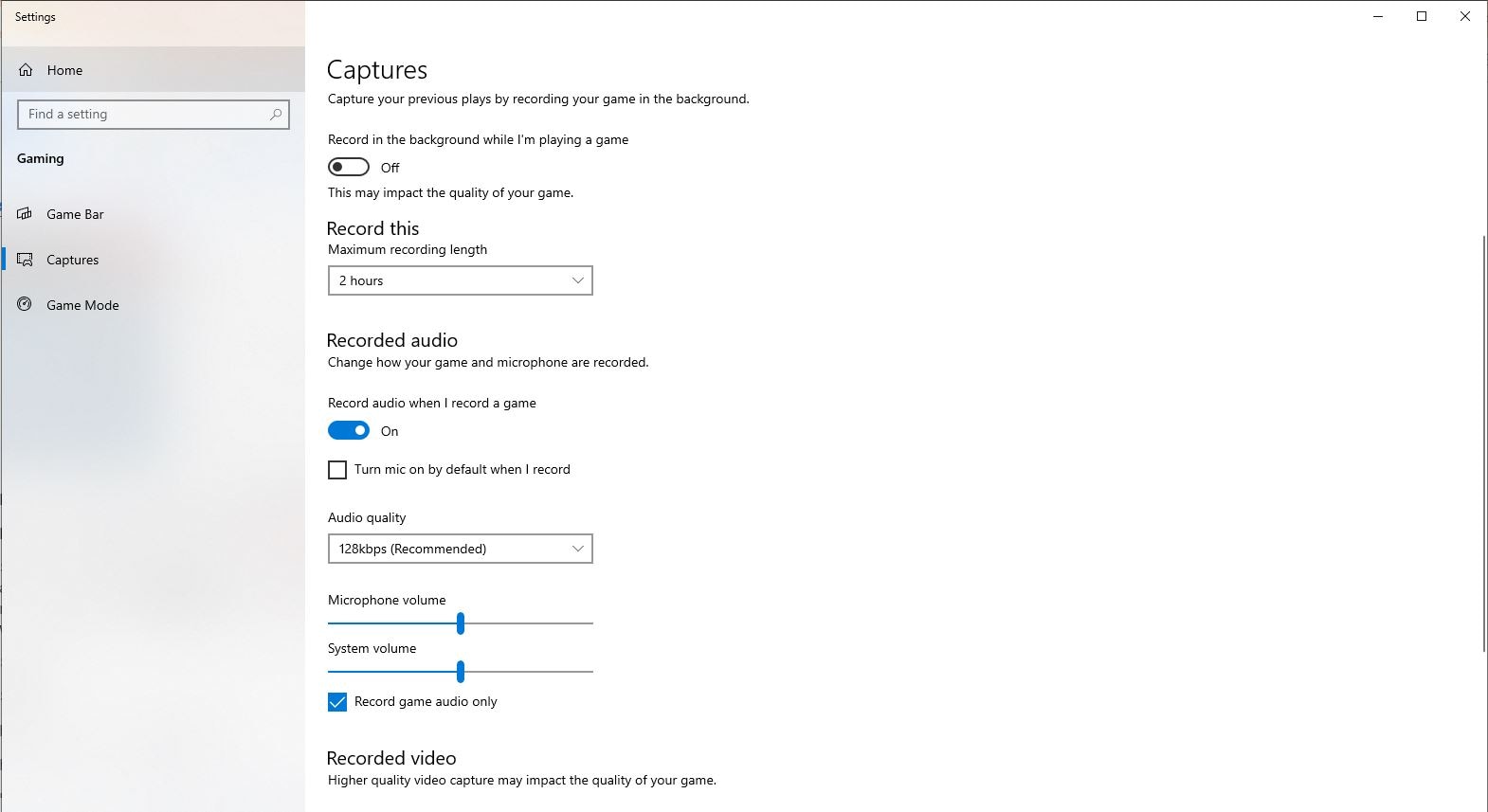
Passo 4: Pressione as teclas Windows + G para iniciar a gravação. Um painel aparecerá na tela. Clique no ícone do microfone e depois no botão circular para começar a gravar, como mostrado abaixo. Como você já deu permissão para gravar o microfone, o app iniciará a captura da tela com som.
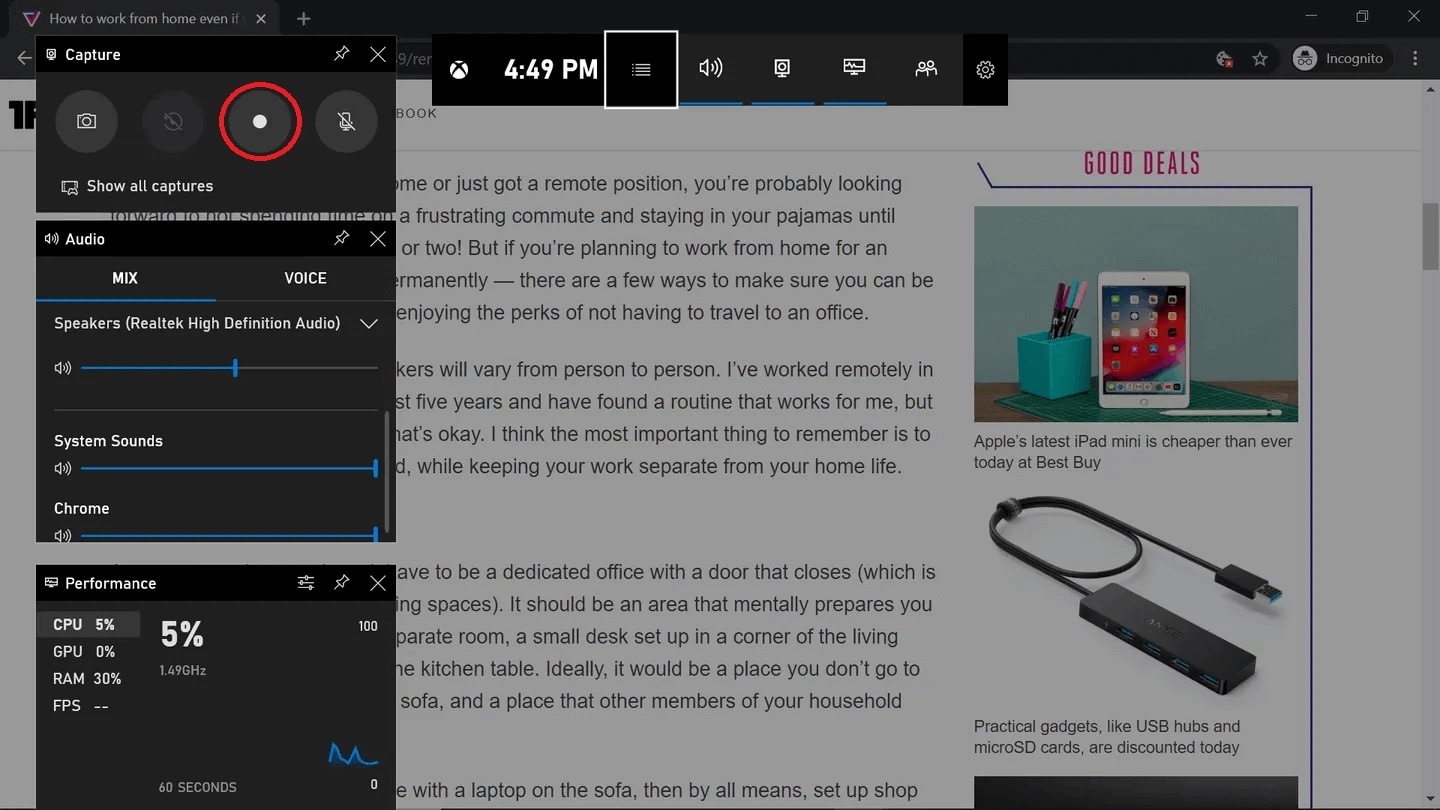
Passo 5: Pare a gravação quando tiver capturado o que desejava.
Parte 3. Como gravar a tela com áudio no Mac?
Para gravar a tela e o som em dispositivos Mac, o QuickTime Player é a ferramenta ideal. Veja como usar esse recurso:
Passo 1: Abra o QuickTime Player no seu Mac pelo Launchpad. Este aplicativo nativo permite realizar várias funções, como gravar a tela, abrir arquivos de vídeo e fazer edições simples.
Passo 2: No menu Arquivo, escolha Nova Gravação de Tela. Você também pode usar o atalho ^⌘N para iniciar uma nova gravação.
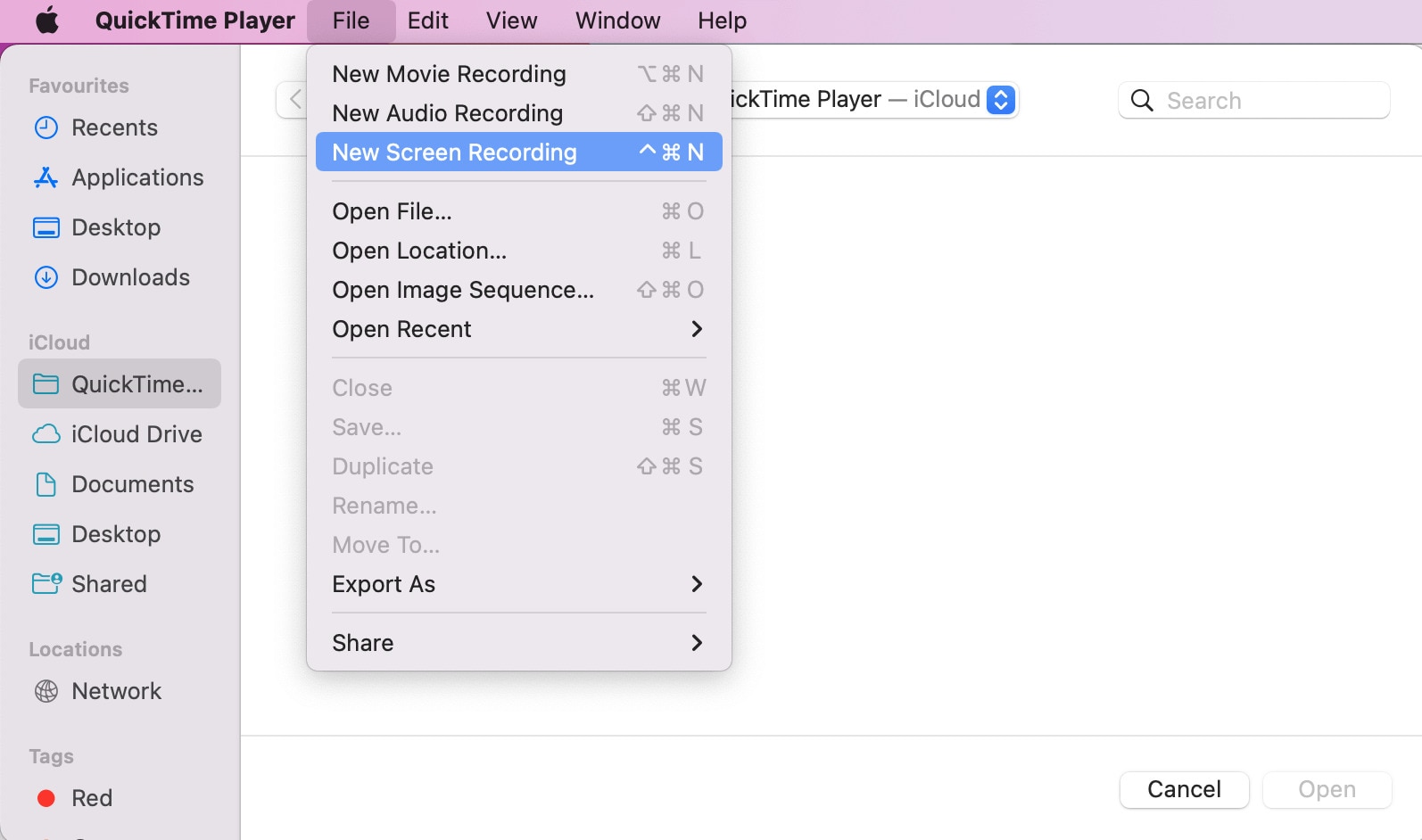
Passo 3: Ao iniciar a gravação, uma área cinza aparecerá na tela. Selecione a parte da tela que deseja capturar ajustando as bordas desta área sombreada.
Passo 4: Clique em Opções e selecione o áudio do microfone do Mac junto com a gravação da tela.
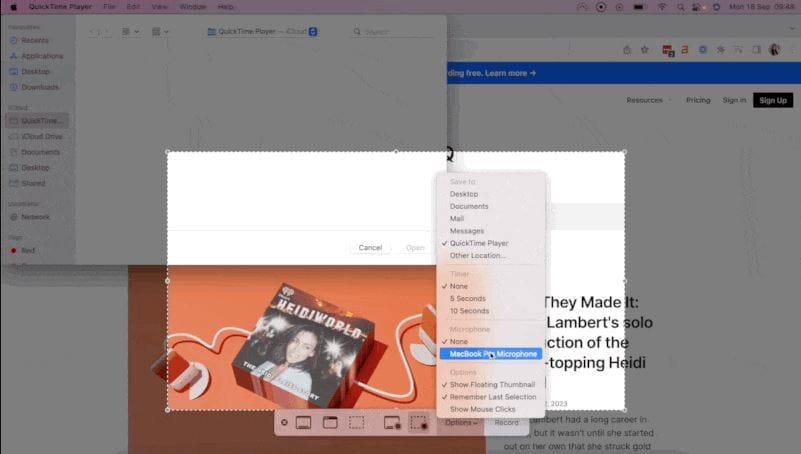
Passo 5: Após escolher o microfone, clique no botão Gravar. Agora você pode realizar as ações que deseja gravar.
Passo 6: Quando terminar, clique no botão Parar na barra de menu. Sua gravação aparecerá no QuickTime Player. Você também pode encontrar o arquivo .MOV no Finder.
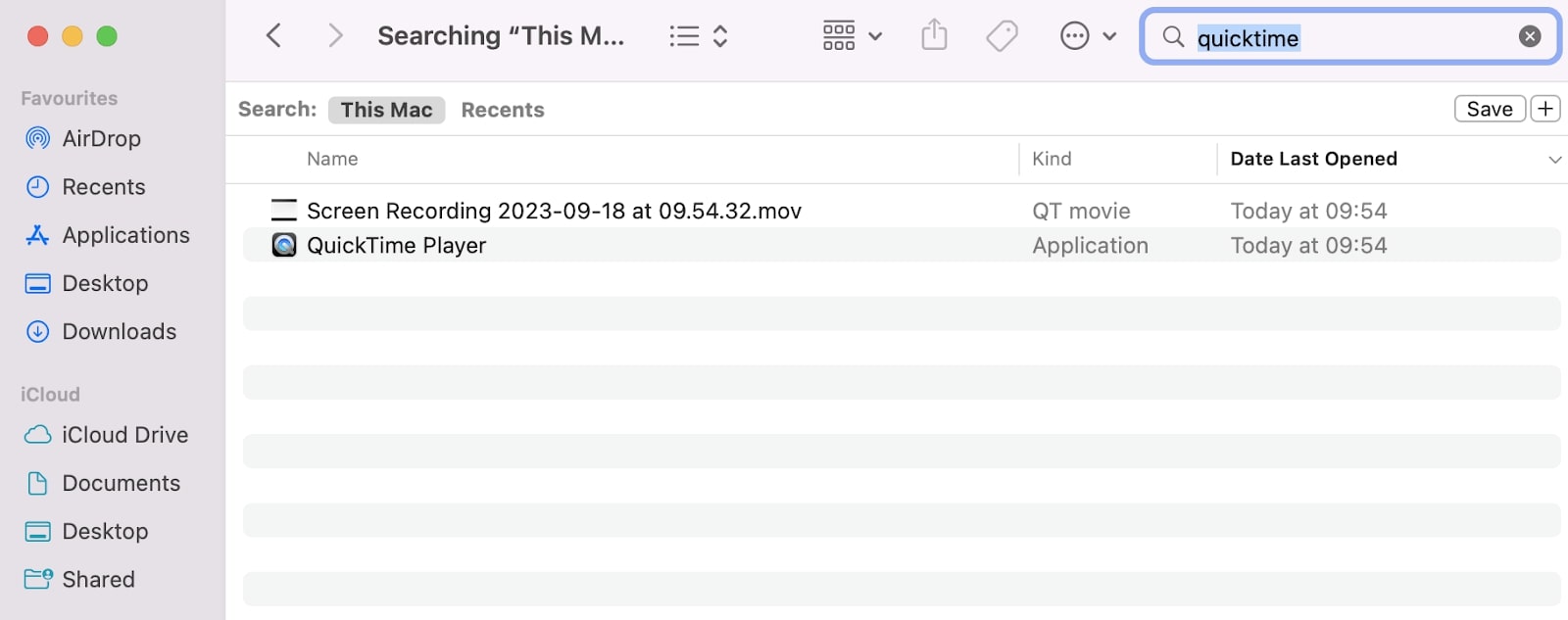
Parte 4. Como gravar a tela com áudio no Android?
Existem diversos aplicativos de terceiros na Google Play para capturar a tela do Android com áudio. Uma ótima opção é o AZ Screen Recorder. Siga estes passos:
Passo 1: Baixe o AZ Recorder na Google Play Store.
Passo 2: Abra o app no seu celular e escolha a opção de gravação de vídeo. Você também encontrará opções para capturar screenshots e fazer transmissões ao vivo.
Passo 3: Pressione o botão Gravar para iniciar a gravação da tela.
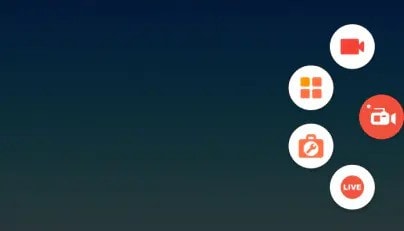
Passo 4: Toque no botão Parar quando terminar de capturar a tela do Android.
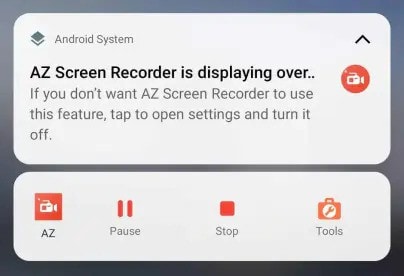
Passo 5: O AZ Recorder também permite fazer algumas edições básicas na sua gravação, transformando-a em um vídeo de boa qualidade.
Parte 5. Como gravar a tela com áudio no iPhone/iPad?
Os dispositivos iOS têm um recurso nativo para capturar tela e áudio. Você pode encontrá-lo na Central de Controle. Siga estes passos:
Passo 1: Vá em Ajustes e selecione Central de Controle.
Passo 2: Procure a opção Gravação de Tela e arraste-a para Controles Incluídos, usando o ícone das três linhas.
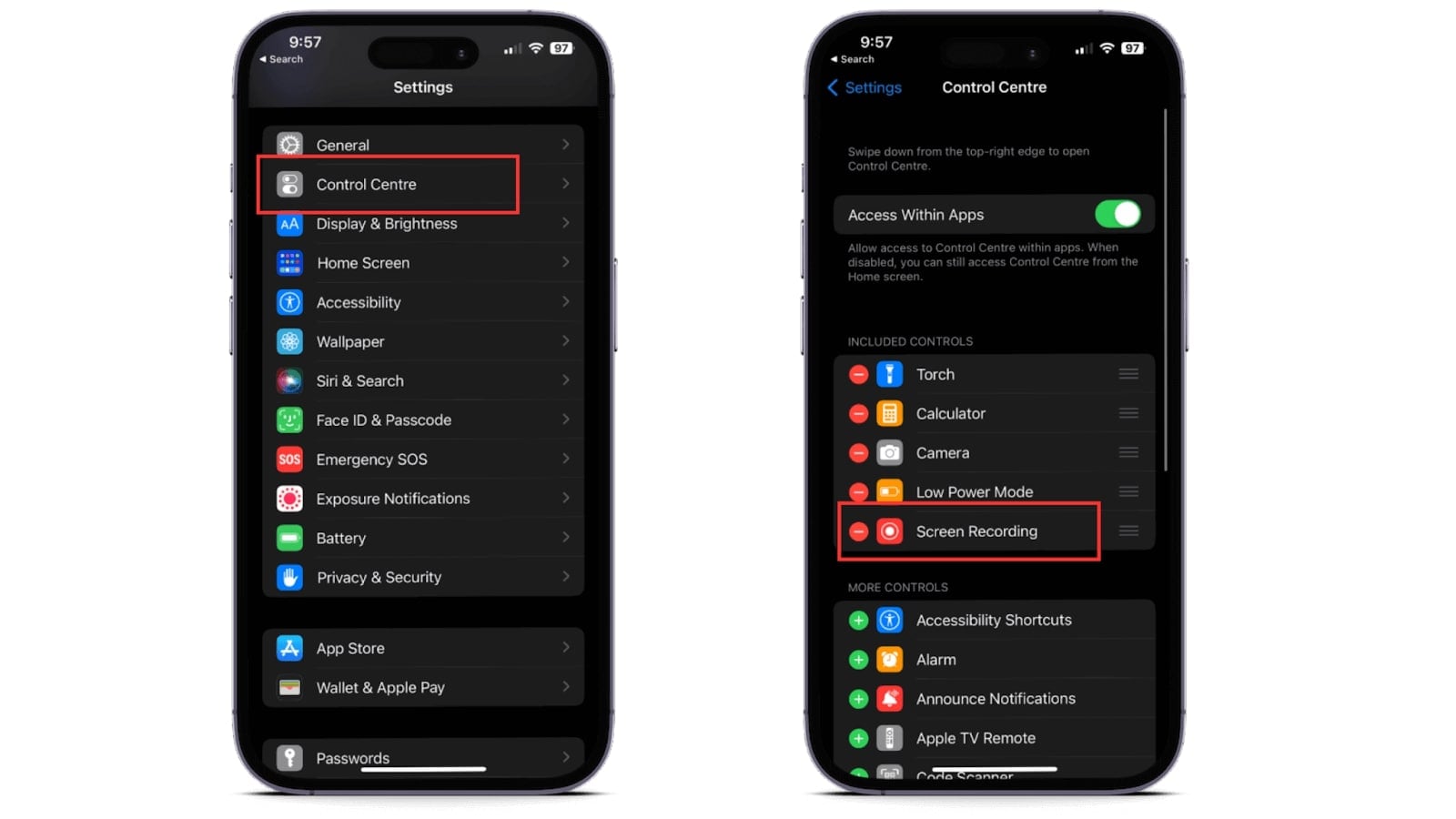
Passo 3: Deslize para baixo a partir do meio superior da tela do iPhone para abrir a Central de Controle. Pressione o pequeno botão circular de gravação de tela, como mostrado abaixo.
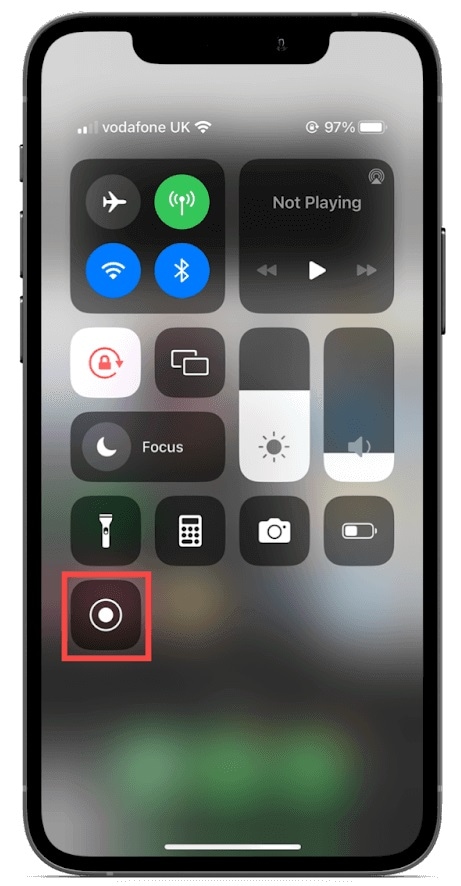
Passo 4: Escolha os apps que não devem incomodar durante a gravação. Toque no botão do microfone para ativá-lo, conforme a imagem.
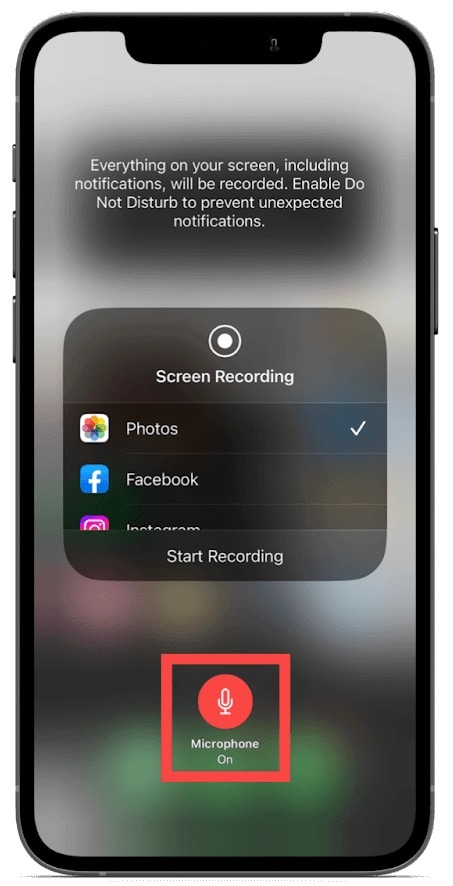
Passo 5: Inicie a gravação após ativar o microfone. Uma contagem regressiva de três segundos aparecerá. Depois, o fundo vermelho no relógio indicará que a gravação está em andamento. Toque nessa área para parar a gravação quando quiser. Você encontrará o vídeo na sua biblioteca de fotos.
Parte 6. Edite suas gravações de tela como um profissional
Quer editar o vídeo gravado? Adicionar um logo da empresa ou informações de contato para gerar leads? Nesse caso, você precisa de um editor de vídeo confiável para transformar sua gravação padrão em um clipe profissional.
Para uma edição eficiente, experimente o Filmora. Ele permite estabelecer uma comunicação efetiva com seu público usando vídeos editados profissionalmente que capturam a atenção como nunca. Este software é compatível com Android, iOS, Mac e Windows. Experimente a versão gratuita antes de comprar.
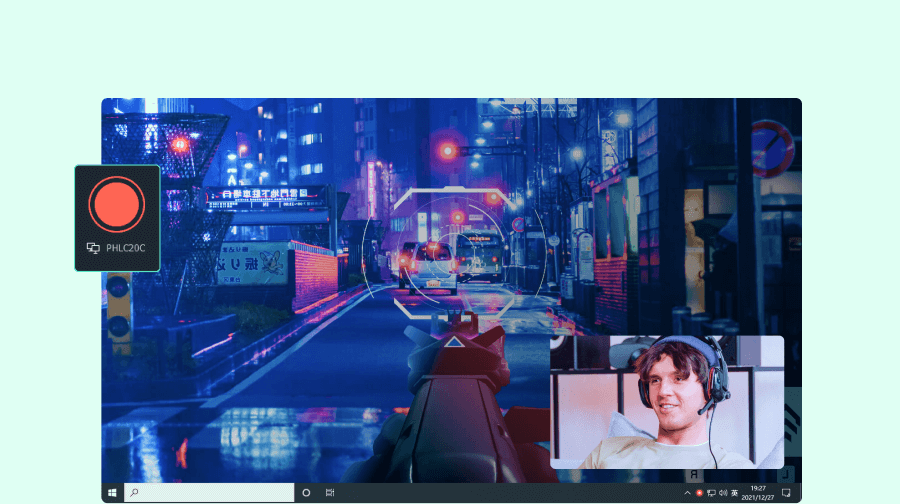
Alguns recursos incríveis incluem recorte inteligente por IA, gerador de miniaturas por IA, gerador de música por IA, edição assistida por IA, texto para vídeo por IA, edição baseada em texto por IA, mascaramento inteligente por IA, tradução por IA e muito mais. Recursos diversos, conteúdo sem royalties e modelos pré-criados fazem do Filmora a escolha número um para milhões de usuários em todo mundo.
Ferramenta de gravação de tela fácil de usar para todos

Nota Final
A gravação de tela com som é uma das melhores formas de interagir com o público e transmitir sua mensagem com impacto. Seja você professor, funcionário ou instrutor, um vídeo gravado com áudio pode ajudar a ensinar matérias online, fazer apresentações ou treinar pessoas.
Este guia forneceu uma lista de diferentes métodos para capturar a tela com som em diversos dispositivos, como Windows, Mac, iOS e Android. No entanto, você pode querer dar alguns retoques finais no vídeo gravado. É aí que um editor de vídeo confiável, como o Wondershare Filmora, entra em cena. Ele é compatível com todos os dispositivos e oferece modelos prontos para uso, permitindo uma edição rápida e fácil.
Perguntas frequentes
-
É seguro gravar a tela com som?
Às vezes, essas gravações podem capturar informações pessoais, como senhas importantes, mensagens privadas ou dados de cartão de crédito. Portanto, sempre revise cuidadosamente o conteúdo após finalizar a captura da tela. -
Posso gravar a tela de uma chamada telefônica com áudio?
Geralmente, as ferramentas nativas só permitem gravar a tela (sem áudio) durante uma chamada. No entanto, alguns aplicativos de terceiros permitem gravar a tela de uma chamada telefônica com som. -
Para que são usados os gravadores de tela?
Essas ferramentas são frequentemente utilizadas para demonstrar funcionalidades de aplicativos, gravar jogos ou criar tutoriais.



