O OBS Studio é uma multi-plataforma open-source para gravar e transmitir conteúdos. Existem diferentes versões do OBS Studio para macOS, Linux, e Microsoft Windows. O OBS é um aplicativo popular e poderoso que oferece várias funcionalidades para gravar vídeos e transmitir conteúdos em directo. Contudo, não está imune a problemas. Alguns usuários já se queixaram de que o áudio na versão desktop do OBS deixa de funcionar, ou simplesmente a gravação pára. Se você já se deparou com estes problemas, não se preocupe. Aqui vamos mostrar como resolver o problema do OBS não estar gravando áudio. Com os métodos apresentados em baixo, você conseguirá criar um vídeo fantástico com a banda sonora adequada. Se o problema persistir, vamos apresentar-lhe a melhor alternativa no fim do artigo.
O OBS Studio é o programa de eleição para muitos jogadores que gostam de gravar suas sessões de jogos. Contudo, alguns usuários já se queixaram no fórum do OBS de que o programa não está capturando áudio dos jogos. O OBS não conseguir capturar áudio é o principal obstáculo na criação de um vídeo memorável. Se você também pretende resolver este problema, confira as instruções em baixo para corrigir suas gravações. Esta ferramenta é um misturador de áudio simplificado com filtros como supressão de ruído, ganho e blocos de ruído. Além disso, este programa foi desenvolvido de forma a garantir o desempenho de maior qualidade possível para você gravar e transmitir conteúdo, e desfrutar de todas as funcionalidades existentes. Por vezes, surgem problemas no OBS como não capturar áudio durante a correção de cores, Chroma, e mascaramento. Vamos explorar em detalhe o porquê do OBS não conseguir capturar áudio e como resolver este problema. Todos os métodos para resolver o problema da gravação de áudio no OBS sugeridos neste artigo foram comprovados com sucesso. Vamos então proceder.
Gravador de áudio Filmora
Capture áudio do sistema e do microfone
Personalize as definições de gravação do áudio
Edite áudio do sistema e do microfone em separado
Soluções para resolver o problema do OBS não estar gravando áudio:
Para conseguir gravar áudio no desktop com o OBS, deve instalar um driver de áudio externo. Para descobrir como fazer, siga o processo abaixo:
1. Feche e reinicie o OBS
Ao usarem o OBS Studio, os usuários poderão deparar-se com o problema do OBS não capturar áudio. Isto acontece porque o programa apenas captura áudio do microfone e não suporta áudio do sistema. Para resolver o problema do OBS estar sem som no seu PC, basta fechar o software OBS Studio e iniciá-lo novamente.

2. Execute como administrador
Você pode executar o OBS como administrador no Windows 10 e 11 sem esforço. Por padrão, o Windows restringe sempre os recursos máximos que um programa utiliza para evitar a sobrecarga e bloqueio do sistema. O método é muito simples, e pode fazer por você mesmo. Para resolver o problema do OBS não estar gravando áudio, deve executar o OBS como administrador. Assim, propomos executar seu OBS como administrador para contornar esta situação.
-
Clique no menu de iniciar do Windows
-
Na barra de pesquisa, procure pelo OBS
-
Clique com o botão direito no OBS Studio e clique em "Executar como administrador".
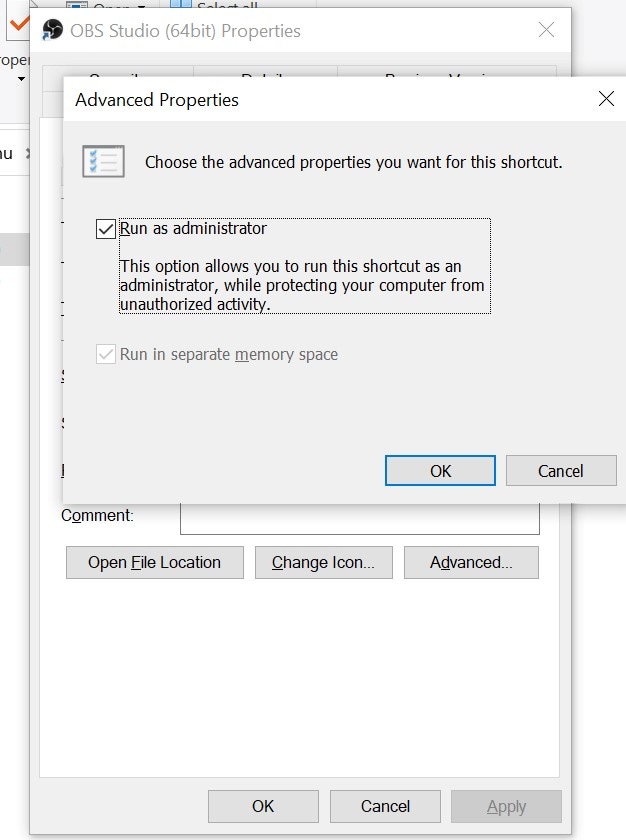
3. Desativar silêncio no OBS
Se o OBS Studio estiver com o silêncio ativado no Misturador de Volume, certamente não irá escutar qualquer som do ambiente de trabalho. Desative o silêncio e verifique se assim o áudio do OBS já está ativado. Caso contrário, experimente a solução abaixo. A primeira coisa a fazer é verificar o Misturador de Volume.
1) Clique com o botão direito no ícone da coluna na barra de ferramentas e selecione Abrir Misturador de Volume.
2) Clique no ícone da coluna abaixo do OBS para desativar o silêncio deste programa.

4. Confira as definições de som
Clique na opção Dispositivo de Áudio do Ambiente de Trabalho se o dispositivo adequado não estiver selecionado. Depois escolha o dispositivo de áudio do ambiente de trabalho correto.
-
Depois clique na caixa de opções do Microfone/Dispositivo de Áudio Auxiliar para escolher o dispositivo adequado, se necessário.
-
Em alternativa, pode escolher a opção Padrão nas caixas de opções para configurar o programa para seus dispositivos de som pré-definidos.
-
Pressione no botão Aplicar e clique em OK para sair da janela.

5. Ative as colunas como dispositivo pré-definido
Experimente gravar com suas colunas como dispositivo de reprodução pré-definido em vez dos auscultadores. Para isso, clique com o botão direito no ícone das Colunas na barra de sistema e selecione a opção Abrir Definições de Volume.
-
Clique em Acessar Painel de Volume nas Definições para abrir a nova janela.
-
Selecione as Colunas na aba de Reprodução.
-
Selecione a opção Definir Padrão e clique no botão Aplicar.

6. Atualize sua driver de áudio
Se o OBS deixou de conseguir gravar o áudio do ambiente de trabalho após uma atualização de drivers do Windows, você pode reverter facilmente o Windows para uma versão anterior sem dificuldade. Se o driver de áudio não estiver atualizado, o sistema operativo não consegue conectar com o dispositivo de áudio de saída. Logo, o OBS não consegue detectar qualquer áudio. Para atualizar sua driver de áudio, siga este procedimento.
-
Clique no menu Iniciar e pesquise pelo Gestor de Dispositivos.
-
Aqui expanda o controlador do Som, Vídeo e Jogos. Depois clique com o botão direito na driver de áudio e atualize a driver.

7. Reinstale o OBS
Se nenhum dos métodos anteriores resolver o problema, seu OBS pode estar com um problema indetectável, por isso é melhor reinstalá-lo. Alguns arquivos podem ter sido danificados na instalação anterior do OBS Studio. Desinstalar e reinstalar o programa pode resolver o problema com os arquivos corrompidos. Visto nenhum métod anterior funcionar, pode experimentar reinstalar o OBS Studio no seu PC. Para isso siga estes passos:
-
Para começar deve remover o programa. No seu ambiente de trabalho, clique em Iniciar e acesse as Definições > Aplicativos.
-
Na nova janela de "Programas e Ferramentas" navegue para baixo para localizar o "OBS Studio".
-
Clique no OBS Studio e selecione a opção de "Dsinstalar".

8. Use uma alternativa ao OBS
Se todas as soluções acima não conseguirem resolver o problema, basta usar o gravador de tela alternativa para gerar um vídeo. Um dos principais problemas em usar o OBS Studio é o som deixar de ser gravado pelo programa, o que pode ser bastante frustrante e complicado de resolver. Você pode passar tanto tempo a gravar e a editar um vídeo para no fim se aperceber que não tem áudio. Pessoalmente, recomendo o fantástico gravador de tela Filmora. Para resolver o problema do OBS não estar gravando áudio, existem imensos gravadores de tela e áudio benéficos que pode usar. Um desses aplicativos fantásticos é o Filmora. Este programa contém ferramentas de edição integradas que você pode usar para cortar, dividir ou separar o áudio. Além disso, este aplicativo é bastante directo ao contrário do OBS, o qual requer mais prática. Você pode usar atalhos do teclado para gravar sua tela sem configurações adicionais.
Para Win 7 ou superior (64-bit)
Para macOS 10.12 ou superior
Esta plataforma é a solução mais eficaz para resolver o problema do OBS não estar gravando o áudio do seu PC. Pode simplesmente usar o Filmora para resolver todo o tipo de problemas técnicos. O gravador de tela Filmora é conhecido como um dos gravadores de tela mais poderosos e alternativos ao OBS, oferecendo um desempenho incrível na gravação de todos os conteúdos da tela, e pode capturar vídeos sem perdas de qualidade do áudio. É um editor muito fácil de usar para iniciantes e profissionais. Este programa está disponível para Mac e Windows gratuitamente. Contudo, o vídeo exportado contém uma marca de água do Filmora, a qual pode ser removida comprando a versão Premium. Se você está com dificuldades em criar gravações com boa qualidade, o gravador de tela Filmora é a melhor opção. Pode configurar a fonte de áudio e a localização da gravação manualmente com um único clique. Todos os atalhos, atributos do arquivo de saída, e movimentos do mouse são personalizáveis. Além disso pode criar títulos dramáticos com todo o tipo de cores e tipos de letra distintos.

Funcionalidades em destaque do Filmora:
-
Versões disponíveis para Windows e Mac
-
Gravação da tela e áudio muito simples; tamanho da tela personalizável.
-
Pode adicionar transições, gráficos, stickers e áudio nos conteúdos que pretende modificar.
-
Ferramentas de edição de vídeos e áudio fáceis de usar, incluindo ferramentas de gravação e edição de áudio.
-
Pode capturar apenas o áudio ou a tela com o áudio integrado.
-
Pode desenvolver uma imagem com efeitos personalizados e inserir trechos de vídeo onde quiser.
-
Este programa consegue capturar e ampliar telas.
-
Pode gravar telas sem quaisquer limitações de resoluções.
-
Pode capturar sua câmera sem precisar de gravar a tela.
-
Pode exportar vídeos em qualquer formato desejado com ferramentas de configuração sofisticadas.
Gravador de áudio Filmora
Capture áudio do sistema e do microfone
Personalize as definições de gravação do áudio
Edite áudio do sistema e do microfone em separado
Conclusão:
Ao gravar com o OBS Studio, se o áudio do computador não for detectado nas suas gravações, confira o Misturador de Áudio. O OBS Studio é um dos mais incríveis aplicativos de tela gratuitos e fáceis de usar, especialmente para YouTubers. Deve tentar todos os métodos possíveis para resolver o problema do áudio não estar sendo gravado. E se o problema persistir no OBS Studio, pode então experimentar a melhor alternativa, o Wondershare Filmora.




