- Dicas e Truques para Produção de Video
Como aumentar ou diminuir o zoom de vídeos com quadros-chave no Filmora para Mac
Mar 17, 2025• Soluções comprovadas
Ao editar seus vídeos, você pode desejar aumentar ou diminuir o zoom de certos clipes durante o processo de pós-produção. Uma das melhores maneiras de aplicar esses efeitos é usando quadros-chave de vídeo em uma ferramenta como o Wondershare Filmora . Depois de carregar seus vídeos no Filmora, você pode ampliar vídeos com quadros-chave usando suas predefinições ou definindo ações personalizadas.
Neste post, vou ajudá-lo a ampliar ou reduzir os vídeos usando quadros-chave no Wondershare Filmora para Mac não de uma, mas de duas maneiras diferentes. Vamos começar!
Opções de quadros-chave de animação disponíveis no Filmora
Antes de começarmos e saber como usar o recurso de quadro-chave do Filmora, é importante discutir alguns princípios básicos.
Idealmente, o quadro-chave é uma técnica de edição popular na qual definimos os quadros principais no início e no início do clipe (conhecidos como quadros-chave). Vamos supor que temos um vídeo com taxa de bits de 20 fps (20 quadros por segundo). Portanto, para editar o vídeo, podemos expandir os quadros, marcar o início e o fim dos quadros-chave e, em seguida, aplicar os efeitos de edição.
Como o Wondershare Filmora é uma ferramenta de edição profissional, ele oferece duas maneiras diferentes de trabalhar em quadros-chave:
- Animação predefinida : Inclui vários efeitos disponíveis que você pode aplicar ao seu clipe. Esses efeitos de quadro-chave de vídeo economizarão tempo, mas não possuem recursos personalizados.
- Personalizar Animação : Se você deseja obter resultados personalizados para edição de vídeo, pode selecionar esta opção de quadro-chave Filmora. Embora isso leve mais tempo, você pode obter os resultados de edição exatos de sua escolha.
Como aumentar / diminuir o zoom de vídeos com animação predefinida no Filmora para Mac?
Conforme listado acima, a animação de quadro-chave do Wondershare Filmora pode ser feita por meio de seus modos predefinidos ou personalizados. O recurso de animação predefinida é mais fácil de usar e só precisamos selecionar qualquer efeito disponível que seria implementado no clipe. Para aplicar zoom a vídeos com frames-chave usando a animação predefinida do Filmora, siga estas etapas:
Etapa 1: carregue o vídeo no Filmora
Em primeiro lugar, você pode simplesmente iniciar o Wondershare Filmora no seu Mac e ir para o seu recurso de importação a partir do topo para carregar qualquer vídeo. Você também pode clicar no botão adicionar mídia para carregar um arquivo no Filmora.

Depois, basta arrastar o vídeo carregado e soltá-lo na linha do tempo na parte inferior para iniciar a edição.
Etapa 2: aumentar / diminuir o zoom de vídeos com animações predefinidas
Assim que o vídeo for adicionado à linha do tempo, você pode apenas clicar com o botão direito sobre ele e ir para a opção “Adicionar Animação” no menu de contexto.
Isso abrirá uma janela dedicada de animação de quadro-chave Filmora na tela. A partir daqui, você pode simplesmente ir para a guia Predefinição e explorar as várias opções de animação, como aumentar, diminuir o zoom, pausar, deslizar para cima, deslizar para a direita e muito mais.
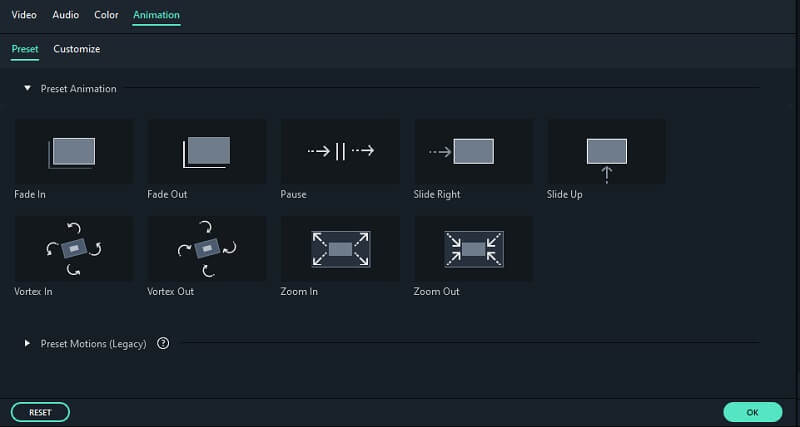
Para aumentar ou diminuir o zoom de vídeos, você pode selecionar o efeito “Mais zoom” ou “Menos zoom” aqui. Agora, basta arrastar o efeito Zoom In / Out e soltar no local onde deseja aplicar as alterações.
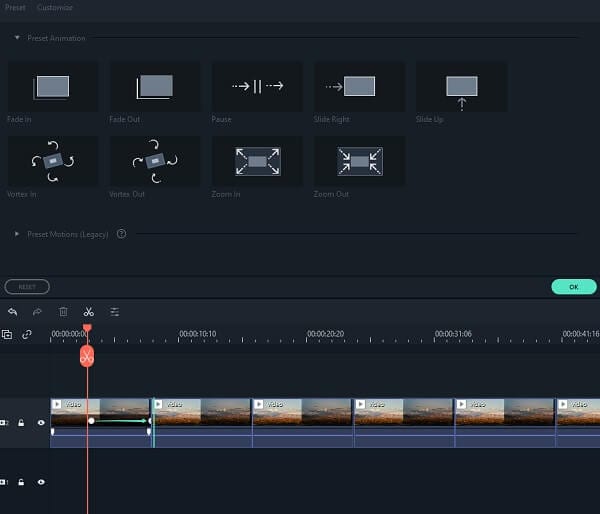
Etapa 3: edite e exporte seu vídeo
Depois de aplicar a animação do quadro-chave do vídeo ao clipe, você pode editar o vídeo usando os recursos embutidos do Filmora. Você pode ver os resultados das animações de quadro-chave do Filmora na tela de visualização. Se você estiver satisfeito com os resultados, basta ir até a opção Exportar e escolher salvar o arquivo no formato de sua preferência.

Como aumentar / diminuir o zoom de vídeos com animação personalizada no Filmora para Mac?
Se quiser obter resultados personalizados com o recurso de quadro-chave do Filmora, você pode explorar a guia “Personalizar”. Ele permitirá que você insira valores diferentes para o tamanho, opacidade, posição, rotação, etc. para qualquer clipe no vídeo. A melhor parte é que o recurso permitirá que você selecione o quadro-chave de vídeo particulado onde deseja aplicar as alterações.
Para aprender a aplicar zoom a vídeos com quadros-chave usando o recurso Personalizar animação do Filmora, siga as etapas a seguir.
Etapa 1: carregue o vídeo que deseja editar
Para começar, basta iniciar o Filmora em seu Mac e arrastar e soltar qualquer vídeo do aplicativo. Você também pode clicar no botão adicionar para navegar pelo vídeo e, posteriormente, movê-lo para a linha do tempo para editá-lo.
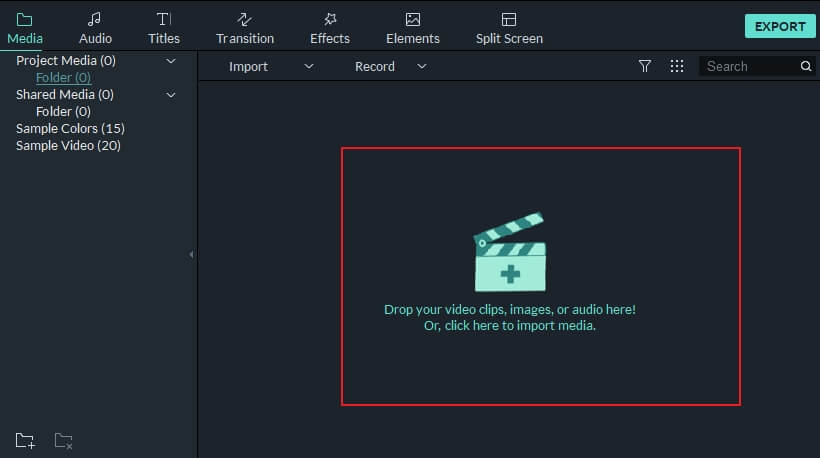
Etapa 2: aplique as animações de quadro-chave de vídeo personalizado
Depois de adicionar o vídeo à linha do tempo na parte inferior, clique com o botão direito sobre ele e selecione a opção “Adicionar Animação”.
Isso abrirá uma janela dedicada Filmora Keyframe Animation na tela. A partir daqui, você pode ir para a guia “Personalizar” desta vez (em vez de Predefinir ) e explorar as opções disponíveis.
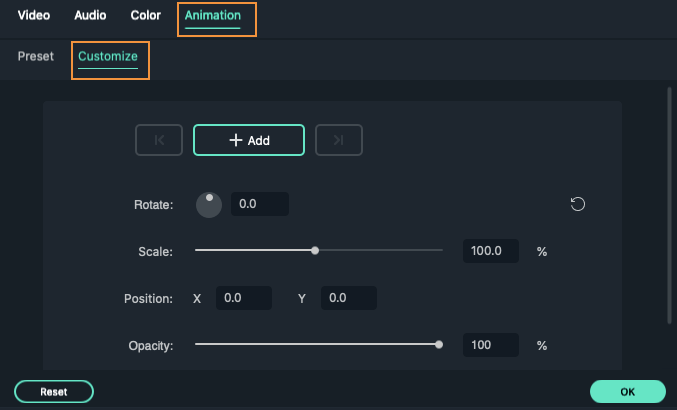
Em primeiro lugar, você precisa selecionar um quadro-chave para adicionar os efeitos. Para isso, basta clicar no botão “Adicionar” aqui e mover o indicador para o local designado na linha do tempo onde deseja aumentar / diminuir o zoom do vídeo.
Aqui, você pode definir valores diferentes para girar ou posicionar o vídeo. Para ampliar vídeos com quadros-chave, você pode ir ao campo “Escala” e alterar os valores para aumentar ou diminuir o zoom.
Seguindo o mesmo exercício, você pode mover o indicador para o segundo (ou terceiro) quadro-chave para ampliar ou reduzir os vídeos. Existem vários outros valores que você pode personalizar para adicionar efeitos aqui.
Depois de fazer todas as alterações, você pode ir para o campo Exportar e simplesmente salvar o vídeo editado no formato de sua escolha.
Isso é um embrulho, pessoal! Depois de ler este post, você será capaz de ampliar vídeos com frames-chave da maneira que quiser. Como você pode ver, o recurso de keyframing do Wondershare Filmora é extremamente fácil de usar e permite aumentar ou diminuir o zoom em segundos. Você pode escolher o recurso Predefinir ou Personalizar Animação do Filmora para atender aos seus requisitos e executar várias tarefas de quadro-chave de vídeo em movimento.
Quer criar vídeos perfeitos para o YouTube usando seu iPhone? Descubra este guia completo sobre como começar a vlogar com um iPhone e surpreenda seu público.
Por João Pedro Apr 28, 2025 11:56 AM
Procurando os melhores aplicativos para criar podcasts? Então confira este post e descubra tudo!
Por João Pedro Apr 28, 2025 11:56 AM
Destaque seus vídeos com transições de texto incríveis no Premiere Pro. Descubra também uma opção mais intuitiva – o Wondershare Filmora.
Por João Pedro Apr 28, 2025 11:56 AM






