Roblox é um jogo popular jogado por jogadores de todas as idades. O jogo se concentra em fornecer aos seus usuários universos virtuais ricos em conteúdos diferentes. A melhor parte é que os usuários podem criar universos diferentes – cada um único. É por isso que as pessoas estão se divertindo tanto com o jogo. Devido à sua enorme base de jogadores, muitos criadores confiam no Roblox para seu conteúdo.
No entanto, nem todo mundo é um streamer, então nem todo mundo sabe como gravar ou transmitir seu conteúdo. É uma ótima maneira de reviver suas memórias felizes dentro do jogo. Então, como você grava no Roblox? Você tem sorte porque aprenderá etapas para fazer isso em diferentes plataformas e aplicativos. Antes de começar, aqui está uma tabela comparativa para uma visão geral de cada ferramenta apresentada nesta página:
Neste artigo
| Ferramenta | Facilidade de uso | SO compatível | Recursos |
| Wondershare Filmora | Moderada (interface amigável com recursos ou capacidades mais avançados) | MacOS e Windows | Recursos avançados de edição de vídeo Vários formatos de exportação Gravação de tela + webcam Controles de áudio avançados |
| Gravador integrado | Fácil | A versão para PC do Roblox | Gravação básica |
| Gravador de jogos do Xbox | Moderada | Windows | Recursos específicos do jogo Gravação de janela específica |
| Gravador de tela do macOS | Fácil | macOS | Gravação de tela inteira/parcial |
| Gravador de tela iOS/Android | Fácil | Celulares iOS ou Android | Gravação com um toque |
Método 1: Como gravar um vídeo Roblox com Wondershare Filmora
A primeira maneira de gravar seus vídeos do Roblox é usando uma ferramenta de edição de vídeo dedicada. Afinal, muitos editores de vídeo agora oferecem gravação de tela nativamente. A vantagem desse recurso é que, depois de gravar seus clipes, você pode editá-los imediatamente na ferramenta. Você não terá que se preocupar em onde salvou os clipes de vídeo.
Uma ferramenta que oferece esses recursos é o Wondershare Filmora. É popularmente conhecido como uma ferramenta de edição de vídeo incrível para iniciantes e profissionais. Além de fácil de usar, ele também oferece recursos avançados para atender às necessidades profissionais. Só por isso, você saberá que é a melhor escolha ao aprender a gravar no Roblox.
Para ajudar você com seus clipes do Roblox, o Filmora oferece os seguintes recursos de gravação de tela:
- Gravação de tela + webcam. Se você quiser adicionar seu estilo de transmissão de reação ao vivo, o Filmora oferece esse recurso. Ele sobrepõe automaticamente a filmagem da sua webcam à gravação de tela do Roblox.
- Áreas de gravação personalizadas. Quer garantir privacidade com seus clipes do Roblox? Você pode incluir apenas certas partes da tela na sua gravação.
- Controle de áudio poderoso. O Filmora permite que você ative ou desative o som do seu microfone e modifique ferramentas de áudio específicas durante a gravação.
- Exibe pressionamentos de tecla/cliques do mouse. Por outro lado, se você quiser criar vídeos tutoriais ou destacar seu processo de jogo no Roblox, o Filmora também suporta a gravação de teclas digitadas enquanto você joga.
- Compatibilidade entre plataformas. O recurso de gravação de tela do Filmora está disponível tanto no Windows quanto no Mac. Se você quiser continuar editando no seu celular, você pode fazê-lo – também está disponível para iOS e Android.
Passos para gravar a tela do Roblox com o Wondershare Filmora
Chega de falar sobre os recursos do Filmora. Você explorará os passos para criar seu primeiro clipe do Roblox com a ferramenta. Basta seguir os passos de como gravar a tela no Roblox:
Passo 1: Instale, baixe e inicie o Wondershare Filmora. Inicie sessão ou registre-se com uma conta Wondershare, Facebook, X, Google ou Apple.
Passo 2: Clique em Gravador de Tela na página inicial.


Passo 3: Na interface de gravação, escolha a resolução da tela: Tela Cheia, Personalizada ou Janela de Destino. Para jogos, é recomendado usar a Janela de Destino.

Passo 4: Escolha se deseja adicionar um microfone, áudio do sistema ou uma câmera. Note que ativar o áudio do sistema também permite que os sons do Roblox sejam gravados.

Passo 5: Após concluir a configuração, clique no botão vermelho Gravar. Basta procurá-lo novamente para finalizar a gravação mais tarde.

Método 2: Como gravar um vídeo do Roblox com o gravador integrado do Roblox
O segundo método é encontrado no próprio Roblox. Você sabia que o Roblox tem um método integrado de gravar a tela no Roblox? Se você só descobriu agora, confira como fazer abaixo. Afinal, esse método oferece a vantagem de não precisar baixar nada. Também é nativo do jogo, então você pode confiar em sua qualidade.
No entanto, uma desvantagem é que você ficará limitado à gravação básica do jogo. Você perderá os recursos de ferramentas dedicadas de gravação de tela, como o Filmora. Isso não inclui a capacidade de gravar com uma webcam, tamanhos personalizados e muito mais. A qualidade da gravação de vídeo também não pode ser controlada. No entanto, é um método bastante simples de criar clipes divertidos do Roblox.
Para usar o gravador integrado do Roblox, siga os passos fornecidos abaixo. Note, porém, que isso só está disponível para a versão para PC do Roblox:
Passo 1: Clique no botão de menu (canto superior esquerdo) e vá para o menu de experiência.
Passo 2: Clique na aba Capturar (ou Gravar) e depois clique em Gravar Vídeo para iniciar a gravação.
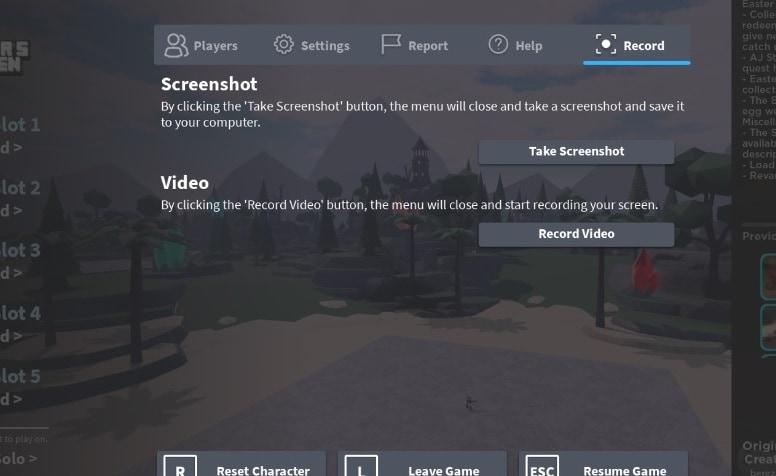
Passo 3: Para interromper a gravação, basta clicar em Parar Gravação no menu Capturas.
Passo 4: Pré-visualize a gravação no link Meus Vídeos na notificação pop-up.
Lembre-se, você precisará maximizar ferramentas como o Filmora para garantir que seus clipes Roblox sejam editados apropriadamente, já que o jogo não tem um editor integrado. Para isso, use ferramentas de edição de vídeo dedicadas e não confie apenas na saída de gravação do jogo.
Método 3: Como gravar no Roblox com gravadores integrados do computador
Como gravar um vídeo no Roblox sem usar ferramentas externas ou o gravador integrado do Roblox? Esta seção responderá a essa pergunta. Se você está se perguntando se é possível gravar com os gravadores integrados do Windows ou Mac, a resposta é sim. Afinal, eles são gravadores de tela criados para registrar qualquer atividade que você faça no seu computador.
Novamente, métodos como esse não possuem alguns recursos fantásticos que você obtém de ferramentas de gravação dedicadas externas, como o Filmora. No entanto, eles ainda são mais avançados do que o recurso essencial de gravação do Roblox. Esses métodos oferecem mais personalização ou controle sobre a qualidade do registro do Roblox.
Como gravar um vídeo do Roblox com a barra de jogos do Xbox (Windows)
No Windows, o método para gravar um vídeo do Roblox é por meio da Barra de Jogo do Xbox. Todos os computadores Windows vêm equipados com este programa prático. É onde você pode acessar diversas ferramentas relacionadas ao jogo, incluindo gravação de tela. Para acessar, siga os passos abaixo:
Passo 1: Pressione Windows + G no seu teclado. Se você tiver um controle Xbox conectado, basta pressionar o botão Xbox.
Passo 2: Clique na opção Capturar na barra superior. Isso abrirá uma nova barra lateral com controles de captura.
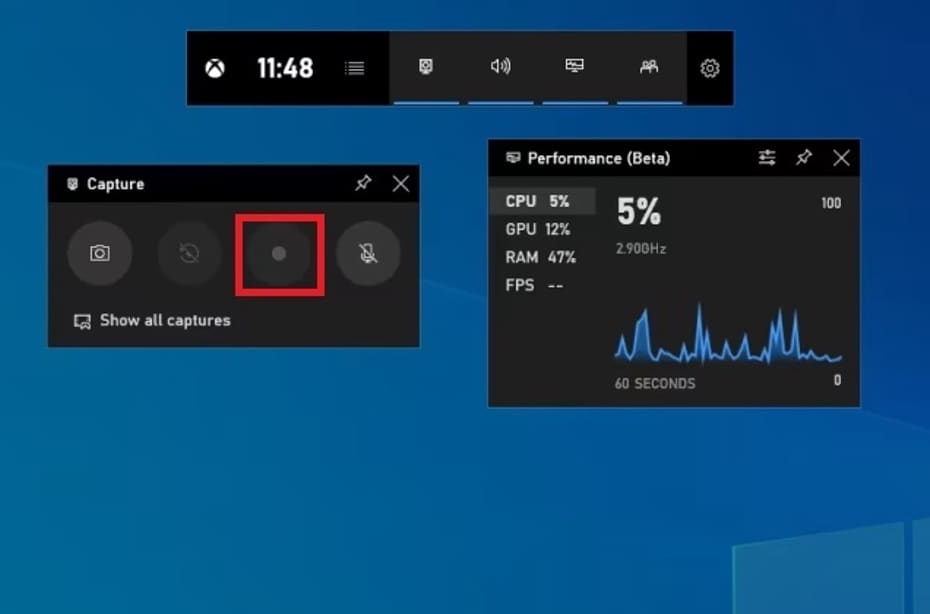
Passo 3: Clique no botão Gravar para iniciar a gravação. Para interromper a gravação, clique no botão Gravar novamente ou pressione Windows + Alt + G no seu teclado.
Como gravar um vídeo do Roblox no MacOS
Por outro lado, o método do MacOS para gravar um vídeo no Roblox é por meio do gravador de tela integrado. É mais básico que o equivalente do Windows, mas dá conta do recado. Como tudo o que a Apple fez, ele também oferece alta qualidade de gravação, o que será suficiente para vídeos do Roblox.
Para gravar clipes do Roblox no Mac, pressione Command + Shift + 5 simultaneamente. Isso abrirá a interface de gravação. Aqui está um resumo dos botões relacionados à gravação de tela:
- Grave a tela inteira. Este botão capturará a tela inteira para que você possa gravar a tela inteira do Roblox. No entanto, tome cuidado ao alternar as abas, pois isso também as capturará.
- Grave a parte selecionada. Por outro lado, esta opção grava apenas uma parte selecionada da tela.
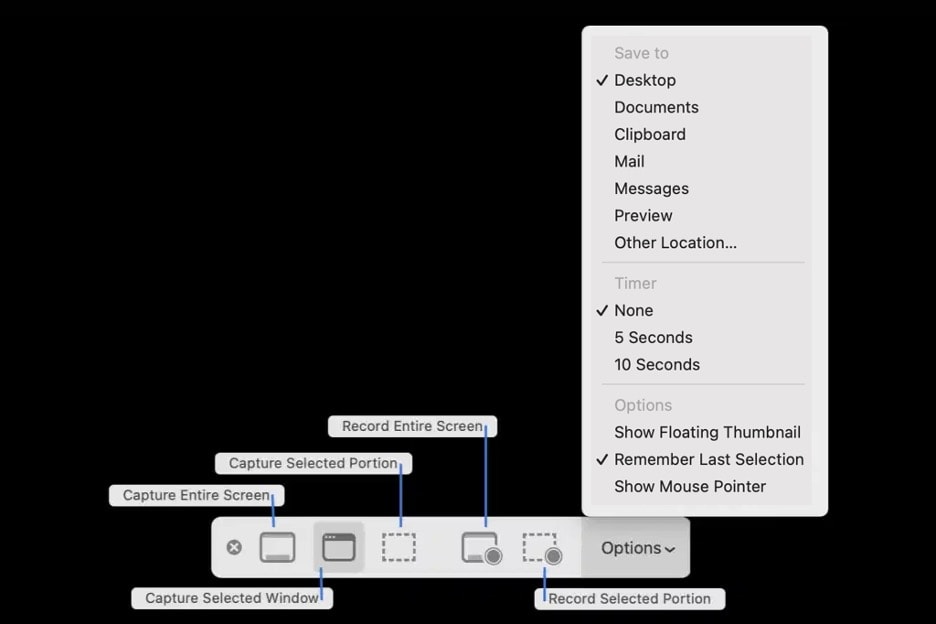
Ferramenta de gravação de tela fácil de usar para todos

Método 4: Como gravar o Roblox no celular (Android e iOS)
Por fim, você precisará aprender a gravar vídeos no Roblox usando seu celular. Afinal, alguns jogadores dependem de seus celulares para acessar os múltiplos universos virtuais que o Roblox oferece. Como o Roblox está disponível para Android e iOS, você descobrirá métodos de gravar em diferentes sistemas operativos móveis.
Como gravar vídeos do Roblox no iOS
Para iOS, é bem simples. Embora você possa utilizar aplicativos de gravação de tela externos, a melhor opção é usar o gravador integrado do celular.
Enquanto joga, deslize de baixo para cima a partir do lado direito do seu celular para acessar o Centro de Controle. Localize o botão Gravação de Tela.
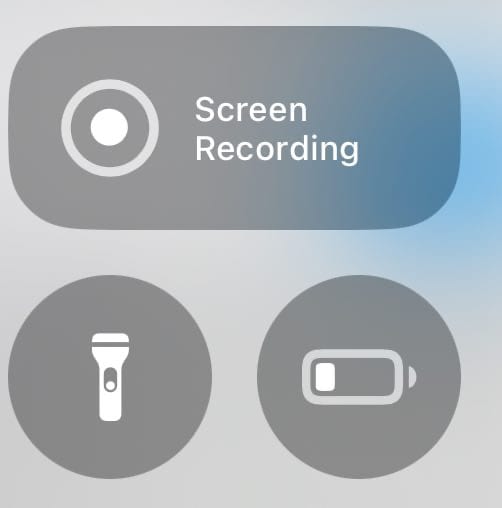
A partir deste menu, você pode iniciar a gravação.
Como gravar vídeos do Roblox no Android
Para Android, é difícil fornecer um guia direto sobre como gravar vídeos no Roblox. Isso ocorre porque a interface do usuário do Android varia de fabricante para fabricante. No entanto, a maioria deles também colocou o recurso de gravação de tela na parte da Central de Notificações.
Então, para acessar o recurso de gravação de tela, deslize para baixo na barra de estado. Em seguida, procure um botão chamado “Gravador de Tela” ou algo semelhante.
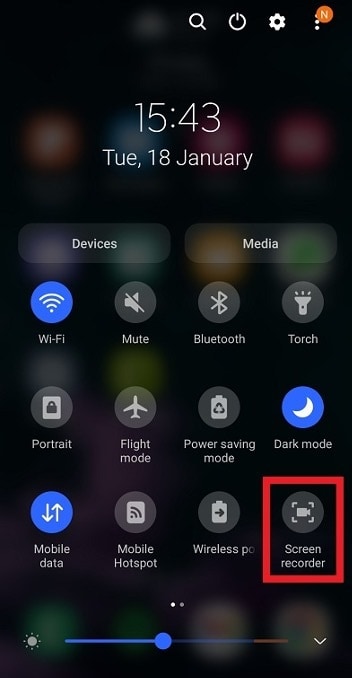
Claro, se o seu celular não tiver esse recurso, sua outra opção será usar gravadores de tela externos.
Conclusão
No geral, é bem fácil saber a resposta para a pergunta: “Como você grava no Roblox?” Você só terá que aprender a usar certos aplicativos de gravação de tela ou recursos integrados ao seu dispositivo. Claro, sempre há a opção de usar o gravador de tela integrado do Roblox. Entretanto, lembre-se de que não há controles avançados para a saída de gravação.
Portanto, para a melhor experiência de gravação, use o Wondershare Filmora. Esta ferramenta permite que você personalize as configurações de gravação e edite-as diretamente na ferramenta posteriormente. Então, se você está procurando começar a registrar memórias felizes no Roblox, conte com o Filmora.




