Como gravar a gameplay do Minecraft como um profissional: Melhores ferramentas A criatividade e a aventura infinitas do Minecraft o tornaram um favorito dos jogadores que querem compartilhar suas experiências. Para fazer isso, primeiro você precisa aprender a gravar um vídeo do Minecraft.
No entanto, gravar o Minecraft sem atrasos pode ser complicado, especialmente se você deseja um resultado suave e com aparência profissional. Várias ferramentas como o Wondershare Filmora facilitam a gravação e a edição sem problemas de desempenho. Com as ferramentas certas, você pode capturar cada momento da sua jornada no Minecraft sem problemas. Continue lendo para saber mais!
Neste artigo
Parte 1. Usando uma ferramenta dedicada para gravar e editar vídeos do Minecraft
Ao tentar criar conteúdo de alta qualidade sobre Minecraft, o Wondershare Filmora é uma excelente escolha para muitos jogadores. Seus recursos de gravação e edição facilitam a produção de vídeos com aparência profissional com pouco esforço. Seus recursos de gravação e edição facilitam a produção de vídeos com aparência profissional com pouco esforço. Esta parte mostrará por que Filimora é a melhor escolha!

Principais recursos do Wondershare Filmora
O Filmora combina recursos de gravação intuitivos com poderosas ferramentas de edição. Veja por que o Filmora é altamente recomendado para gravar e editar vídeos do Minecraft:
- Recursos de IA poderosos. A IA do Filmora simplifica o processo de edição. A Edição de Copiloto de IA consegue analisar e fornecer recomendações inteligentes para melhorar seus vídeos do Minecraft. Além disso, os clipes curtos inteligentes extrairão automaticamente os destaques dos seus vídeos e os transformarão em curtas virais.
- Amplos recursos de mídia. Acesse mais de 10.000 modelos predefinidos e 10 milhões de ativos criativos. Personalize seus vídeos do Minecraft com os efeitos e designs exclusivos em constante expansão do Filmora.
- Ferramentas avançadas de edição. Recursos como quadros-chave aprimorados, rastreamento de movimento, aumento de velocidade, tela dividida e tela verde oferecem amplo controle criativo sobre seu conteúdo do Minecraft.
- Opções de remixagem de áudio. Com o Filmora, você pode adicionar profundidade aos seus vídeos usando visualizadores de áudio, redução automática e sincronização automática para uma experiência de áudio equilibrada.
Como gravar e editar vídeos do Minecraft com Filmora
Siga estes passos para gravar e editar a gameplay do Minecraft usando o Filmora:
Passo 1: Baixe e instale o Filmora no seu computador. Inicie o aplicativo. Registre-se ou inicie sessão em uma conta Wondershare para começar. Como alternativa, inicie sessão usando outras opções.
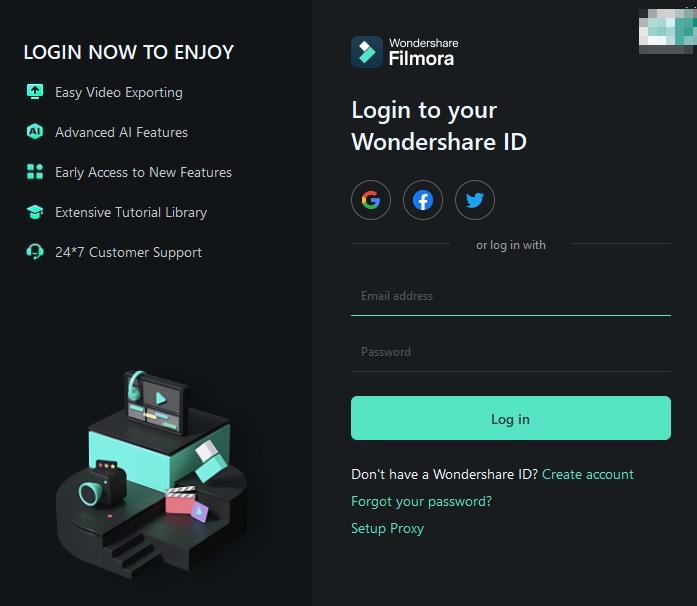
Passo 2: Clique em Novo Projeto para começar. Em seguida, clique em Arquivo > Gravar Mídia > Gravar Tela do PC nas opções disponíveis. Como alternativa, basta clicar no botão Gravador de Tela na janela principal.

Passo 3: Na próxima tela, personalize a área de gravação. Escolha o tipo de fonte de áudio para capturar os sons do jogo e seus comentários.

Passo 4: Clique no botão vermelho Gravar para começar a gravar sua gameplay no Minecraft. Você pode pausar, parar e retomar a qualquer momento.

Passo 5: Depois de terminar a gravação, edite-a na linha do tempo. Por exemplo, clique em Velocidade > Rampa de Velocidade. Altere a velocidade de reprodução para enfatizar ou focar em momentos incríveis do jogo.

Passo 6: Após a edição, salve o vídeo no formato de sua preferência e compartilhe-o em plataformas como YouTube ou Twitch.

Parte 2. Usando ferramentas integradas como a barra de jogos do Xbox
A barra de jogos do Xbox é uma ferramenta de gravação integrada no Windows 10 e 11. Para muitos, é uma opção conveniente para gravar Minecraft sem software extra. Embora seja mais simples do que um software dedicado, a barra de jogos do Xbox é confiável para capturar a gameplay com qualidade decente. É perfeita para músicos com orçamento limitado ou para aqueles que precisam de uma solução de gravação rápida.
Como gravar a gameplay do Minecraft com a barra de jogos do Xbox
Siga os passos abaixo para registrar seus momentos do Minecraft com a barra de jogos do Xbox:
Passo 1: Pressione Windows + G para abrir a sobreposição da Barra de Jogos do Xbox na tela. Na sobreposição, selecione o widget Capturar, onde você pode controlar as configurações de áudio e vídeo.
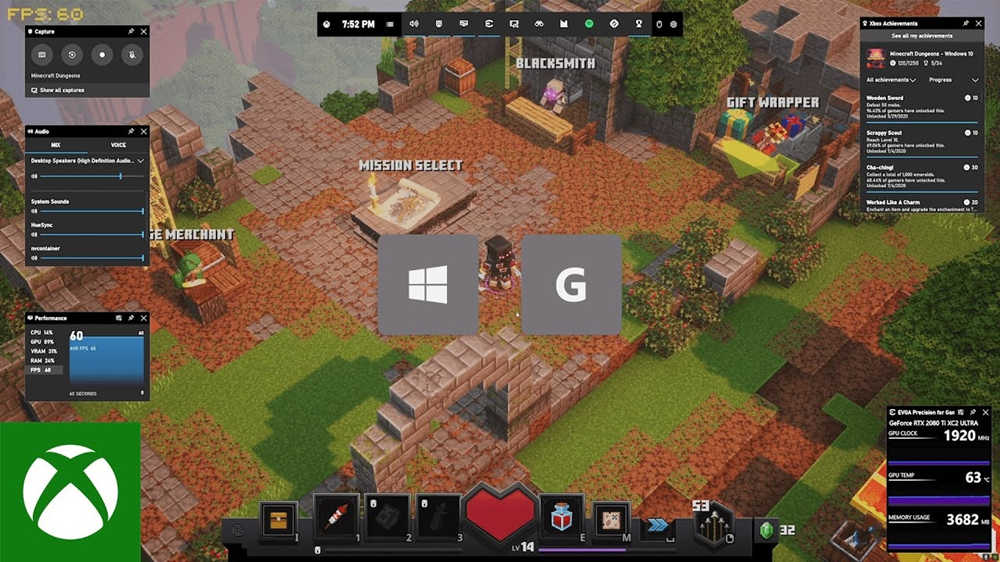
Passo 2: Personalize as configurações de vídeo e áudio. Certifique-se de que o áudio e o microfone do jogo estejam ativados ou desativados conforme necessário.
Passo 3: Clique no botão de gravação para começar a gravar o jogo. Quando terminar, pressione Windows + G novamente e pare a gravação. O vídeo é salvo automaticamente na pasta Capturas.
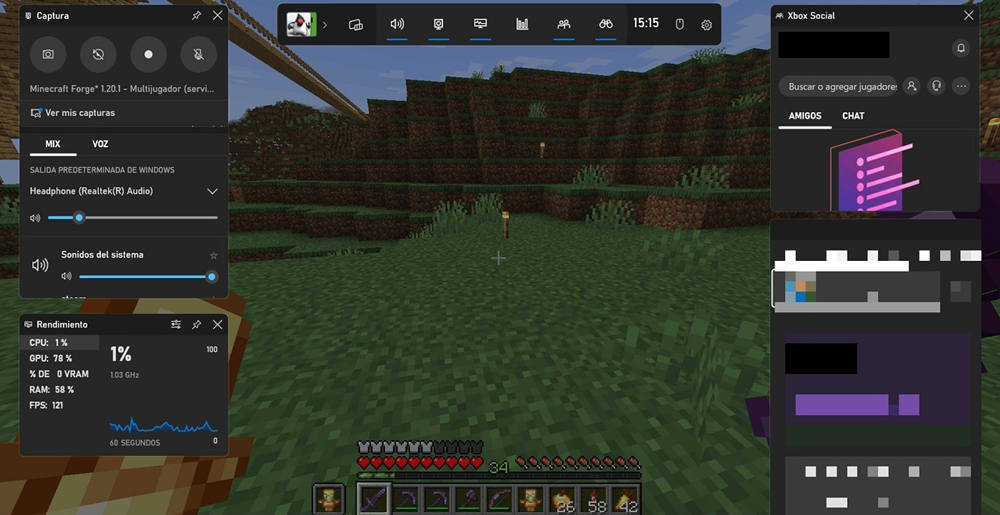
Vantagens e limitações da barra de jogos do Xbox
Aqui estão os prós e contras de usar a barra de jogos do Xbox para suas gravações do Minecraft:
A barra de jogos do Xbox é uma escolha sólida para jogadores de Minecraft que precisam de uma solução simples e gratuita. No entanto, para gravação e edição de alta qualidade, o Filmora continua sendo a melhor escolha. Ter um software dedicado lhe dá o poder de produzir conteúdo profissional, refinado e envolvente.
Ferramenta de gravação de tela fácil de usar para todos

Parte 3. Usando ferramentas online para gravar vídeos do Minecraft
Para aqueles que preferem não instalar software extra, ferramentas online são uma opção flexível para gravar a gameplay do Minecraft. O DemoCreator fornece um gravador de tela online que captura a gameplay diretamente por meio de um navegador da web. A simplicidade do DemoCreator o torna ideal para gravações rápidas e em movimento ou projetos únicos.
Como gravar a gameplay do Minecraft com o DemoCreator
Veja como gravar suas sessões do Minecraft com o gravador online do DemoCreator:
Passo 1: Visite o site DemoCreator e selecione a opção de gravador de tela online. Você pode escolher Somente Tela ou Tela e WebCam para apimentar suas gravações.
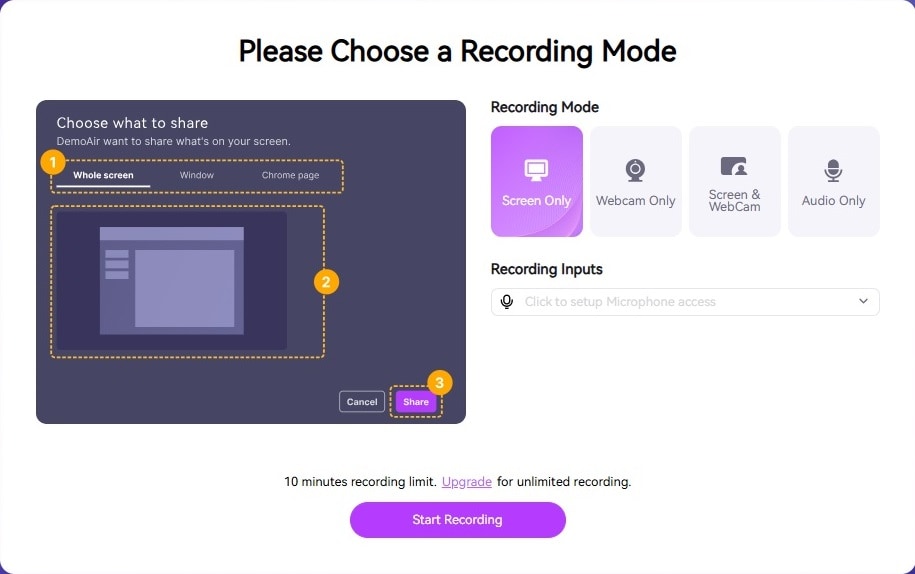
Passo 2: Ajuste a entrada de áudio, incluindo as configurações de áudio do sistema e do microfone. Isso permite que você capture sons do jogo e narração de voz.
Passo 3: Clique no botão de gravação e inicie sua sessão do Minecraft. O DemoCreator capturará todas as suas ações no jogo.
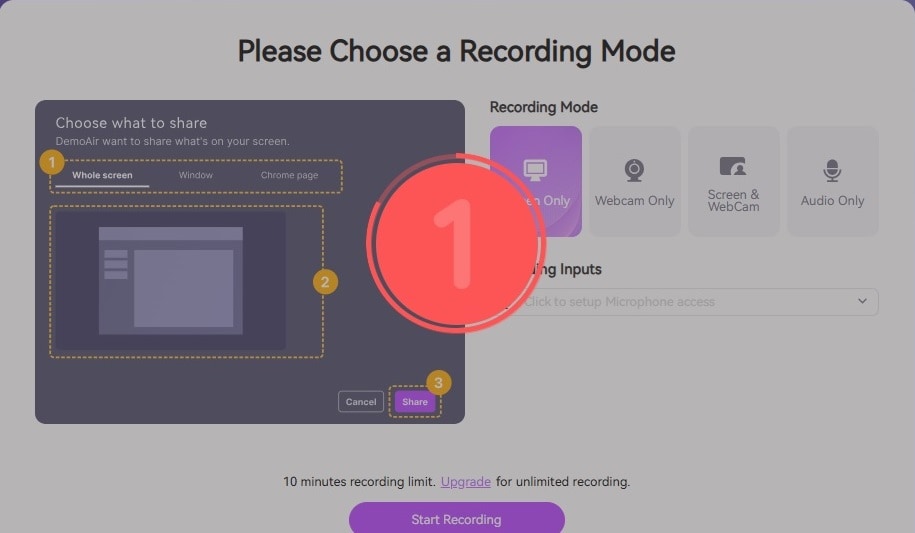
Passo 4: Depois de parar a gravação, salve o arquivo diretamente no seu computador, pronto para edição ou upload posterior.
Vantagens e limitações do uso do DemoCreator
Aqui estão os prós e contras de usar o DemoCreator:
O DemoCreator oferece uma opção valiosa para aqueles que desejam uma experiência de gravação sem complicações. Para criadores de conteúdo que desejam vídeos com qualidade profissional e efeitos adicionais, o Filmora ainda é a melhor opção. Suas amplas ferramentas de edição e gravação perfeita garantem conteúdo de alta qualidade. Experimente o Filmora para se destacar em plataformas como YouTube ou Twitch.
Conclusão
Gravar a gameplay do Minecraft é mais fácil e eficaz com as ferramentas certas. Opções gratuitas como a barra de jogos do Xbox são ótimas para gravações simples. Ferramentas online como o DemoCreator são perfeitas para sessões rápidas e sem precisar baixar. Para criadores que desejam adicionar um toque profissional ao seu conteúdo, o Filmora oferece ferramentas abrangentes de gravação e edição.
Ao escolher o Filmora, você pode experimentar como gravar um vídeo do Minecraft sem atrasos. Ao escolher o Filmora, você pode experimentar como gravar um vídeo do Minecraft com gravações sem atrasos. Exiba-os em plataformas como YouTube ou Twitch, criando conteúdo que se destaque dos demais.
Perguntas frequentes
-
O Minecraft tem um gravador de gameplay integrado?
Não, o Minecraft não inclui um recurso de gravação integrado. Você precisa usar um software de gravação, como a barra de jogos do Xbox, Filmora ou ferramentas online, para capturar a gameplay. -
O Minecraft sincroniza o progresso entre plataformas?
Sim, a Bedrock Edition do Minecraft oferece suporte à sincronização entre plataformas quando conectado a uma conta da Microsoft. Isso permite que você acesse seu progresso em qualquer dispositivo, como um dispositivo móvel, console ou PC. -
Posso gravar Minecraft em um PC de baixo custo?
Sim, ferramentas leves como a barra de jogos do Xbox podem ajudar. Você também pode ajustar as configurações no Filmora para reduzir a resolução ou a taxa de quadros. Pode permitir uma gravação mais suave em computadores menos potentes. -
Qual é a melhor taxa de quadros para gravar Minecraft?
A gravação a 30-60 quadros por segundo (FPS) proporciona uma experiência de visualização suave. É a taxa de quadros ideal para compartilhar em plataformas sociais. Taxas de quadros mais altas melhoram a qualidade, mas exigem mais recursos do sistema. -
Os gravadores de tela afetam o desempenho do Minecraft?
Alguns gravadores de tela podem afetar o desempenho, causando atrasos. Usar o Filmora pode ajudar a diminuir isso, especialmente em sistemas com recursos limitados.




