- Dicas e Truques para Produção de Video
Como redimensionar vídeos automaticamente no Adobe Premiere Pro?
Mar 13, 2025• Soluções comprovadas
“Como usar a ressignificação automática e redimensionar vídeos no Premiere Pro ?”
Você pode fazer maravilhas se estiver usando este poderoso software de edição de vídeo. Você pode relacionar esta afirmação ao cenário atual? Achamos que é impossível chamar qualquer software de edição de vídeo em particular de o mais poderoso, especialmente quando os recursos competitivos de produtos semelhantes estão em alta. No entanto, nossa principal preocupação aqui não é buscar as vantagens e desvantagens de nenhum software específico. Em vez disso, temos que explorar o recurso de ressignificação automática do Adobe Premiere Pro para redimensionar os vídeos. E o motivo pelo qual começamos assim é para que você saiba que você também faz a resignificação automática por meio de outros programas de edição fáceis de usar ou para iniciantes. É para aqueles que não querem entrar nas complexidades de um editor de vídeo de alta qualidade.
Portanto, vamos primeiro começar nosso tutorial fácil sobre como redimensionar vídeos no Premiere Pro, levando a essa alternativa rápida para recorte de vídeo.
Parte 1: Como redimensionar vídeos automaticamente para proporções diferentes no Premiere Pro?
A renovação automática é relativamente recente na maioria dos programas de edição. Da mesma forma, o Adobe Premiere Pro CC 2020 introduziu esse recurso em sua atualização mais recente. Ele pode converter sequências ou videoclipes existentes em várias proporções de aspecto. E, não há dúvida de que a introdução do recurso de auto-reframe, não importa em qual software de edição, tornou a tarefa de recorte de vídeo relativamente mais fácil do que ceder ao posicionamento manual de quadros-chave para recortar o vídeo.
Vamos verificar a aparência da Auto Reframe no Adobe Premiere Pro para diferentes proporções de aspecto sem mais delongas.
Etapas para usar a atualização automática em clipes individuais por meio do Adobe Premiere Pro
Observe que você pode reenquadrar automaticamente os clipes individuais e as sequências concluídas no Adobe Premiere Pro. Portanto, vamos primeiro verificar o recurso de ressignificação automática em clipes separados.
Etapa 1: Pesquisa Auto Reframe
Presumimos que você já importou os videoclipes individuais para a linha do tempo do Premiere Pro. Agora, você precisa ir para Effects e digitar Auto Reframe na guia Search, como mostrado abaixo.
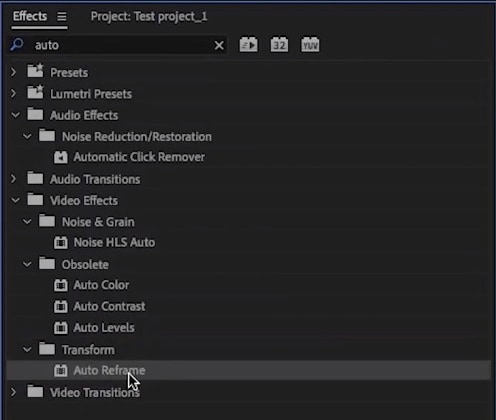
Etapa 2: selecionar clipes individuais
Arraste este recurso de ressignificação automática para os clipes individuais na linha do tempo. Para vários clipes, mantenha pressionada a guia Shift e clique nos clipes que deseja selecionar. Em seguida, adicione o efeito.
Etapa 3: Copie o clipe para a sequência para outra proporção de aspecto
Copie o clipe para uma série com outra proporção de aspecto para verificar se o efeito funciona bem. Você deve clicar com o botão direito do mouse no clipe e selecionar Copiar .
Os ajustes de movimento serão desativados durante o uso do recurso de ressignificação automática. No entanto, você pode clicar no botão Editar quadros-chave para ajustar os quadros-chave gerados automaticamente.
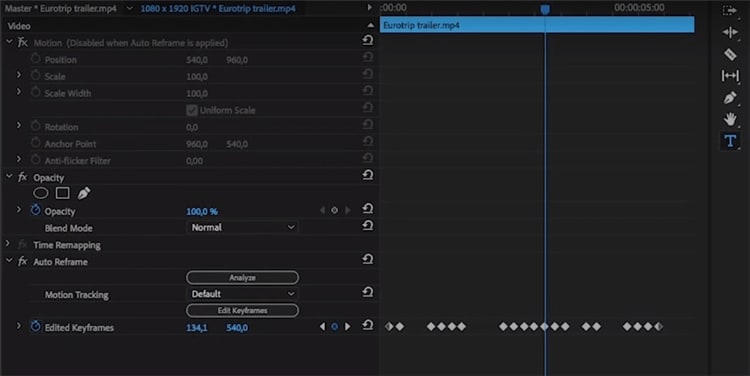
Etapas para usar a atualização automática na sequência por meio do Adobe Premiere Pro
Etapa 1: Escolha a atualização automática
Você precisa clicar com o botão direito na sequência para reenquadrar e selecionar a guia Sequência de atualização automática .
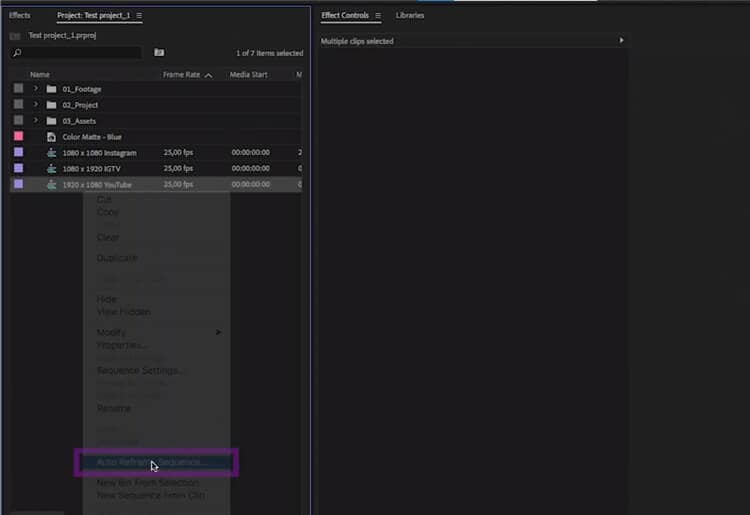
Etapa 2: Selecione a relação de aspecto
Dentro da janela Auto Reframe Sequence, selecione Aspect Ratio e Motion Tracking desejados. Além disso, lembre-se de não aninhar os clipes se desejar manter as transições.

Em seguida, clique na guia Criar para confirmar. Uma pasta separada para a sequência de atualização automática será gerada, que você pode tocar para verificar o efeito.
Portanto, tratava-se de como redimensionar vídeos no Premiere Pro para clipes individuais e sequência completa. Ainda assim, a solução pode ser um pouco complicada se o clipe contiver elementos de movimento. Você pode ter que aninhar os clipes ou ajustar os elementos de movimento para resolver o mesmo.
Parte 2: redimensionar vídeos rapidamente para que se ajustem a diferentes proporções de aspecto com o Wondershare Filmora para Mac
Como disse antes, temos outra alternativa rápida para redimensionar vídeos sem complicações. Então, vamos revelar esse método rápido através do Wondershare Filmora sem mais delongas. O Wondershare Filmora é um dos programas competitivos de edição de vídeo do Adobe Premiere Pro. E recentemente surgiu com um recurso exigente de Auto Reframe.
Sim, o Auto Reframe do Wondershare Filmora é o que vamos falar na próxima seção. Comparativamente, descobrimos que essa forma de corte automático é mais fácil do que o Premiere Pro.
Passos para usar a atualização automática com Wondershare Filmora para Mac
Observe o download da versão mais recente do Wondershare Filmora para Mac 10.2 para acessar esta atualização mais recente do Auto Reframe.
Etapa 1. Inicie o aplicativo para aplicar a renovação automática
Abra o Wondershare Filmora para Mac, a última versão 10.2.
Agora, você tem duas opções para aplicar o recurso Auto Reframe.
Método 1: escolha a guia Mais ferramentas
Após iniciar o Wondershare Filmora para Mac, selecione a guia Mais Ferramentas para obter a Renovação Automática, conforme mostrado abaixo.

Agora, clique no botão Importar para carregar seu videoclipe na ferramenta Auto Reframe.

Método 2: Criar um Projeto
Clique na guia Criar Projeto e carregue o clipe de mídia na linha do tempo. Você precisa clicar com o botão direito do mouse no videoclipe e selecionar Auto Reframe no menu pop-up, conforme mostrado abaixo. Ele adiciona automaticamente o clipe à linha do tempo.

Etapa 2. Escolha sua proporção de aspecto
Você tem cinco opções para selecionar a proporção da imagem: Vertical (9:16), Quadrado (1: 1), Widescreen (16: 9), Padrão (4: 3) e Cinema (21: 9).

Clique no ícone de olho para visualizar todo o vídeo e ajustar o quadro de acordo. Ainda assim, é opcional, já que o recurso de ressignificação automática definirá automaticamente o quadro após analisar os elementos de movimento no vídeo.

Etapa 3. Ajustar as configurações de rastreamento
Após selecionar a relação de aspecto , entre nas configurações avançadas e defina o assunto e a velocidade de rastreamento .

Após confirmar as alterações, clique no botão Exportar e carregue o vídeo recortado no Filmora para posterior edição.

Conclusão
Então, era assim que você poderia fazer o recorte de vídeo automaticamente por meio de diferentes programas de edição de vídeo. De acordo com nossa preocupação principal, discutimos um guia passo a passo fácil sobre o redimensionamento de vídeos com o Premiere Pro antes de mencionar a alternativa rápida. O principal motivo pelo qual apresentamos a opção rápida é a facilidade de uso. O recurso de ressignificação automática no Adobe Premiere Pro é bastante complicado e confuso quando se trata de decidir se aninhar clipes ou não. Assim, os elementos gráficos podem ficar altamente perturbados durante o recorte através deste software. Por outro lado, nossa próxima melhor sugestão do Wondershare Filmora for Mac é relativamente mais direta e eficaz para evitar tais complicações.
Quer saber como esconder uma parte específica do seu vídeo com desfoque? Leia este artigo e veja como usar o Filmora para desfocar áreas nos seus vídeos.
Por João Pedro Mar 17, 2025 14:58 PM
Está em dúvida se o X Minus Pro Vocal Remover é o que você precisa? Conheça suas funcionalidades, vantagens, desvantagens e uma alternativa incrível.
Por João Pedro Mar 17, 2025 14:58 PM
Descubra como utilizar o rastreamento de movimento no CyberLink PowerDirector e conheça alternativas avançadas para desktop e mobile.
Por João Pedro Mar 17, 2025 14:58 PM






