- Dicas e Truques para Produção de Video
Ultimate Guide: Use Auto Reframe no Adobe Premiere Pro
Mar 13, 2025• Soluções comprovadas
Dependendo do software, da proporção de aspecto e do tipo de projeto em que você está trabalhando, a tarefa de recortar vídeos pode ser muito complicada. E, a complicação varia em grande medida que pode consumir até mesmo o dia inteiro.
Isso é insano! Direito? Como falaremos sobre o recurso Auto Reframe neste guia, vamos discutir como é cortar um vídeo manualmente com o Adobe Premiere Pro primeiro. Ele contém efeito de corte embutido e em profundidade, durante o qual você terá que ir para um monte de configurações em termos de Edge Feather, Posição, Movimento e Escala. Portanto, é muito agitado, a menos que você domine as habilidades deste software de ponta. Não deveria haver tal problema quando o Premiere Pro também está disponível com o recurso Auto Reframe . Neste guia, falaremos sobre o Auto Reframe do Adobe Premiere Pro e seu processo de uso.
Portanto, vamos começar com a introdução da Auto Reframe no Premiere Pro da seguinte maneira!
Parte 1: O que é renovação automática?
A Adobe lançou o recurso Auto Reframe nas atualizações recentes do Premiere Pro CC 2020. Este recurso Auto Reframe do Premiere Pro converte automaticamente a sequência existente ou videoclipes em diferentes proporções de aspecto. Tem quase cinco opções de relações de aspecto para escolher, nomeadamente o quadrado (1: 1), vertical (4: 5), vertical (9:16), horizontal (16: 9) e personalizado.
Resumindo, o lançamento do Premiere Pro Auto Reframe é ótimo para emissoras ou quaisquer outros editores de vídeo que procuram otimizar seu conteúdo para várias plataformas. Assim, é altamente benéfico criar um único conteúdo de vídeo em diferentes layouts de plataforma, como Instagram, Twitter, Facebook, YouTube, etc.
Você pode reenquadrar clipes de vídeo automaticamente por meio do Premiere Pro por meio de clipes individuais ou sequências completas.
Parte 2: como usar a atualização automática no Adobe Premiere Pro?
Agora vamos entender a sequência de renovação automática do Premiere Pro nas etapas a seguir! Bem, é uma ideia muito legal porque o Adobe Premiere Pro irá gerar automaticamente todos os quadros-chave por meio do recurso Auto Reframe . Então, vamos verificar essa coisa legal abaixo sem mais delongas!
Nota: Presumimos que você já importou o arquivo de mídia para o Adobe Premiere Pro.
Etapas para usar a atualização automática no Adobe Premiere Pro
Etapa 1: selecione a sequência em vez do clipe
A primeira etapa requer que você entre em uma sequência com uma proporção de aspecto diferente do videoclipe. É de lá; você deve clicar com o botão direito e selecionar a opção Sequência de renovação automática .
O que é uma sequência?
Para criar uma sequência do zero no Adobe Premiere Pro, você precisa clicar em Novo item > Sequência e, a partir daí, você pode fazer suas próprias predefinições personalizadas para vídeo de aspecto diferente. Para referência, já temos uma foto de Envato Elements e arrastamos e soltamos na linha do tempo.
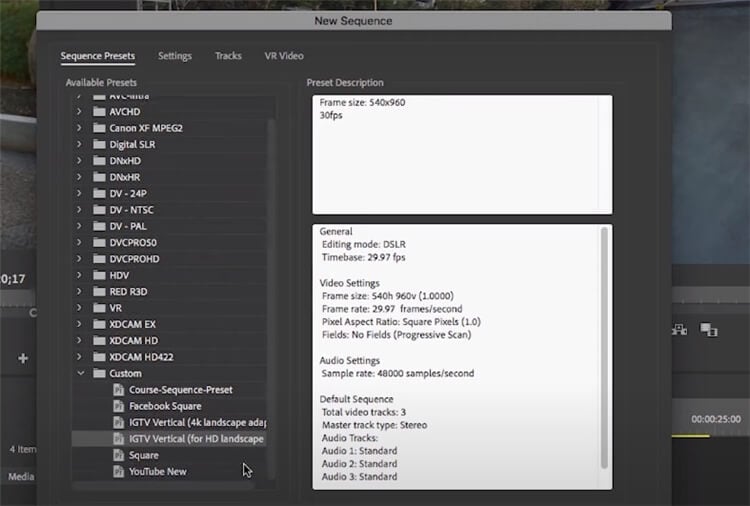
Etapa 2: Aplicar a atualização automática
Selecione uma sequência específica na linha do tempo, vá para Efeitos e pesquise Auto Reframe na barra de pesquisa. Além disso, certifique-se de ter baixado a versão mais recente para encontrar esse recurso.
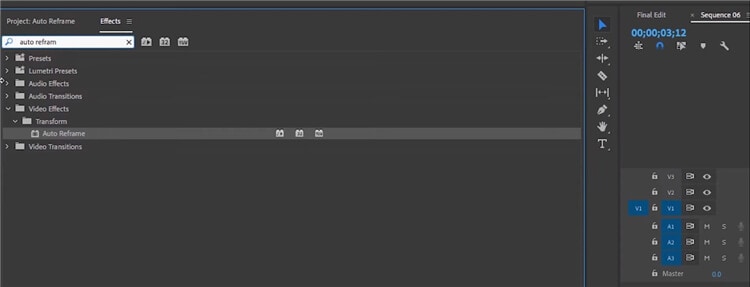
Clique duas vezes na guia Auto Reframe , e a análise levará alguns segundos para aplicar o efeito.
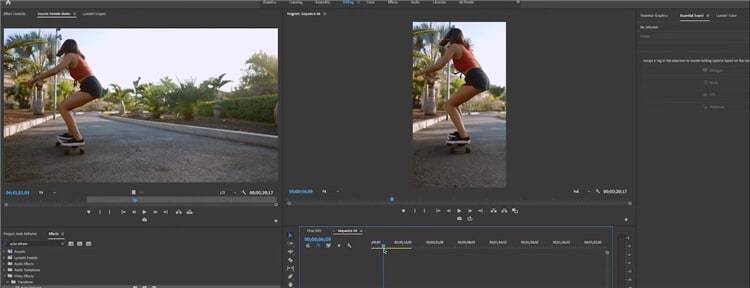
Agora, digamos que você já tenha um clipe editado que deseja cortar em diferentes formatos. Este clipe editado consiste em transições, sons e outros elementos. Assim, siga o mesmo processo clicando em Auto Reframe Sequence , que permite entrar na janela seguinte. A partir daqui, você pode selecionar a Proporção e sempre as opções “Não aninhar clipes”, pois é um vídeo editado.
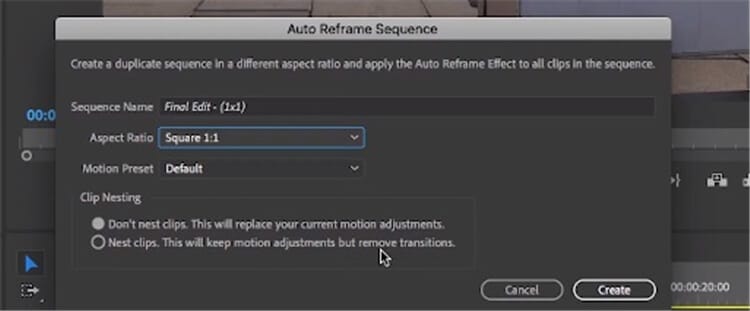
Em seguida, clique na guia Criar após terminar.
Devido ao tipo de movimento presente em um determinado clipe, você também pode selecionar Movimento mais rápido na predefinição de movimento.
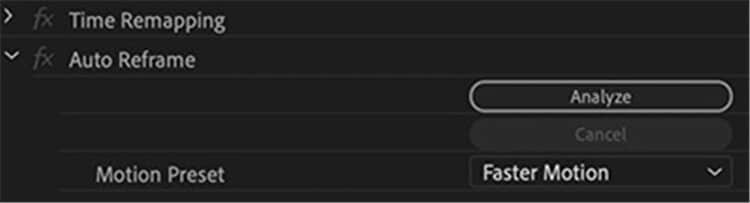
Da mesma forma, você pode selecionar Auto-Reframe , repetidamente, para colocar o mesmo videoclipe em diferentes proporções de aspecto.
Parte 3: Aplicar a renovação automática no Mac usando a melhor alternativa ao Premiere Pro - Wondershare Filmora
Em nossa análise detalhada sobre a facilidade de uso do recurso Auto Reframe , descobrimos o novo lançamento desse recurso pelo Wondershare Filmora para Mac também. Não só isso, Wondershare tem algumas outras atualizações interessantes em sua versão 10.2 para todos os usuários de Mac.
Comparado ao Adobe Premiere Pro, descobrimos que o recurso Auto Reframe é relativamente fácil no Wondershare Filmora para Mac. Vamos ver como fica nas etapas a seguir!
Passos para usar a atualização automática no Wondershare Filmora para Mac
Etapa 1: Instale o Wondershare Filmora para Mac
Instale e inicie a versão mais recente do Wondershare Filmora para Mac e selecione Auto Reframe na guia More Tools .

Etapa 2: importar arquivos de mídia
Insira a mídia na ferramenta Auto Reframe clicando no botão Import como mostrado abaixo.

Ou você pode abrir o Filmora e selecionar Criar Projeto . Arraste o videoclipe para a área de mídia , clique com o botão direito nele e escolha Auto Reframe no menu pop-up.

Etapa 3: Selecione a relação de aspecto
Selecione a proporção de aspecto entre cinco opções diferentes.

Em seguida, a resignificação começa, você pode ver o resultado na janela de visualização. Existe uma opção para ajustar a moldura, se necessário.

Além disso, você pode ajustar as configurações avançadas conforme mostrado abaixo.

Quando a resignificação e o ajuste forem concluídos, clique no botão Exportar para salvar o clipe recortado.
Conclusão
Então, veja como aplicar Auto Reframe no Premiere Pro e no Wondershare Filmora para Mac. Sim, o lançamento da resignificação automática é bastante facilitador neste mundo rápido onde você tem que criar vídeos para diferentes proporções de acordo com diferentes plataformas. Caso contrário, você deve definir quadros-chave e todos os outros processos de edição manual para aplicar o corte aos clipes de vídeo. Agora, o recurso de resignificação automática lançado especificamente por dois softwares de última geração, ou seja, o Adobe Premiere Pro e o Wondershare Filmora para Mac, é um sinal de sua vantagem. Depois de conhecer o recurso Auto Reframe do Premiere Pro, pesquisamos um pouco mais sobre a facilidade do mesmo. Assim, nossa melhor alternativa para usar Auto Reframe no Wondershare Filmora para Mac surge. Sim, as etapas aqui são bastante diretas em comparação com o Premiere Pro.
Então, essa é uma das nossas séries de guias para o dia!
Quer saber como esconder uma parte específica do seu vídeo com desfoque? Leia este artigo e veja como usar o Filmora para desfocar áreas nos seus vídeos.
Por João Pedro Mar 17, 2025 14:58 PM
Está em dúvida se o X Minus Pro Vocal Remover é o que você precisa? Conheça suas funcionalidades, vantagens, desvantagens e uma alternativa incrível.
Por João Pedro Mar 17, 2025 14:58 PM
Descubra como utilizar o rastreamento de movimento no CyberLink PowerDirector e conheça alternativas avançadas para desktop e mobile.
Por João Pedro Mar 17, 2025 14:58 PM






