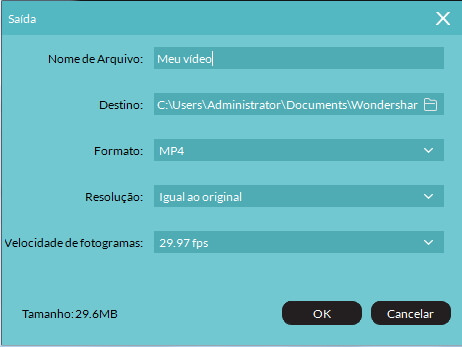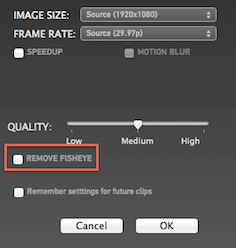Como Corrigir o Olho de Peixe (Distorção de Lente) nas Gravações da GoPro
Um dos recursos mais populares dos dispositivos da GoPro é a vista em ângulo amplo que ajuda a gerar imagens com um campo de visão alargado.
Mar 17, 2025• Soluções Comprovadas
Um dos recursos mais populares dos dispositivos da GoPro é a vista em ângulo amplo que ajuda a gerar imagens com um campo de visão alargado. Contudo, em algumas situações, a vista de olho de peixe torna-se numa inconveniência enorme nas suas imagens/vídeos, em que as linhas retas se dobram e os frames localizados ao centro ganham dimensões desproporcionadas. Quer você pretenda gravar vídeos ou capturar fotos, é sempre possível remover a distorção olho de peixe. Este artigo fornece-lhe todos os detalhes sobre o processo de remoção da distorção olho de peixe.
Como Remover o Olho de Peixe de Gravações da GoPro
Seção 1: Ativar o Modo de FOV Linear
O que é o Modo de FOV Linear
A GoPro Hero5 Black foi desenvolvida com vários modos de gravações mais recentes, sendo um deles o Modo de FOV Linear. Ao alterar este modo para capturar as suas fotos, a câmera disponibiliza prontamente um software de correção da distorção do olho de peixe. Assim que a distorção da lente for removida, as imagens serão diretamente guardadas no cartão de memória.
Contras:
- O Modo de FOV Linear não funciona com todos os rácios de frames e tamanhos de vídeos. Apenas funciona em 2.7k, 1080p e inferior.
- Você pode usar o recurso de FOV linear com o modo Lapso de Tempo em fotos, mas não é compatível com o modo Lapso de Tempo em vídeos.
- Corta as bordas das fotos e todas as partes junto às bordas são esticadas, o que dá um péssimo aspeto.
- Assim que você ativar o modo linear nas imagens, não é possível reproduzir as imagens com ângulo amplo.
Seção 2: Pós-Produção
Método 1: Usando o GoPro Studio
A versão desktop do GoPro Studio oferece a funcionalidade de correção da distorção. Siga estes passos em baixo para realizar a tarefa:
Passo 1: Primeiro que tudo deve importar o seu arquivo de saída da câmera GoPro com o nome original, e depois pressione na opção das Definições Avançadas.
Passo 2: Agora selecione a opção "Remover Olho de Peixe" no menu e pressione em OK.
Aviso: Esta opção apenas está visível no vídeo que gravou com o efeito olho de peixe.
Passo 3: Por fim coloque o seu clipe na lista de conversão do software e proceda à conversão. Depois serão gerados os resultados sem a distorção olho de peixe.
Contras do GoPro Studio:
- Este software não contém um painel de pré-visualização.
Método 2: Usando o Wondershare Filmora9
Atualmente existem imensas ferramentas profissionais de edição/corte de vídeo ou imagens com o Adobe Premier, Final Cut Pro e afins que ajudam a corrigir a distorção olho de peixe. Contudo o principal problema é que as suas interfaces de usuário são demasiado complexas e difíceis de operar. Por isso, se você está à procura de uma solução simples e prática para corrigir a distorção, os profissionais recomendam o Wondershare Filmora9.
As razões para esta recomendação são as seguintes:
- A versão mais recente do Filmora - Wondershare Filmora9 foi desenvolvida com recursos impressionantes que ajudam todos os usuários de câmeras de aventura. A lista de recursos inclui a correção de cores (3D LUT, Equilíbrio de Brancos), controle de velocidade avançado, redução de ruído de áudio, estabilização de vídeo e correção de distorção, entre outros.
- Oferece uma opção de edição muito fácil de usar com a qual pode cortar, aparar e juntar vídeos de forma a criar obras personalizadas sem qualquer perda de qualidade. Consegue aparar gravações da GoPro com tamanhos com cerca de 8GM em apenas um minuto.
- Este dispositivo suporta uma codificação popular entre os formatos de arquivos MTS, MOV e MP4, auxiliando os usuários na edição rápida de vídeos ou fotos capturados por camcorders caseiras HD, celulares e câmeras de aventura.
Como Remover o Olho de Peixe no Wondershare Filmora9
Primeiro assista a este vídeo para saber como remover o efeito olho de peixe num vídeo da GoPro:
Estes são os passos detalhados:
Passo 1:Inicie o Wondershare Filmora9.
Passo 2:Agora selecione a Ferramenta Action Cam (Câmera de Aventura) disponível na interface de usuário.
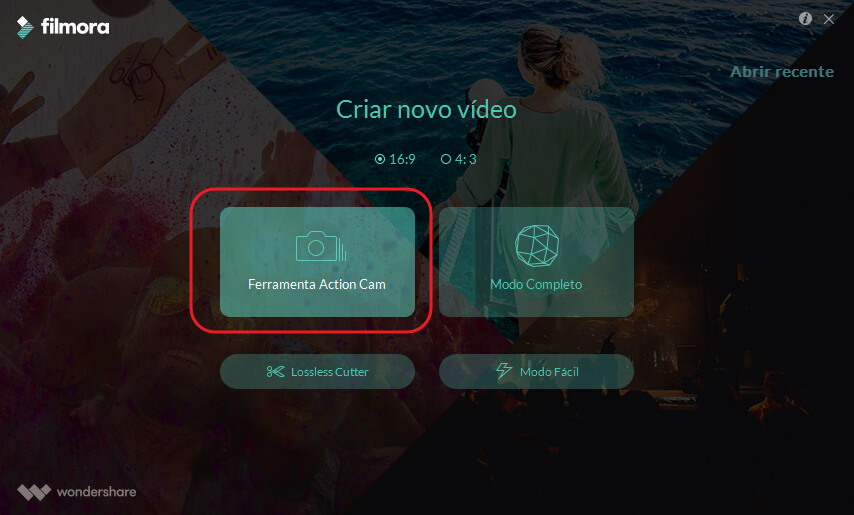
Passo 3: Clique no botão Importar para adicionar as suas fotos à linha de tempo, ou use simplesmente o recurso de arrastar e largar arquivos. Pode remover facilmente os seus arquivos desejados ao clicar no botão Limpar na tela.
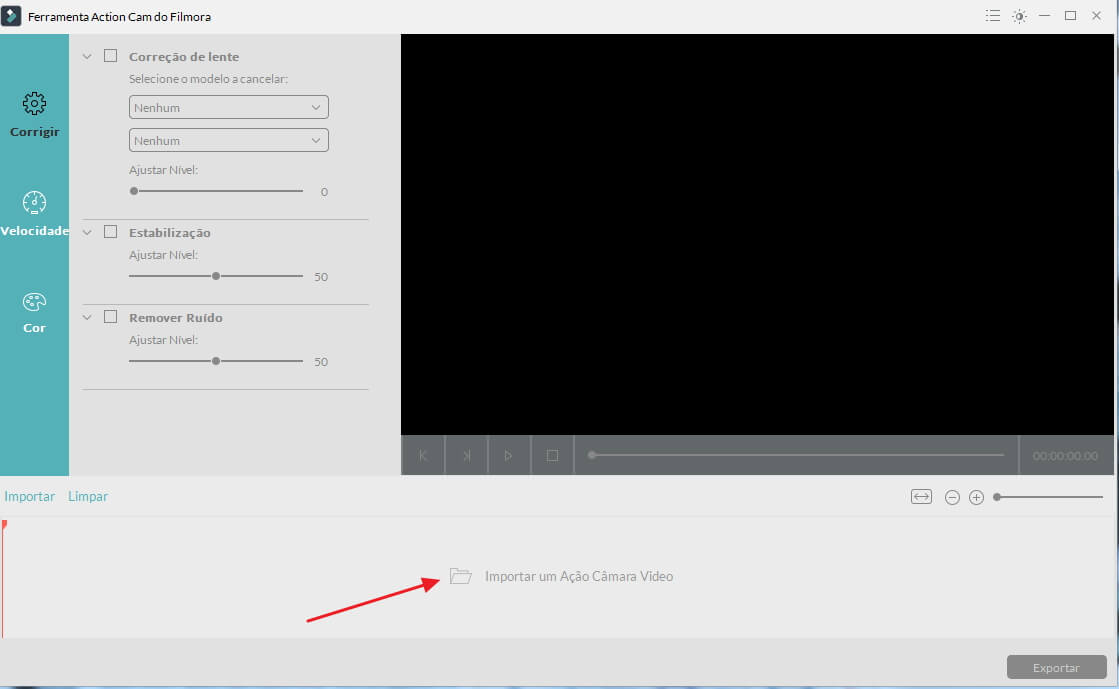
Passo 4: Agora ative a opção Correção de Lente, em que na lista de opções poderá selecionar o modelo da sua câmera e o modo de vídeo que usou para capturar os vídeos. Assim que selecionar as opções, o Filmora irá imediatamente corrigir o seu vídeo distorcido. Pode ajustar o nível de correção manualmente como desejar com o respetivo cursor.
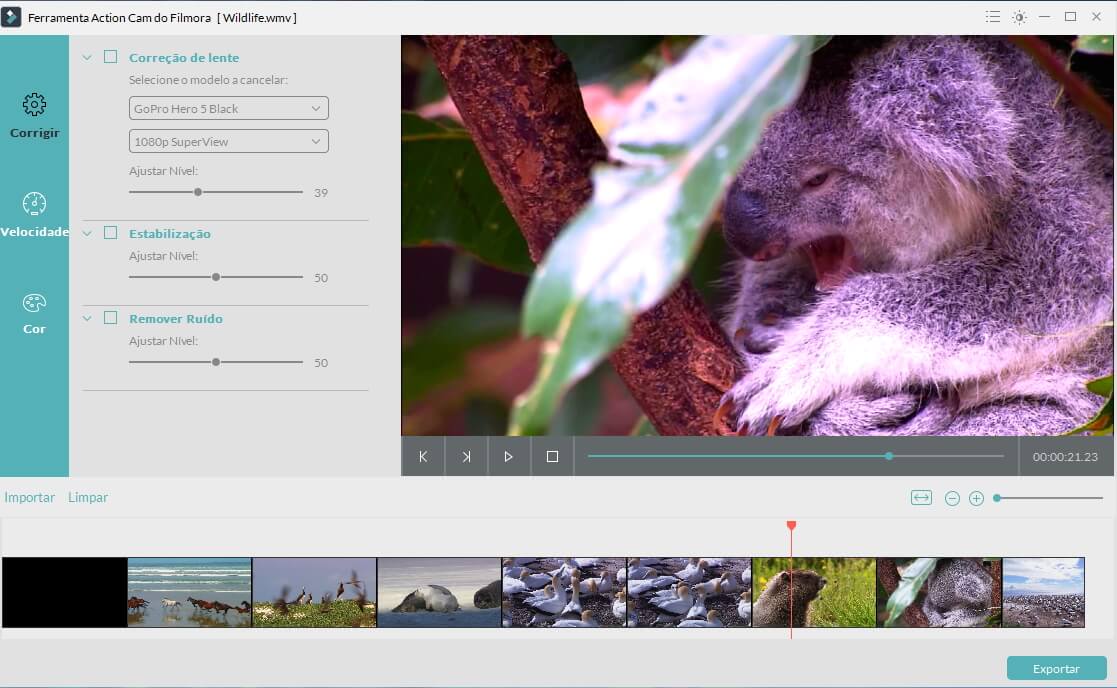
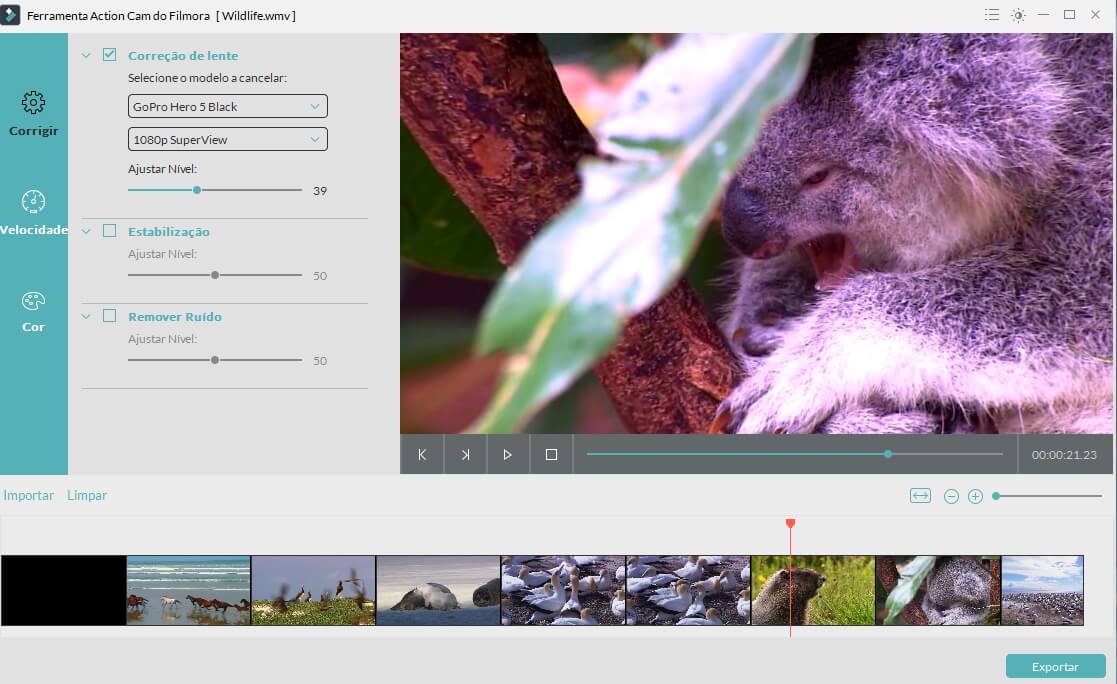
Passo 5: Confira os resultados em tempo real na janela de pré-visualização.
Passo 6: Assim que terminar o processo de edição, pressione no botão Exportar para salvar o seu vídeo. Na nova janela poderá facilmente selecionar o formato do arquivo de saída (MOV ou MP4). Também é possível alterar a resolução do vídeo para 4K no nível 320*240 com um rácio de frames de 60fps. Por fim pressione em OK.