Editor de Vídeo Versátil - Wondershare Filmora
Um editor fácil, mas poderoso
Inúmeros efeitos para escolher
Tutoriais detalhados fornecidos pelo canal oficial
O Premiere Pro pode ser útil para todas as tarefas regulares de edição de vídeo para criar vídeo de alta qualidade e qualidade de transmissão se você souber como colocar a transição de vídeo no Premiere Pro. Ele tende a ser uma ferramenta útil para importar vídeo, som e gráficos e é utilizado para fazer adaptações novas e alteradas de vídeo que podem ser rastreadas até o meio e a organização vitais para a distribuição e criar uma transição personalizada no Premiere Pro.
Este artigo discutirá brevemente como adicionar efeitos de transição no Premiere Pro.
Parte 1 Etapas para adicionar uma transição no Premiere Pro
A adição de transições de vídeo no Premiere Pro precisa de orientação adequada. Uma transição é um impacto adicionado entre bits de mídia para criar uma interface animada entre eles. Os turnos podem mover uma cena começando com uma única tomada e depois para a próxima. Para adicionar efeitos de transição do Premiere Pro, listaremos as alterações que você pode aplicar a uma linha.
Vamos dar uma olhada em algumas das principais etapas para saber como adicionar o Transition Premiere Pro com a compreensão adequada:
Passo 1 Inserindo imagens

No início, após o lançamento do Premiere, insira as imagens na linha do tempo. Inicialmente, haveria cortes aproximados entre cada filmagem, uma vez que não há transições aplicadas.
Passo 2 Transições de importação

Transições de importação
Abra o menu Arquivo> selecione Importar
Procure arquivos até o local dos arquivos de destino. O formato de arquivo será MP4 com um ícone do Premiere Pro.

Em terceiro lugar, uma caixa de diálogo pop-up aparecerá na tela
Siga os passos:
Importe todo o projeto > crie uma pasta para itens importados. Isso manterá o projeto limpo e organizado.
Passo 3 Visualização< Transições

Opções suspensas posteriores contendo as transições aparecerão no projeto gerenciando todas as transições. Os ativos e as transições são divididos em muitas pastas relevantes. Você pode ignorá-lo se nenhuma alteração necessária for necessária para as alterações.

Selecione as pastas Transições > Falha. As pastas visíveis têm efeito de transição. Agora, clique com o botão direito do mouse em qualquer pasta e escolha Abrir no Monitor de código-fonte.

Depois de todas as etapas acima, você pode visualizar o vídeo resultante ou vídeo gráfico, etc. Isso permitirá que você faça o efeito em um novo painel sem adicioná-lo à sua linha do tempo. Por este processo, você não pode ver o efeito na filmagem, mas apenas o efeito em si.
Passo 4 Aplicando transições à gravação
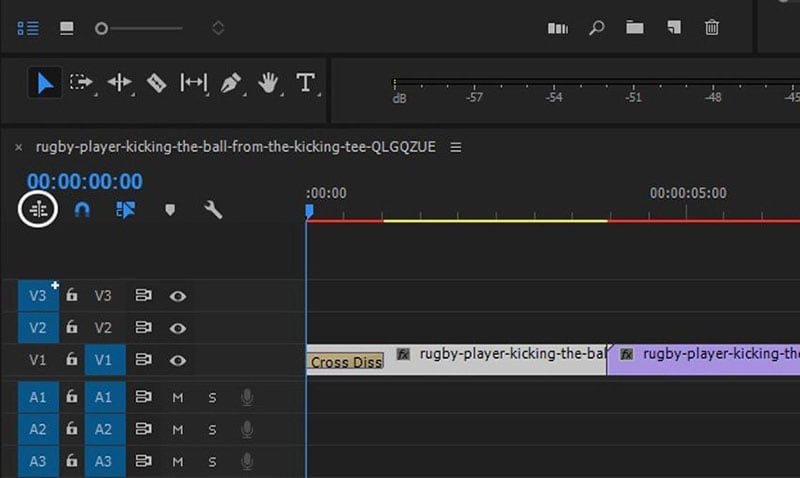
Há um ícone no canto esquerdo que se parece com uma hierarquia de arquivos na linha do tempo. Manter o cursor sobre o ícone mostrará "Inserir e Substituir sequências como ninhos ou clipes individuais" que, quando clicado, mudará a cor azul para branco e resultará na mesclagem dos clipes.

Por fim, arraste uma transição para a linha do tempo acima, onde duas filmagens se encontram no painel do projeto. Haverá uma marca claramente onde você pode colocar a Transição na linha entre os clipes.
Após os alinhamentos adequados, pressione Reproduzir para visualizar o clipe final após as transições.
Assim, seguindo as etapas acima que você aprendeu responderá como adicionar mais transições no Premiere Rush.
Parte 2 Encontre maneiras mais fáceis de adicionar transições para o seu vídeo.
Depois de aprender a adicionar transições padrão no Premiere, vamos explorar maneiras alternativas e mais fáceis de adicionar transições com o Filmora. Como um editor de vídeo sólido e intuitivo, o Wondershare Filmora permite que você faça gravações intrincadas e surpreendentes sem qualquer problema. Ele trabalha em destaques de ponta para torná-los disponíveis para todos. Com ele, você pode começar rapidamente sua criação e oferecê-los a amigos e familiares diretamente, independentemente de você ser um participante da alteração de vídeo.
Wondershare Filmora
Comece facilmente com o poderoso desempenho do Filmora, a interface intuitiva e os inúmeros efeitos!

● O Filmora também é um software de edição de vídeo para pessoas comuns fazerem vídeos facilmente na vida diária, uma vez que não custa muito em comparação com outros editores de vídeo como o Premiere Pro e tem mais de 500 efeitos de transição.
● Você pode adicionar transições entre os clipes para trazer um fluxo para os vídeos. Aqui, você também saberá como adicionar efeitos de transição no Filmora.
● Existem 800 efeitos de vídeo implícitos, incluindo texto (como títulos, aberturas, terços inferiores), transições, adesivos, canais, sobreposições, ilustrações de movimento (emojis e criaturas encantadoras) e LUTs 3D.
● Além disso, oferece um amplo escopo de layouts de tela dividida chocantes, ideais para fazer gravações para estágios de mídia baseados na web, como Instagram ou Facebook.
1 – Adicionando transição entre dois clipes
No caso de dois clipes diferentes, é um procedimento simples escolher transições, selecionar o efeito de transição necessário, arrastá-lo para a linha do tempo e adicioná-lo entre os dois clipes.
2 – Para adicionar transições entre clipes individuais
Primeiro, arraste e solte a imagem ou o clipe de vídeo na linha do tempo. Em seguida, selecione o efeito de transição necessário e coloque-o no início ou no final da imagem ou do clipe de vídeo. Você pode alterar a duração do tempo da Transição, se necessário, clicando duas vezes ou arrastando o ponto inicial e final. A duração padrão é de 2 segundos.

3 – Aplicar as mesmas transições ao longo do projeto
Se houver vários clipes no projeto e você precisar das mesmas transições, clique com o botão direito do mouse nas transições e selecione Aplicar a Todos. O mesmo efeito de transição será adicionado entre cada clipe e fará um fluxo completo do vídeo.
4 – Para excluir uma transição
Selecione a Transição que você precisa excluir, clique na tecla Excluir no teclado ou clique com o botão direito do mouse na Transição para selecionar Excluir na lista de opções.
Aqui, você pode analisar rapidamente que, se souber como adicionar uma transição no Premiere Pro 2022, você dará experiência profissional de vídeo, pois é necessário algum know-how técnico. O uso do Filmora fornecerá uma maneira fácil de adicionar um efeito de transição aos seus vídeos.
Conclusão
Por isso, discutimos como adicionar transições no Premiere Pro, adicionar transições no Filla e adicionar transições a vários clipes.
O Adobe Premiere Pro oferece 38 transições para serem examinadas, enquanto o Filmora oferece mais de 500. No entanto, o Premiere Pro é o principal aparelho de alteração de vídeo com uma escolha que permite planejar suas alterações.
Ele destaca muitos modelos de texto que você pode utilizar, cada um perfeitamente matizado e vivificado para parecer proficiente. Você também pode usar a opção Edição de Texto Avançada para criar seus formatos de texto, aos quais você pode adicionar seus tons e vivacidade.




