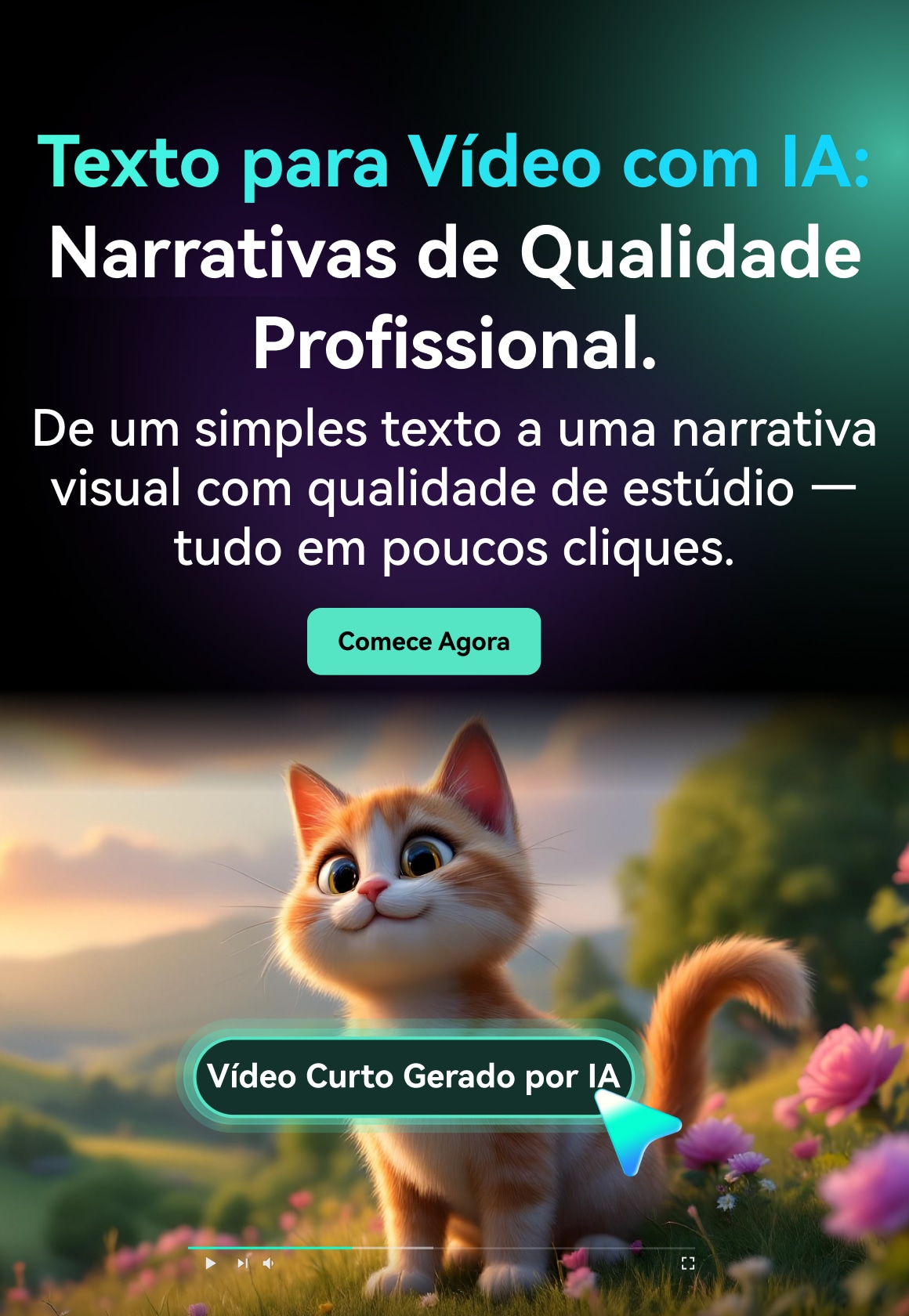Você provavelmente já ouviu falar de dividir clipes no Adobe After Effects, e talvez até já tenha experimentado. Mas se você é como muitas pessoas, você não tem certeza de como usá-lo. Este post explicará tudo o que você precisa saber sobre como aparar vídeos no After Effects. Forneceremos instruções passo a passo para dividir clipes nas versões Windows e Mac do After Effects e até mostraremos alguns truques que facilitam para iniciantes.
O que é o After Effects
Adobe After Effects é um aplicativo que pode ser usado para criar vídeos e animações. É uma ferramenta poderosa que permite criar animações personalizadas, incluindo gráficos em movimento, efeitos visuais e títulos. Muitos profissionais da indústria hoje o usam para criar efeitos visuais e animações. Este programa pode ser usado para criar vídeos profissionais ou anúncios para o seu negócio.
O After Effects permite que os usuários criem rapidamente animações que foram criadas em outros programas, como Photoshop ou Illustrator. Ele também permite que os usuários editem vídeos para parecerem melhores do que inicialmente. O programa tem muitos recursos, como modelos pré-construídos, ferramentas de texto, suporte para diferentes formatos de arquivo e muito mais. Este programa também tem muitas opções de personalização e permitirá que você crie visuais impressionantes de forma rápida e fácil.
Como dividir clipes de vídeo no After Effects manualmente
Importar seu vídeo para a linha do tempo do After Effects
Para dividir seu clipe de vídeo usando efeitos posteriores, o primeiro passo é colocar o clipe no programa. Para fazer isso, abra o menu Arquivo no canto superior esquerdo da área de trabalho do After Effects. Selecione “Importar” nas opções no menu suspenso exibido. Isso abrirá o explorador de arquivos para que você selecione o clipe que deseja importar para o seu projeto. Depois de encontrar seu arquivo de vídeo, clique em “OK” para adicioná-lo aos arquivos do projeto. Como alternativa, você pode simplesmente arrastar o clipe do explorador de arquivos e soltá-lo no espaço de trabalho do Adobe After Effects.

Criar uma nova composição
Para ir em frente com a divisão do seu clipe de vídeo, você precisará criar uma nova composição. Isso pode ser feito de duas maneiras. A primeira é arrastar o clipe do navegador do projeto para o novo ícone de composição no painel de camada. Isso cria automaticamente uma nova composição. Um método alternativo é clicar com o botão direito do mouse no vídeo e selecionar “Nova Composição” no menu.


Dividir o clipe
Depois de ter seu clipe carregado em sua linha do tempo, você pode ir em frente para dividi-lo. Você só precisa mover o indicador da linha do tempo para a posição exata em que você gostaria de dividir o vídeo. Pressione a combinação de teclado [CTRL + SHIFT + D] para dividir o vídeo em um computador com Windows. Para usuários do macOS, você terá que usar a combinação [CMD + SHIFT + D]. Feito isso, o clipe de vídeo é dividido exatamente onde o marcador da linha do tempo é colocado.

Atalhos de teclado para dividir vídeos no After Effects
| Atalho | Windows | Mac |
| Dividir uma camada | Control + Shift + D | CMD + Shift + D |
| Novo projeto | Control + Alt + N | Command + Option + N |
| Nova composição | Control + N | Command + N |
| Definir o início ou o fim da área de trabalho para a hora atual | B ou N | B ou N |
| Composição de corte para a área de trabalho | Control + Shift + X | Command + Shift + X |
| Ir para a hora específica | Alt + Shift + J | Option + Shift + J |
| Ir para o início de um item de composição, camada ou gravação | Home ou Ctrl + Alt + Seta Esquerda | Home ou Command + Option + Seta Esquerda |
| Importar um arquivo ou sequência de imagens | Control + I | Command + I |
| Importar vários arquivos ou sequências de imagens | Control + Alt + I | Command + Option + I |
Como dividir clipes de vídeo no Filmora
O que é o Filmora?
Filmora video editor é um editor de vídeo gratuito e fácil de usar para PC. O programa possui uma ampla gama de recursos que permitem aos usuários criar, editar e compartilhar facilmente seus vídeos.
A interface é limpa e direta, permitindo que você se concentre no que deseja fazer sem gastar muito tempo descobrindo como o programa funciona. Ele também vem com um editor de vídeo integrado, que permite aos usuários adicionar texto, imagens e outros elementos.
Como dividir clipes de vídeo no Filmora manualmente
- Importe seu clipe de vídeo para a mídia do Filmora usando o botão “Importar” ou simplesmente solte seus vídeos.
- Localize o vídeo no armazenamento e clique em “OK”.
- Depois de ter o vídeo, arraste-o e solte-o na linha do tempo para começar a editá-lo.

- Arraste o indicador de reprodução para a posição onde você gostaria de dividir o vídeo e, em seguida, clique no botão Dividir (ele está na forma de tesoura).
- Para dividir o vídeo em várias partes, repita os processos acima quantas vezes quiser.
- Depois de ter o vídeo dividido em várias partes, você pode ir em frente para excluir quaisquer partes indesejadas. Para fazer isso, tudo o que você precisa fazer é selecionar a seção e, em seguida, clicar no botão Excluir
- Clique em Exportar para salvar seu vídeo em qualquer um dos formatos de arquivo suportados. Filmora tem suporte para 3GP, AVI, MP4, MKV, WMV, MOV, FLV, TS, GIF e assim por diante.

Como dividir clipes de vídeo no Filmora automaticamente usando um detector de cena
O Wondershare Filmora tem um recurso bacana chamado detecção de cena que permite dividir um vídeo automaticamente quando uma alteração na cena é detectada. A seguir estão as etapas que você precisa seguir para usar esse recurso.
- Importe seu vídeo para a biblioteca de mídia do projeto usando os mesmos passos acima.
- Depois de ter seu vídeo na biblioteca de mídia, clique com o botão direito do mouse nele e selecione Detecção de Cena. Isso abre a interface de detecção de cena.

- Clique no botão Detectar para permitir que o Filmora detecte automaticamente as cenas e divida o vídeo. Você tem a opção de visualizar cada um dos clipes individuais antes que eles sejam adicionados à linha do tempo.

- Você também pode excluir qualquer seção que não será necessária clicando no ícone Excluir ao lado do clipe. Como alternativa, selecione Adicionar à Linha do Tempo para adicionar os clipes que você deseja usar à linha do tempo.
- Salve seu vídeo dividido usando o botão Exportar.
Como cortar vídeos on-line com o Filmora Online Video Trimmer
O Filmora oferece um aparador de vídeo on-line para aqueles que gostariam de cortar vídeos sem instalar nenhum software adicional em seus computadores. O editor de vídeo on-line do Filmora é gratuito e não deixa uma marca d'água em seus vídeos. Continue lendo para saber como usar esta ferramenta gratuita.
- Clique neste link para ir para o site do aparador de vídeo.
- Carregue o seu vídeo a partir do seu computador. Observe que você só pode carregar arquivos com menos de 100MB.
- Você pode cortar seu vídeo usando o controle deslizante ou inserindo o tempo de início e parada desejado.

- Exporte e baixe seu vídeo aparado.
Conclusão
É bastante simples quando você pega o jeito. Agora que você sabe como dividir um clipe no After Effects, será muito mais fácil ajustar o quadro, incluir um corte rápido ou simplesmente estabilizar uma seção do filme.