Como alterar a velocidade de reprodução de um vídeo no Windows 10? [3 maneiras]
Mar 15, 2025• Soluções comprovadas
Acelerar ou diminuir a velocidade de reprodução de um vídeo é uma tarefa simples que não leva mais do que alguns minutos do seu tempo, independentemente da versão do Windows que você esteja usando. Além dos aplicativos de edição de vídeo de terceiros, você também pode usar o Windows Media Player ou o aplicativo Fotos para alterar a velocidade de reprodução no Windows 10. No entanto, os verdadeiros passos que você precisará seguir para ajustar a velocidade na qual seu vídeo está sendo reproduzido variam de um aplicativo para outro. Portanto, neste artigo, mostraremos várias maneiras diferentes de alterar a velocidade de reprodução de um vídeo no Windows 10.
- Parte 1: Alterar a velocidade do vídeo com o Windows Movie Maker
- Parte 2: Alterar a velocidade no aplicativo Fotos do Windows 10
- Parte 3: Alterar a velocidade do vídeo no Windows com o Filmora
Parte 1: Como alterar a velocidade de reprodução de um vídeo com o Windows Media Player?
O Windows Media Player é o reprodutor de mídia padrão no Windows 10, que permite organizar seus arquivos de vídeo, áudio e imagem. Tudo o que você precisa fazer para alterar a velocidade de reprodução de um vídeo é navegar até o local do arquivo na biblioteca do Media Player e abri-lo no modo Em Execução. Em seguida, clique com o botão direito do mouse em qualquer lugar da janela recém-aberta e selecione a opção Configurações de velocidade de reprodução no menu Encantamentos.
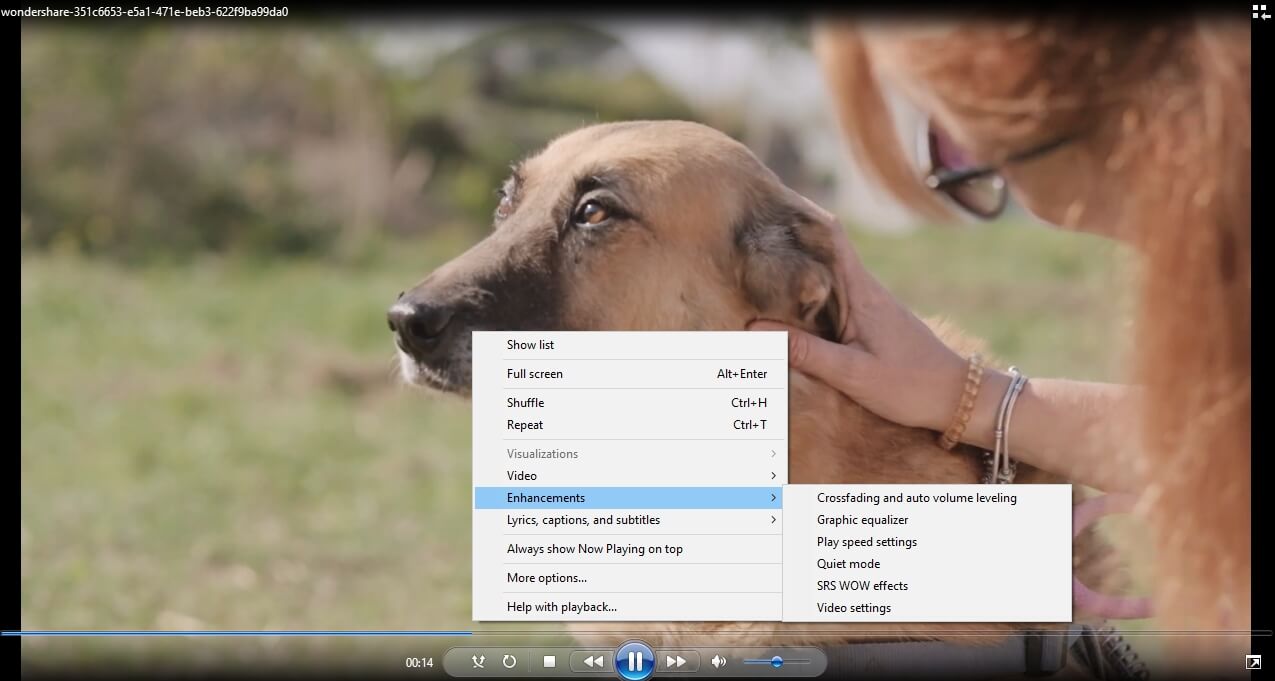
A janela Configurações de velocidade de reprodução aparecerá na tela e você pode simplesmente arrastar o controle deslizante para a direita se quiser acelerar o vídeo ou para a esquerda se quiser desacelerá-lo.
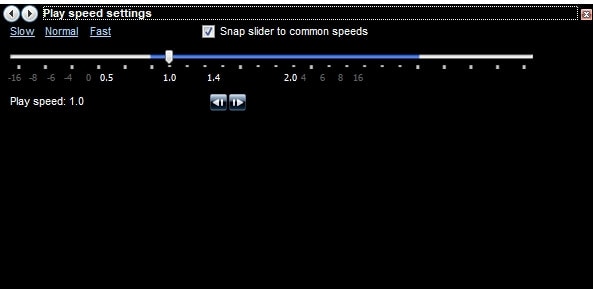
Caso a opção Ajustar controle deslizante a velocidades comuns esteja habilitada, o Windows Media Player moverá o controle deslizante para uma das velocidades disponíveis automaticamente após você posicioná-lo entre dois valores comuns de velocidade de reprodução. Além disso, você pode escolher entre as opções Lento, Normal e Rápido, se quiser usar os valores padrão de reprodução de vídeo. Lembre-se de que você não pode aumentar ou diminuir a velocidade de reprodução de um vídeo em mais de 8 vezes a velocidade original e que todas as alterações feitas nessa configuração afetarão a fala dos personagens do vídeo. Essas configurações não afetam os arquivos de vídeo originais, mas alteram a velocidade na qual um vídeo é reproduzido no Windows Media Player.
Parte 2: Alterando a velocidade de reprodução de um vídeo com o aplicativo Fotos do Windows 10
Além de organizar um grande número de fotos e vídeos, você também pode usar o aplicativo Fotos no Windows 10 para editar seus vídeos. Apesar do aplicativo Photos oferecer apenas ferramentas básicas de edição de vídeo, você ainda pode usá-lo para alterar a velocidade de reprodução dos arquivos de vídeo.
Clique no botão Novo vídeo, depois de iniciar o aplicativo Fotos e selecione a opção Novo projeto de vídeo no menu suspenso. Você deve então importar o arquivo de vídeo para o projeto que criou e clicar no ícone Velocidade que está localizado na barra de ferramentas acima do storyboard.

Basta arrastar o controle deslizante para a esquerda ou para a direita para alterar a velocidade de reprodução de um vídeo e clicar no botão de reprodução para visualizar os resultados. Se gostar dos resultados, você deve clicar no ícone Concluir vídeo, escolher a resolução do arquivo de vídeo de saída e clicar no botão Exportar. As alterações feitas na velocidade de reprodução do vídeo afetarão o arquivo de origem, portanto, certifique-se de fazer essas alterações antes de exportar o vídeo do aplicativo Fotos.
Parte 3: Solução mais fácil para personalizar a velocidade de reprodução do vídeo no Windows
O aplicativo Fotos ou o Windows Media Player oferece apenas uma gama limitada de opções que permitem ajustar a velocidade de reprodução de seus arquivos de vídeo. Além do mais, alterar a velocidade na qual um vídeo é reproduzido com qualquer um desses aplicativos do Windows 10 também afeta a trilha de áudio do arquivo, já que você não pode separar as trilhas de vídeo e áudio. É por isso que um software de edição de vídeo como o Filmora é uma opção muito melhor para todos os proprietários de PC que desejam controlar a velocidade de reprodução de seus arquivos de vídeo.
Passo 1:Adicione arquivos de vídeo ao editor de vídeo Filmora
Clique em Importar na biblioteca de mídia e selecione os arquivos de vídeo do seu computador para adicioná-los a este programa. Como alternativa, você pode simplesmente arrastar e soltar os arquivos no Álbum do Usuário. Wondershare Filmora suporta quase todos os formatos de vídeo regulares, como MP4, AVI, WMV, MOV, FLV, M4V, MPG, VOB, ASF, 3GP, 3G2, F4V, MPEG, TS, TRP, M2TS, MTS, TP, DAT, MKV , DV, MOD, NSV, TOD, EVO, etc.

Passo 2: Um clique para acelerar ou desacelerar
Em seguida, arraste os vídeos do Álbum do Usuário para a faixa de vídeo na Linha do Tempo e clique com o botão direito do mouse para clicar em Velocidade e Duração. Uma janela pop-up será exibida. Os números de velocidade indicarão quão rápidos ou lentos serão os efeitos de movimento. Em seguida, ajuste a velocidade desejada. Você pode visualizar os efeitos na janela de visualização para tornar os vídeos mais rápidos ou mais lentos. Se você acha que é demais, a velocidade 0,5 é uma boa escolha.
- 0.5: metade da velocidade original (Diminuir, Metade)
- 1: A velocidade original
- 2: Dobrar a velocidade original (Acelerar, Dobrar)
- Outras velocidades disponíveis para escolher: 0,1 vezes, 0,2 vezes, 0,25 vezes, 0,33 vezes, 0,5 vezes, 2 vezes, 3 vezes,4 vezes, 5 vezes, 10 vezes etc.
Observação: Você pode alterar a velocidade do vídeo simplesmente ao arrastar o controle deslizante de velocidade. Para acelerar o vídeo e fazer um efeito de movimento rápido, arraste o controle deslizante para a direita. Para tornar o vídeo mais lento e produzir um efeito de câmara lenta, arraste o controle deslizante de velocidade para a esquerda. Você sempre pode arrastar o controle deslizante para definir uma taxa de velocidade de vídeo opcional.

Passo 3: Ajustar o som do áudio [opcional]
Sempre que você acelerar ou diminuir a velocidade de reprodução do vídeo, a velocidade do áudio do vídeo mudará de acordo. Se você deseja manter a velocidade de reprodução original do áudio do vídeo, pode primeiro separar o áudio do vídeo e depois fazer algumas edições para criar um tom perfeito para o vídeo. Você só precisa clicar duas vezes no clipe de áudio para editar no painel de edição de áudio. Você pode editar o esmaecimento, remover ruído de fundo e muito mais.

Além disso, você também pode adicionar um novo som ao vídeo para substituir o áudio do vídeo original, para as etapas específicas, consulte nosso guia sobre Como substituir o áudio no vídeo.
Passo 4: exportar vídeo em câmara lenta/rápida
Quando terminar de ajustar a velocidade do vídeo, clique em Exportar. Você pode salvar o vídeo em qualquer formato popular clicando em Formato. Se quiser reproduzir a sua nova criação de vídeo no seu iPod, iPhone, iPad, clique em Dispositivo, e selecione o ícone para seus dispositivos. Você também pode compartilhar seus vídeos diretamente no YouTube e no Vimeo ou gravar vídeos em um DVD.

Você também pode conferir o tutorial em vídeo abaixo sobre como alterar a velocidade para adicionar efeitos de vídeo em câmera lenta/rápida com o Filmora.
Conclusão
Criar vídeos em câmera lenta ou avançar rapidamente no Windows 10 é fácil, pois até o aplicativo Fotos permite que seus usuários alterem a velocidade de reprodução de seus arquivos de vídeo. A única desvantagem é que alterar a velocidade do vídeo com o Windows Media Player ou o aplicativo Fotos afeta o áudio do vídeo, o que pode tornar seus vídeos inassistíveis. O Filmora permite separar as faixas de vídeo e áudio para que você possa ajustar apenas a velocidade de reprodução do arquivo de vídeo. É por isso que você obterá resultados muito melhores se optar por ajustar a velocidade de reprodução de seus vídeos no Filmora. Qual método de alterar a velocidade de reprodução do vídeo no Windows 10 você mais gosta de usar? Deixe um comentário para sabermos.
Quer expandir seu negócio? Confira este artigo e descubra as melhores ferramentas para criar vídeos de marketing e produzir conteúdo atraente.
Por João Pedro Mar 17, 2025 14:58 PM
Aprenda a criar um slideshow com música no Facebook de um jeito fácil e rápido com este artigo super útil!
Por João Pedro Mar 17, 2025 14:58 PM
Se você está procurando maneiras de espelhar vídeos online, nós temos a solução ideal.
Por João Pedro Mar 17, 2025 14:58 PM







