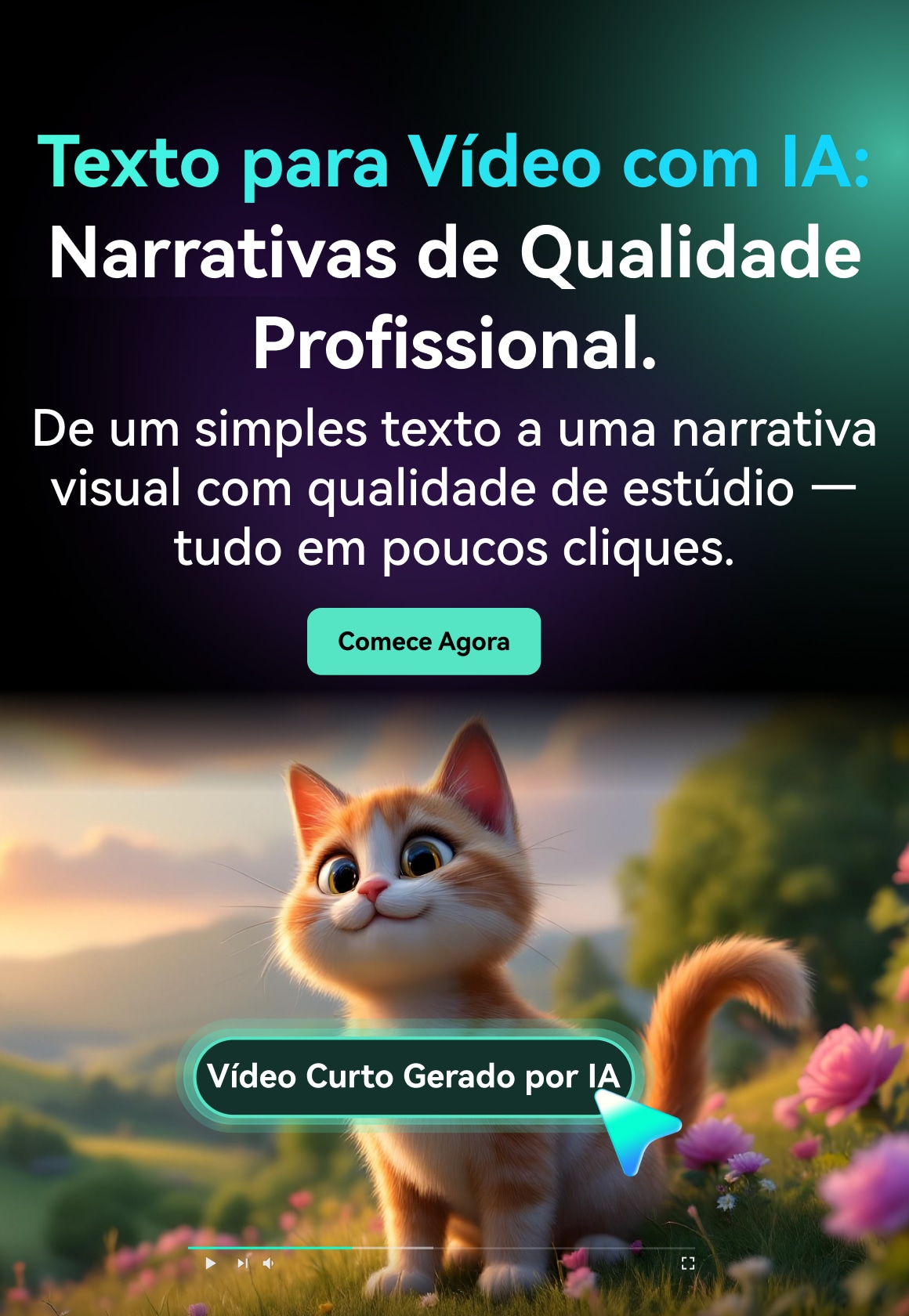Quase todos os vídeos têm alguns títulos e textos para mostrar aos espectadores. Em vez de mostrar textos estáticos no vídeo, todos adoram adicionar textos animados para que o vídeo pareça atraente e envolvente. Se você quiser mostrar créditos e títulos na introdução e no outro do vídeo, geralmente verá textos rolando verticalmente no vídeo.
Se você quiser mostrar qualquer texto repetidamente, você pode adicionar efeito de texto de rolagem horizontal ao seu vídeo para que o texto repetido não pareça estranho. Você precisará de um editor de vídeo para adicionar o efeito de rolagem de texto rolante a textos e títulos em seu vídeo. Vamos ilustrar em passos simples como animar o texto na rolagem usando editores de vídeo gratuitos e premium.
Neste artigo
Parte 1. Adicionar Texto de Rolagem ao Vídeo com o Filmora
Wondershare Filmora é um editor de vídeo profissional e se você é um usuário de PC com Windows ou Mac, você pode usar o Filmora para adicionar efeito de texto de rolagem. Na verdade, o Filmora é o editor de vídeo mais intuitivo, onde você pode adicionar efeito de texto de rolagem instantaneamente sem qualquer experiência prévia em edição de vídeo.
Filmora tem a melhor coleção de efeitos de texto e você pode adicionar texto de rolagem em qualquer lugar e personalizar o efeito de acordo com suas necessidades. Na verdade, você pode criar um vídeo com efeitos de texto de rolagem apenas a partir do zero. Aqui estão as etapas para adicionar texto de rolagem ao vídeo usando o Filmora.
Passo 1 Baixe e instale o Filmora no seu PC com Windows ou Mac. Inicie o aplicativo e clique em Novo Projeto na tela de boas-vindas. Você também pode ir para Arquivo> Nova Opçaõ para começar.

Passo 2 Vá para opção Arquivo> Importar Mídia para trazer o arquivo de vídeo da pasta Project Media. Depois disso, arraste e solte o arquivo na Linha do tempo para começar.

Passo 3 Vá para a opção Títulos, localizada na parte superior e, no painel esquerdo, vá para a opção Créditos finais. Você verá vários efeitos de texto de rolagem. Coloque o ponteiro do mouse sobre eles para verificar sua visualização.

Passo 4 Quando estiver satisfeito com qualquer efeito de texto de rolagem, arraste-o e solte-o na Linha do tempo acima da camada de clipe de vídeo. Ajuste a posição do efeito de texto para que ele apareça no vídeo conforme o esperado. Você pode esticar a duração do efeito de acordo com sua preferência.

Passo 5 Clique duas vezes na camada de texto na Linha do tempo e personalize o texto e o estilo conforme você se sentir. Depois disso, você pode clicar no botão Avançado para obter mais personalização. Finalmente, clique no botão OK.

Parte 2. Usar o After Effects Para Criar Texto de Rolagem
O Adobe Affect Effects é um editor de vídeo extremamente popular e há muitos efeitos de texto diferentes disponíveis para aplicar ao seu vídeo. Os efeitos de texto de rolagem do After Effects vêm com diferentes variações para que seus títulos e textos fiquem incríveis na tela. Além dos efeitos de texto disponíveis, você também pode baixar e obter mais efeitos de texto de fontes externas. Aqui estão as etapas para adicionar efeitos de rolagem de texto após o seu vídeo.
Passo 1 Inicie o After Effects e digite seu texto com a ferramenta Texto na barra superior.

Passo 2 Duplique o texto escrito indo para Editar> Duplicar.

Passo 3 Mova o texto duplicado para fora da tela visível para a esquerda, alterando seu valor de posição.

Passo 4 Ative a opção Posição, altere a duração e adicione um quadro-chave.

Passo 5 Clique com o botão direito do mouse em Configuração de composição e vá para Novo> Objeto nulo. Altere a duração e torne-a igual à camada Duplicada e adicione um quadro-chave lá. Além disso, mova o objeto nulo para fora da tela visível para a direita.

Passo 6 Selecione todas as camadas, clique com o botão direito do mouse e selecione Pré-compor.

Passo 7 Clique com o botão direito do mouse em Pré-composição e vá para Tempo> Ativar Remapeamento de Tempo. Reproduza o vídeo e você verá os efeitos de rolagem que você vê nos créditos finais nos vídeos.

Os passos acima mencionadas são para o efeito de texto de rolagem horizontal. Se você quiser texto de rolagem vertical After Effects, você precisa posicionar o texto duplicado e o objeto nulo verticalmente e o texto necessário será rolado verticalmente.
Parte 3. Adicionar Efeito de Texto de Rolagem com VSDC Free Video Editor
Até agora, mencionamos editores de vídeo premium para adicionar efeito de rolagem ao texto em seu vídeo. Agora vamos mencionar um editor de vídeo gratuito onde você pode adicionar efeito de rolagem instantaneamente. Se você é um usuário do Windows, você pode instalar o editor de vídeo gratuito VSDC. Existem vários efeitos de texto de rolagem disponíveis no editor de vídeo através dos quais você pode mover o texto horizontal e vertical. Aqui estão as etapas para animar o texto na rolagem usando o editor de vídeo gratuito VSDC.
Passo 1 Instale o editor de vídeo gratuito VSDC e clique na opção Novo Projeto. Clique no botão Concluir e selecione o vídeo do seu disco rígido onde você deseja adicionar texto.

Passo 2 Selecione a ferramenta Tipo no painel esquerdo e desenhe uma caixa no vídeo onde você pode digitar seu texto. Verifique se a camada de texto está sobre a camada de vídeo na Linha do tempo.

Passo 3 Digite seu texto e, se quiser rolá-lo como texto de rolagem horizontal After Effects, coloque o texto fora do visualizador no lado direito.

Passo 4 Clique duas vezes na camada de texto e vá para Adicionar objeto e clique em Movimento.

Passo 5 Você vai encontrar a mudança de ponteiro do mouse e você tem que clicar no local para o lado esquerdo, onde você quer que o texto para ir no efeito de rolagem.

Passo 6 Encurte a duração da camada de texto e, em seguida, copie a camada de texto da Linha do tempo. Cole-o repetidamente até cobrir completamente a camada de vídeo para que o efeito de rolagem continue enquanto o vídeo for executado.

Resumo
Adicionar texto de rolagem ao seu vídeo não deve mais ser um problema para você. Se você estiver usando o After Effects, ilustramos como você pode criar um efeito de rolagem horizontal e vertical para texto em seu vídeo perfeitamente. Se você preferir um editor de vídeo gratuito, você pode usar o editor de vídeo gratuito VSDC também. Mas recomendamos o Wondershare Filmora, onde você pode adicionar efeitos de rolagem ao seu texto instantaneamente, e há uma ampla gama de incríveis efeitos de rolagem disponíveis para aplicar ao seu vídeo.