Em 2024, de uma população global de 8,088 bilhões, impressionantes 3,9 bilhões de pessoas, ou 48,22%, serão usuários de smartphones Android. Essa enorme base de usuários destaca a crescente demanda por funcionalidades móveis que aprimoram a experiência do usuário, sendo a gravação de tela um dos recursos mais populares.
Neste guia, vamos nos aprofundar nos diferentes métodos de gravação de telas em um Android, desde o uso de ferramentas de gravação de tela integradas até aplicativos de terceiros e até mesmo como gravar uma tela do Android por meio de um PC.
Neste artigo
Como Gravar a Tela no Android com o Gravador de Tela Integrado?
A grande maioria dos dispositivos Android atuais já tem um serviço de captura de tela integrado. No entanto, você não poderá editar nenhum vídeo gravado. Veja como você pode usá-lo:
- Acesse o painel Configurações rápidas deslizando para baixo a partir da parte superior da tela do seu dispositivo.

- Navegue até o ícone do gravador de tela.
- Clique no ícone do gravador de tela para iniciar a gravação.

- Quando você terminar de gravar, mais uma vez, deslize a parte superior da tela para baixo e clique no ícone "Gravador de Tela" para parar. Nesse caso, você recebe um ícone flutuando na tela que, quando clicado, interrompe a gravação.

- O vídeo gravado será armazenado na Galeria do dispositivo ou em um diretório de sua preferência. Normalmente, em fotos ou galerias.
Como Editar Gravações de Tela no Android?
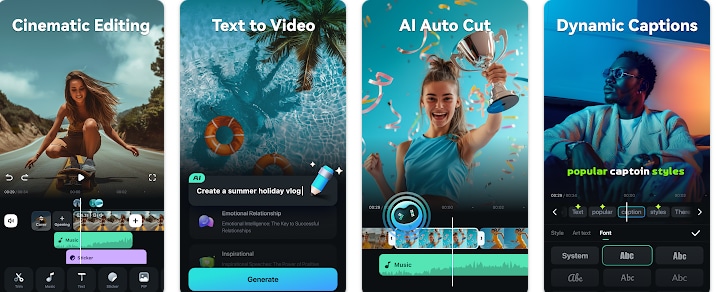
Depois de gravar a tela, talvez você queira editar o vídeo para aprimorá-lo ou remover partes desnecessárias. O Filmora para Celular é um aplicativo de edição de vídeo muito simples que pode ajudar você a editar todas as suas gravações de tela em poucos minutos. Ele oferece uma interface intuitiva com uma série de ferramentas de edição para que você possa refinar facilmente suas gravações de tela.
Principais Recursos:
- Corte e Recorte de Vídeo: Você pode remover rapidamente qualquer parte do seu vídeo que não queira incluir.
- Separação de Áudio: Coloque cada vídeo em uma nova categoria, dividindo os clipes em categorias de áudio e vídeo.
- Texto e Títulos: Adicione legendas, títulos ou subtítulos ao seu vídeo.
- Conversão de Áudio para Texto: Faça closed captions transcrevendo seu fluxo de áudio adequado para tutoriais e apresentações.
- Filtros e Efeitos: Use os milhares de filtros, transições e efeitos incorporados para tornar o vídeo mais interessante e atraente para o cliente.
- Música com IA: Gere música de fundo com o poder da IA.
Filmora para Celular Filmora para Celular Filmora para Celular Filmora para Celular Filmora para Celular
Edite Vídeos em Seu Celular com 1-Clique!
- - Recursos Avançados e Novos de IA.
- - Edição de vídeo fácil de usar para iniciantes.
- - Edição de vídeo com recursos completos para profissionais.

 4.5/5 Excelente
4.5/5 ExcelenteComo Gravar a Tela no Android com Aplicativos de Terceiros?
Se você não quiser se deparar com o problema de não conseguir gravar o áudio no seu Android com êxito, ou se precisar de recursos adicionais, há vários aplicativos de terceiros disponíveis que oferecem recursos aprimorados para gravação e edição de vídeos. Abaixo estão as descrições e as etapas práticas para usar alguns dos principais aplicativos.
Gravador de Tela - XRecorder
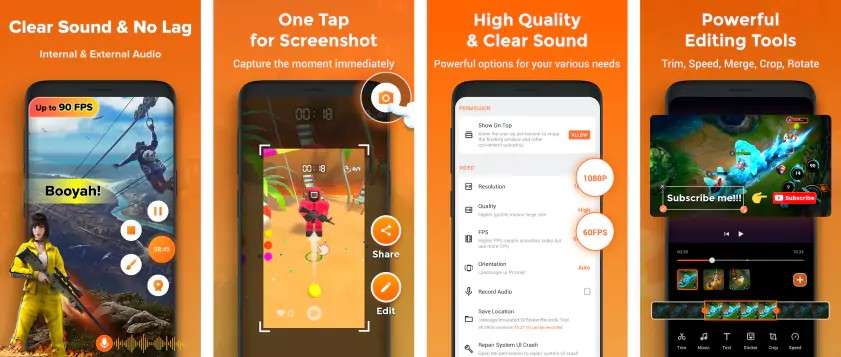
Gravador de Tela - O XRecorder é um aplicativo gratuito e bem avaliado, disponível no Google Play, que permite gravar telas do Android em alta qualidade e sem marcas d'água. Ele também inclui vários recursos de edição, como corte e adição de áudio.
Principais Recursos:
- Gravação de alta qualidade: Grave em 1080p, 60 fps, sem limites de tempo.
- Widget Flutuante: Controle sua gravação com um widget sem sair da tela atual.
- Ferramentas de Edição: Corte e edite suas gravações dentro do aplicativo.
- Sem Marcas D'água: Crie gravações profissionais sem marcas d'água.
Como Gravar a Tela no Android com o XRecorder?
Etapa 1: Faça o download e instale: Acesse a Google Play Store e procure por XRecorder. Instale o aplicativo em seu dispositivo.
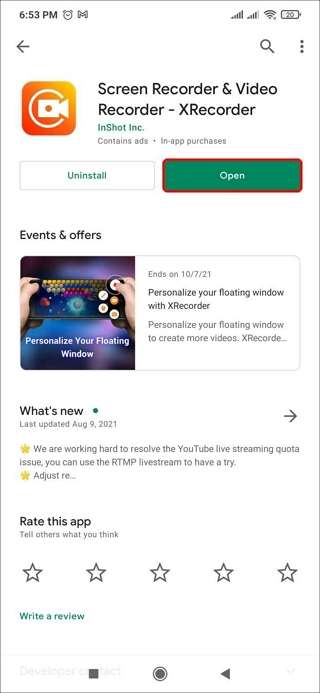
Etapa 2: Iniciar a Gravação: Abra o XRecorder e conceda as permissões necessárias (acesso à tela, áudio, etc.). Um widget flutuante será exibido, permitindo que você controle o processo de gravação. Toque no botão “Gravar” para começar a capturar a tela.
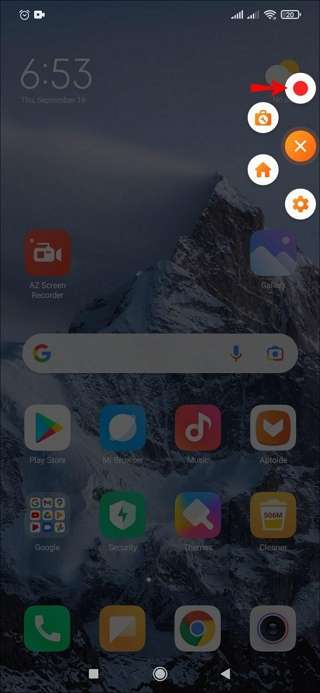
Etapa 3: Pausar ou Parar a Gravação: Você pode pausar a gravação tocando no widget flutuante e retomá-la quando estiver pronto. Para interromper a gravação, toque novamente no widget e selecione “Parar”.
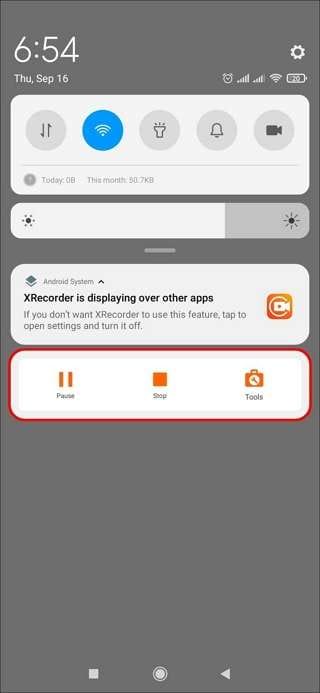
Etapa 4: Edite Sua Gravação: Use as ferramentas de edição integradas do XRecorder para cortar, mesclar ou ajustar o áudio de sua gravação.
Etapa 5: Salvar e Compartilhar: Depois de editado, salve o vídeo e compartilhe-o diretamente do aplicativo em plataformas como YouTube e Instagram, ou salve-o em sua galeria.
Gravador de Tela Video Recorder
O Gravador de Tela Video Recorder é outro aplicativo útil que oferece recursos adicionais, como integração com facecam, resolução de gravação personalizável e recursos de edição.
Principais Recursos:
- Integração com Facecam: Grave sua tela junto com uma câmera de rosto, perfeita para vídeos de reação ou tutoriais.
- Configurações de Gravação Flexíveis: Ajuste a resolução, a taxa de quadros e a taxa de bits para obter uma qualidade de gravação personalizada.
- Editor de Vídeo: Corte, recorte e adicione música de fundo aos seus vídeos.
Como Gravar a Tela no Aplicativo Gravador de Tela Video Recorder do Android?
- Baixar e instalar: Procure por Gravador de Tela Video Recorder no Google Play e instale-o no seu dispositivo Android.
- Iniciar a Gravação: Inicie o aplicativo e toque no botão “Gravar” para começar a capturar a tela. O aplicativo lhe dará opções para ajustar a resolução do vídeo e a qualidade da gravação antes de começar.

- Adicionar Facecam: Se quiser gravar seu rosto junto com a tela, ative a opção Facecam antes de iniciar a gravação.

- Pare e Edite sua Gravação: Após a gravação, interrompa a sessão e vá para a seção de edição no aplicativo. Aqui, você pode cortar o vídeo, adicionar música de fundo ou aplicar efeitos.

- Salvar e Compartilhar: Quando a edição estiver concluída, salve seu vídeo na galeria ou compartilhe-o em plataformas de mídia social diretamente do aplicativo.
Aplicativo Google Play Games
O Google Play Games é um aplicativo nativo do Android desenvolvido para jogadores, mas também pode ser usado para gravar jogos ou até mesmo outras atividades na sua tela.
Principais Recursos:
- Gravação de Jogos: Grave o jogo diretamente do aplicativo Play Games.
- Gravação Integrada: Não há necessidade de downloads adicionais, pois o aplicativo vem pré-instalado na maioria dos dispositivos Android.
- Opções de Resolução: Escolha entre 720p ou 480p, dependendo de suas necessidades.
Como Gravar a Tela no Android Usando o Google Play Games?
- Abra o Aplicativo Google Play Games: Inicie o aplicativo em seu dispositivo Android ou instale-o na Google Play Store, caso ainda não o tenha.
- Selecione um Jogo para Gravar: Toque na guia “Meus Jogos” para ver uma lista dos jogos que você instalou. Selecione o jogo que deseja gravar.

- Iniciar a Gravação: Quando o jogo for iniciado, toque no botão Gravar localizado no canto superior direito da tela. Você pode escolher entre a qualidade de vídeo de 720p ou 480p antes de iniciar a gravação.

- Reproduzir e Gravar: Lembre-se de ajustar as configurações. Comece a jogar e o aplicativo gravará tudo o que estiver na tela. Você também pode alternar a câmera frontal para capturar suas reações.

- Parar e Salvar: Quando terminar de gravar, toque no botão flutuante “Parar”. O vídeo será salvo automaticamente em sua galeria.
Bônus: Como Gravar Telas de Android no PC?
A gravação de tela no Android ocupará espaço no armazenamento do seu dispositivo, especialmente para vídeos longos, o que pode causar problemas de falta de espaço suficiente e falha na gravação. Se preferir gravar a tela do Android a partir do seu PC, você pode usar um emulador de Android e um software de desktop como o Wondershare Filmora. Aqui está um guia passo a passo:
- Instale um Emulador de Android: Baixe e instale um emulador de Android, como o Bluestacks ou o NoxPlayer. Esses emuladores permitem que você execute aplicativos Android no seu PC.

- Inicie o Emulador: Clique em abrir para iniciar o emulador em seu computador.

- Abra o emulador e faça login com sua conta do Google. Isso lhe dará acesso à Google Play Store e a outros serviços do Android.

- Baixe e Instale o Filmora: Baixe, instale e inicie o Wondershare Filmora no seu computador e clique em gravador de tela.

- Grave a Tela do Seu Android: É possível personalizar a área de gravação de tela e optar por gravar a tela inteira, a janela de destino ou apenas uma parte da interface. Em seguida, clique no botão vermelho para iniciar a gravação.

- Interromper a Gravação e Exportar: Pressione F9 para concluir a gravação das telas do Android. Você também pode usar os recursos avançados de edição de vídeo do Filmora antes de exportar.
Conclusão
Há vários métodos para gravar a tela no Android, seja usando a ferramenta integrada, procurando um aplicativo de terceiros ou gravando as telas do Android no computador. Para aqueles que desejam trabalhar por meio de um PC, é possível produzir um emulador em combinação com o Filmora, que oferece um conjunto completo de ferramentas para gravar e editar telas do Android.
Analisando todas as etapas, encontre a que melhor se adapta a você!






