- Dicas e Truques para Produção de Video
Rastreamento de movimento no Davinci Resolve: um guia completo para Mac
Mar 15, 2025• Soluções comprovadas
Você já deve saber que Davinci Resolve é uma das ferramentas de edição de vídeo mais sofisticadas e eficientes que existem. Embora ofereça uma ampla gama de recursos, usá-lo para rastreamento de movimento pode ser desafiador. Se desejar, você pode rastrear qualquer objeto ou texto no Davinci Resolve de maneira semelhante. Nesta postagem, discutirei o recurso de rastreamento de movimento Davinci Resolve em detalhes. Além disso, também compartilharei os detalhes sobre a ferramenta de rastreamento de câmera Davinci Resolve.
- Parte 1: Como rastrear texto no Davinci Resolve no Mac?
- Parte 2: Como usar o rastreador de câmera 3D no Davinci Resolve?
- Parte 3: A melhor alternativa para Davinci Resolve - Wondershare Filmora for Mac
Parte 1: Como rastrear texto no Davinci Resolve no Mac?
Como Davinci Resolve tem um recurso de rastreamento de texto embutido, você pode facilmente obter ajuda para rastrear o movimento em um vídeo. Para isso, temos que incluir dois componentes principais no vídeo - rastreador e texto. Posteriormente, podemos conectar esses componentes e fazer os ajustes necessários para fazer o rastreamento de movimento no Davinci Resolve. Veja como você pode implementar o rastreamento de movimento Davinci Resolve para texto.
Etapa 1. Selecione o ponto de entrada e saída do seu clipe
Para começar, você precisa carregar o Davinci Resolve em seu Mac e carregar o clipe que deseja editar. Assim que o vídeo for adicionado, use a ferramenta de corte para selecionar o segmento que deseja editar.
Agora, simplesmente arraste o segmento de vídeo e solte-o na linha do tempo para que possa editá-lo facilmente.
Etapa 2. Adicionar o componente Rastreador
Depois de obter o segmento de vídeo, você pode ir para a guia Fusion em Davinci Resolve no painel inferior. Na seção Fusion , clique no botão “Clip” na parte superior para visualizar a tela de entrada e saída de mídia.
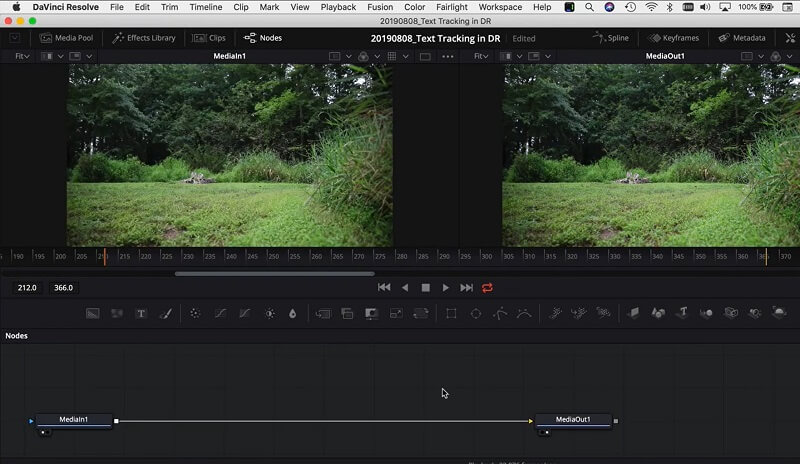
Agora, pressione as teclas Shift + Espaço para obter uma lista de vários componentes e selecione a opção “Rastreador”.
![]()
Isso adicionará o componente Tracker à sua linha do tempo. Você pode arrastar o componente e colocá-lo manualmente entre os componentes de entrada e saída de mídia como este. Se desejar, você também pode colocar o componente Rastreador no lugar certo na tela de vídeo aqui.
![]()
Etapa 3. Conecte o campo de texto ao rastreador
Da mesma forma, você pode pressionar as teclas Shift e Espaço ao mesmo tempo para obter uma lista de componentes. Desta vez, procure “Texto +” e adicione-o à linha do tempo.
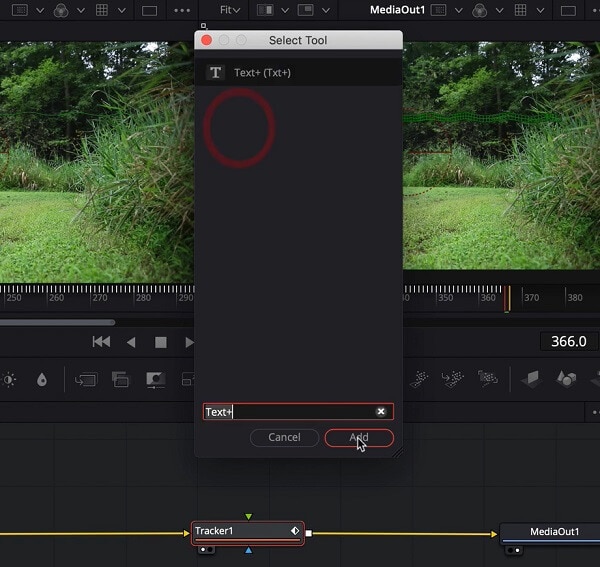
Lembre-se, o campo Texto deve ser conectado ao Rastreador e o componente Rastreador deve estar conectado à Mídia desta forma.
![]()
Excelente! Depois disso, você pode selecionar o componente Rastreador e ir para o campo “Inspetor” na barra lateral. Clique na guia Operações e escolha o campo “Corresponder movimento”.
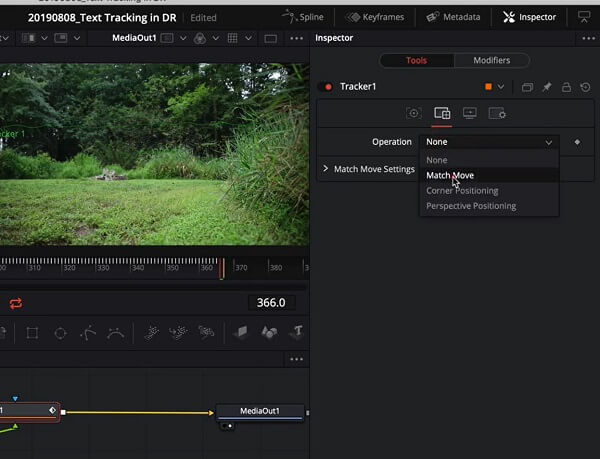
Da mesma forma, selecione o campo Texto, vá ao Inspetor e insira qualquer conteúdo. Você também pode escolher como deseja exibir o texto aqui.
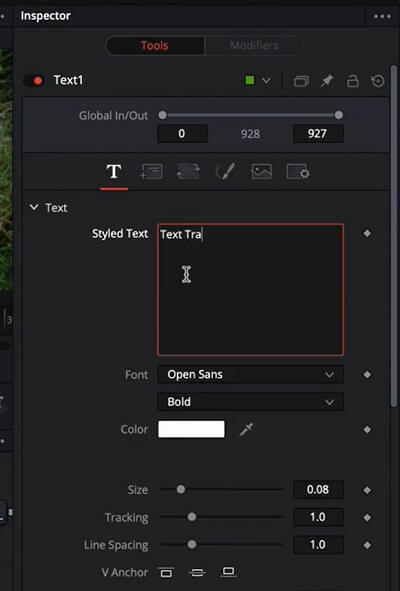
Etapa 4. Faça as alterações finais
É isso! Agora você pode apenas colocar o campo de texto e rastreador de acordo com seus requisitos. Volte para a casa e reproduza o vídeo para inspecionar o rastreamento de texto do Davinci Resolve e faça quaisquer outras alterações, se desejar.
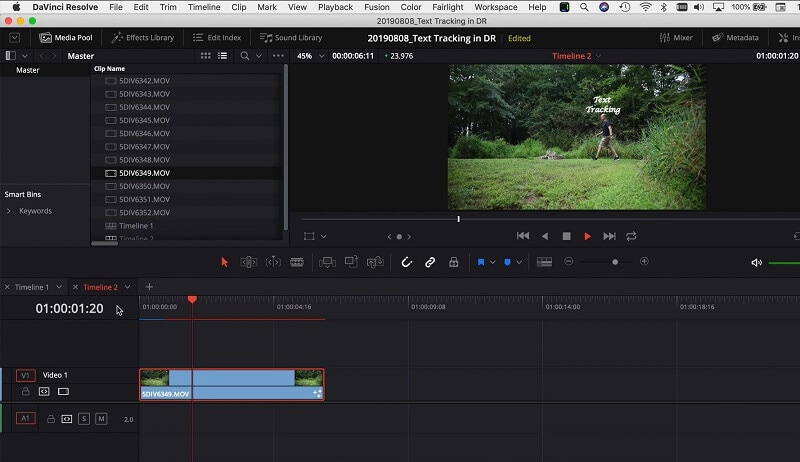
Parte 2: Como usar o rastreador de câmera 3D no Davinci Resolve?
Além do rastreamento de texto, Davinci Resolve também oferece um recurso automático de rastreamento de câmera 3D. O recurso de rastreamento de câmera Davinci Resolve é bastante eficiente e pode ser processado automaticamente. Porém, o aplicativo também nos permite personalizar o recurso de rastreamento com sua opção manual. Você pode fazer o rastreamento de movimento no Davinci Resolve para qualquer objeto da seguinte maneira.
Etapa 1. Carregue o clipe e adicione o Rastreador
A princípio, você pode simplesmente carregar qualquer vídeo no Davinci Resolve e inserir e retirar as partes da mídia. Depois, vá para a guia Fusion no painel inferior e pressione as teclas Espaço + Shift . Na lista de parâmetros disponíveis, adicione o componente Câmera 3D .
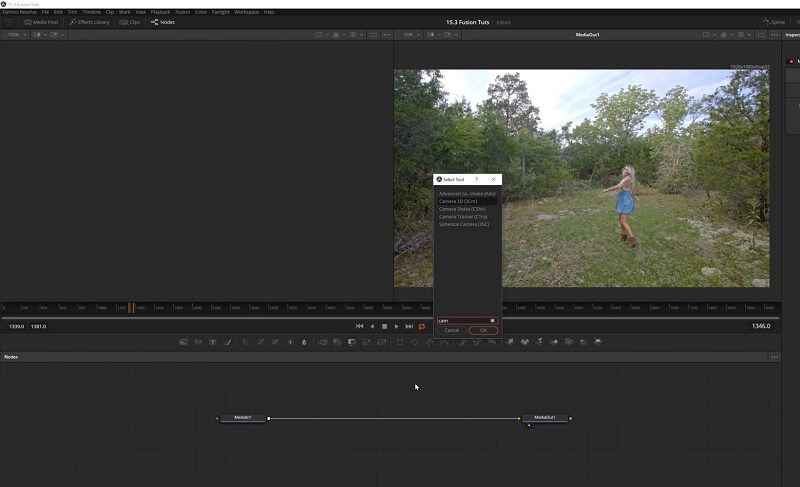
Etapa 2. Conecte o componente Merge 3D
Basta pressionar Shift enquanto arrasta o componente 3D Camera Tracker entre as seções de entrada e saída de mídia. Seguindo o mesmo exercício, adicione o componente Merge 3D e vincule-o à opção Camera Tracking . Assim que você fizer isso, a guia de visualização mudará para uma representação 3D.
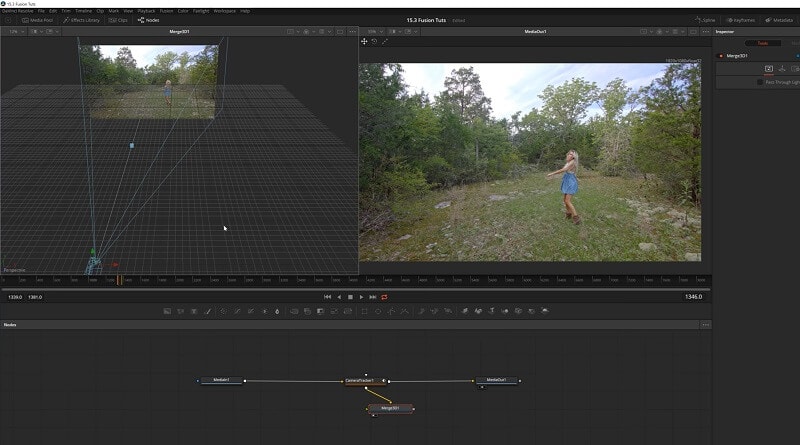
Etapa 3. Comece a rastrear qualquer objeto
Agora, você pode apenas selecionar o componente Camera Tracking e ir para seu campo Inspector na barra lateral. Você pode simplesmente habilitar “Visualizar locais do AutoTrack” aqui para selecionar qualquer objeto que deseja rastrear na tela.
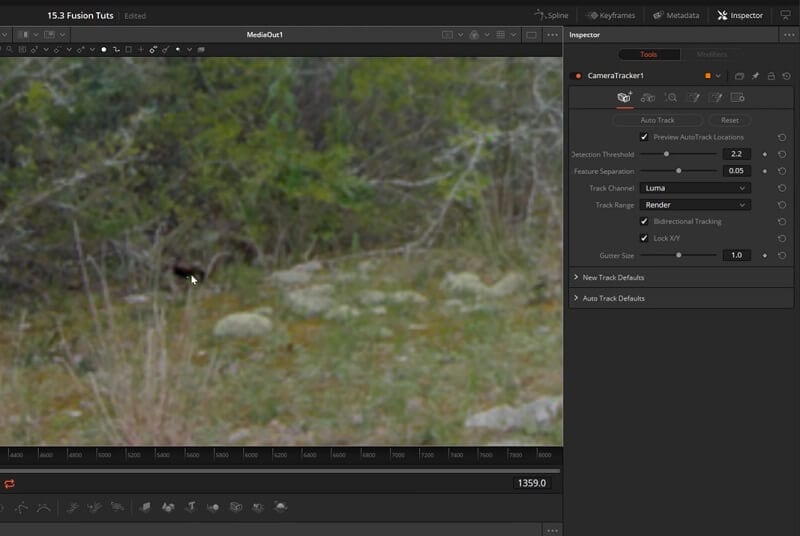
Da mesma forma, você pode fazer as alterações necessárias no campo Inspetor para rastrear o objeto. Em New Track Defaults , você pode apenas selecionar o tipo de tracker que deseja implementar e fazer as alterações necessárias.
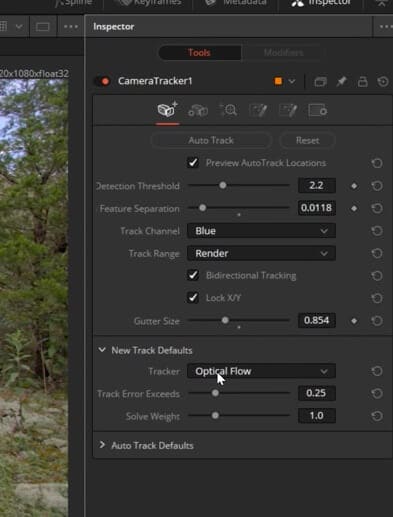
Parte 3: A melhor alternativa para Davinci Resolve - Wondershare Filmora for Mac
Como você pode ver, o recurso de rastreamento de movimento Davinci Resolve não é a opção mais amigável. Portanto, se você está procurando uma alternativa melhor, use o Wondershare Filmora em seu Mac. É uma ferramenta de pós-produção e edição de vídeo poderosa, porém amigável, que tornará seu trabalho muito mais fácil.
O Filmora também oferece um recurso de rastreamento automático de movimento que pode rastrear qualquer objeto, texto ou elemento em seu vídeo. Para rastrear o movimento de qualquer objeto em seu clipe no Filmora, você pode seguir estas etapas:
Etapa 1. Carregue o vídeo na linha do tempo
Para começar, você pode simplesmente iniciar o Filmora e arrastar e soltar qualquer vídeo em sua interface. Também existe a opção de ir para o recurso Importar a partir do topo. Depois disso, você pode adicionar seu vídeo à linha do tempo para editá-lo.
Etapa 2. Implementar rastreamento de movimento
Assim que o vídeo for adicionado, vá para a linha do tempo e selecione a opção “Rastreamento de movimento” na seção de vídeo.
Como o ponteiro mudaria, você pode ir para a visualização do vídeo e simplesmente selecionar o objeto que deseja rastrear.
Após selecionar o objeto, vá para o recurso Motion Tracking novamente e clique no botão “Start Tracking”.
No final, você pode apenas selecionar como deseja seguir o caminho da trilha no vídeo. Você pode importar qualquer mídia para sua linha do tempo e ajustar seu tamanho ou posição para finalizar as coisas.
Tenho certeza que depois de ler este guia, você será capaz de dominar o rastreamento de movimento no Davinci Resolve. Eu criei um tutorial passo a passo para o rastreamento de texto Davinci Resolve também. Uma vez que Davinci Resolve não é tão fácil de usar, você também pode considerar o uso do Wondershare Filmora. É um aplicativo extremamente fácil de usar, equipado com inúmeras ferramentas de edição para atender às suas necessidades de pós-produção.
Quer expandir seu negócio? Confira este artigo e descubra as melhores ferramentas para criar vídeos de marketing e produzir conteúdo atraente.
Por João Pedro Mar 17, 2025 14:58 PM
Aprenda a criar um slideshow com música no Facebook de um jeito fácil e rápido com este artigo super útil!
Por João Pedro Mar 17, 2025 14:58 PM
Se você está procurando maneiras de espelhar vídeos online, nós temos a solução ideal.
Por João Pedro Mar 17, 2025 14:58 PM






