No cenário atual, a incorporação da inovação tornou-se um componente desafiante no processo de desenvolvimento digital. Produzir o melhor conteúdo possível é fundamental para capturar o interesse dos espectadores. Enquanto edita o conteúdo do vídeo, você pode identificar a necessidade de ajustar a velocidade em certos pontos. Incorporar efeitos de movimento rápido ou câmera lenta pode aprimorar a atratividade e envolvimento do vídeo.
Os recursos de mudança de velocidade do Wondershare Filmora são os melhores, proporcionando resultados de qualidade superior sem comprometer a integridade do vídeo. Alterando as configurações de velocidade da curva no Filmora, é possível criar efeitos de lapso de tempo em vídeos mais longos. Vamos examinar mais de perto como realizar edições rápidas e eficientes de conteúdo de vídeo utilizando as ferramentas do Wondershare Filmora.
Neste texto
Com os recursos de mudança de velocidade do Wondershare Filmora, obtêm-se os melhores resultados em qualidade, preservando a integridade do conteúdo sem perdas.

Parte 1: Quais são os diferentes casos de uso de vídeos que mudam de velocidade?
A possibilidade de ajustar a velocidade do vídeo proporciona sua aplicação em diversas finalidades. A modificação da velocidade do vídeo pode causar uma mudança substancial no impacto que ele exerce sobre a audiência. Vamos analisar casos específicos de mudança de velocidade e como eles podem ser aplicados em situações do dia a dia.
1. Efeito de câmera lenta
Ao reduzir a velocidade do vídeo, destaca-se a minúcia dos detalhes contidos na filmagem. A utilização do efeito slow motion contribui para a análise mais aprofundada dos detalhes de uma ação que poderiam passar despercebidos em velocidade normal. Adicionalmente, a utilização de slow motion gera um impacto dramático, sendo frequentemente empregada em cenas de ação e momentos de destaque em eventos esportivos. A diminuição da velocidade é também empregada para elevar a qualidade cinematográfica do vídeo.
2. Efeito de movimento rápido
A aceleração da velocidade do vídeo possibilita a compreensão de processos lentos em uma breve duração. Esse fenômeno é comumente referido como a produção de um lapso de tempo, documentando a transformação de processos naturais, como a transição do dia para a noite ou o florescimento das plantas. Utilizar esse efeito pode ser vantajoso em contextos nos quais é preciso apresentar várias ideias em um espaço de tempo reduzido.
3. Efeito cômico
Efeitos cômicos podem ser criados alterando a velocidade do vídeo. Essa abordagem acrescentará toques de humor e efeitos cômicos ao conteúdo. É possível notar essa abordagem em memes, paródias e esquetes cômicos, onde ela enfatiza tomadas específicas, tornando-as mais proeminentes.
4. Tempo de música correspondente
A combinação harmoniosa da trilha sonora com o vídeo, ajustando-a conforme a cena, intensifica de forma notável o impacto criativo. Isso será útil para obter vídeos mais sincronizados. Coordenar a mudança de velocidade de acordo com o ritmo da música contribui para intensificar a experiência visual do espectador.
5. Demonstração Educacional
Utilizar a manipulação da velocidade é uma estratégia eficaz para instrutores ao apresentarem e explicarem conceitos educacionais. A utilização desse recurso permite a explicação mais clara e efetiva de tópicos complexos por parte dos instrutores. Ao realçar as etapas e procedimentos complexos, os instrutores facilitam uma compreensão mais completa e efetiva.
6. Efeitos Visuais e Impactos
A alteração da velocidade tem o poder de evocar as emoções dos espectadores, contribuindo para um aumento notável de seu envolvimento. Além disso, essa técnica também gera efeitos visuais dinâmicos, como distorções surreais e desfoque de movimento. É igualmente aplicado para a criação de montagens dinâmicas que sintetizam eventos ou atividades de maneira eficaz.
Parte 2: O Gerenciamento da Velocidade no Wondershare Filmora: Uma Visão Geral
A gestão da qualidade inclui a consideração cuidadosa da velocidade do vídeo, sendo um elemento crucial. A elevação da velocidade do vídeo traz consigo uma gama de efeitos emocionais e visuais essenciais para aumentar o envolvimento com o conteúdo. No que diz respeito ao ajuste de velocidade de vídeo, o Wondershare Filmora oferece as melhores opções e funcionalidades. Os recursos disponíveis oferecem aos usuários inúmeras opções de personalização. É possível para os usuários aumentar ou reduzir a velocidade do vídeo de maneira global ou realizar ajustes em pontos específicos.
No Filmora, os recursos de ajuste de velocidade abrangem opções de ajuste uniforme e a capacidade de aumentar a velocidade conforme necessário. Vamos explorar mais sobre esses recursos do Filmora:
1. Velocidade Uniforme
Caso deseje alterar a velocidade geral do vídeo, é simplesmente uma questão de utilizar a ferramenta de velocidade uniforme. Ao acessar este menu, você terá várias opções disponíveis para ajustar a velocidade global do vídeo. Caso queira inverter a velocidade do seu vídeo ou realizar uma edição com efeitos ondulados, você encontrará todas essas opções neste menu. Além disso, essa funcionalidade proporcionará a oportunidade de manter o tom do seu clipe de acordo com suas necessidades.
Modifique a extensão dos vídeos incluindo o tempo necessário no espaço especificado. Adicionalmente, é viável aumentar ou reduzir a velocidade do seu vídeo no Filmora ao deslizar a barra de velocidade nesta parte específica.

2. Aumento de velocidade
Graças ao recurso de aumento de velocidade, os usuários têm a capacidade de ajustar a velocidade de seus vídeos, tornando-os mais atrativos. Neste local, é possível incluir quadros-chave nos pontos desejados ao longo dos vídeos. Ele fornece 6 opções predefinidas para aumentar a velocidade. Fazer a personalização regular altera o tom do áudio. Ao utilizar o recurso de aumento de velocidade do Filmora, é possível preservar a qualidade do áudio.
Dentro das opções de personalização, é viável alterar a velocidade em pontos específicos ao movimentar a curva para cima ou para baixo. Ao incluir quadros-chave, você tem a capacidade de fixar as alterações nestes pontos específicos. Proporciona resultados impecáveis para assegurar a melhor experiência auditiva possível.
Parte 3: Como gerenciar o aumento de velocidade no Filmora: um guia
O gerenciamento da velocidade do vídeo tem se tornado eficiente nos últimos anos. O Filmora contribuiu muito neste campo. Descubra como manipular a velocidade do vídeo no Filmora seguindo um conjunto simples de passos.
1. Passos uniformes de gerenciamento de velocidade
Passo 1Inicie o novo projeto
Comece um projeto novo no Filmora clicando no ícone ‘+’ após abrir o aplicativo em seu sistema. Ao entrar na interface de edição, importe sua mídia. Escolha o botão "Importar" e inclua sua mídia na linha do tempo.

Passo 2Configurações da guia Velocidade de acesso
Acesse a aba "Velocidade" na janela de configurações para modificar a velocidade do vídeo. Ao acessar esta guia, você encontrará duas opções de ajuste de vídeo: "Velocidade uniforme" e "Ramping de velocidade".
Se quiser ajustar a velocidade geral do vídeo, dirija-se à seção "Velocidade uniforme". Para chegar rapidamente à seção "Velocidade uniforme", utilize o atalho no teclado pressionando CTRL + R.

Passo 3Ajustes de velocidade uniformes
Nesta seção, você verá várias opções de alteração de velocidade. Ao ajustar a velocidade geral, insira o valor desejado na seção "Velocidade" e clique em "OK".
Além disso, há outras opções de ajuste de velocidade, como "Reverse Speed", "Ripple Edit" e "Maintain Pitch". Para aplicar essas alterações, basta habilitar seus botões. Logo após, essas modificações vão ser aplicadas de forma automática ao vídeo clicando em “OK” no canto inferior direito.

Passo 4Renderizar o vídeo
Certifique-se de que as alterações sejam aplicadas com sucesso ao vídeo clicando no botão "Render Preview". Na barra de ferramentas da linha do tempo, você verá esse botão disponível. Após aplicar as alterações, seu vídeo estará pronto.

2. Passos para realizar o aumento de velocidade
Passo 1Acesso à rampa de velocidade
Para realizar o “Speed Ramping”, inicie o processo descrito acima. Selecione o vídeo na linha do tempo para acessar a função de aumento de velocidade. Para acessar, clique com o botão direito do mouse e procure por "Speed Ramping" no menu. Escolha esta opção e acesse a janela de aceleração de velocidade em seguida.

Passo 2Escolha opções predefinidas
Ao entrar nesta janela, você verá as opções predefinidas para o vídeo. Procure a opção que deseja aplicar ao seu vídeo. Ao examinar as opções de velocidade da curva, escolha esta opção para aplicá-la automaticamente à sua mídia.

Passo 3Personalize a aceleração de velocidade
Não encontrando uma opção apropriada, você pode selecionar "Redefini-la" ou optar pelo botão "Personalizar" nas opções mencionadas anteriormente. Nesta fase, é viável ajustar as posições dos pontos na rampa de velocidade através da manipulação dos quadros-chave.
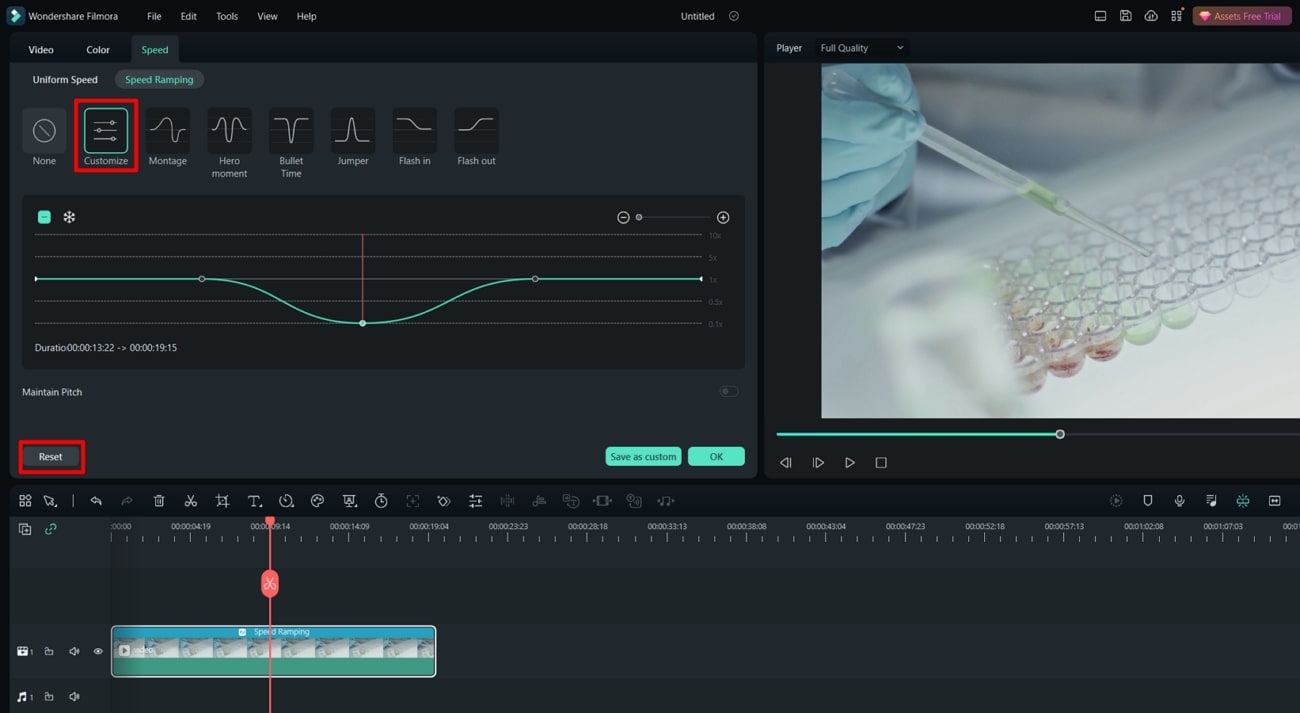
Passo 4Ajuste as posições do quadro-chave
Para aumentar a velocidade em qualquer ponto, basta arrastar o quadro-chave acima da linha de base. Caso queira reduzir a velocidade em qualquer ponto, simplesmente arraste o quadro-chave abaixo da linha de base. Para mantê-lo uniforme, deixe o quadro-chave como está. Assim, você pode realizar ajustes manuais na velocidade do seu vídeo e aplicar de maneira eficaz efeitos de câmera lenta ou rápida.

Considerações Finais
Até o momento, o Wondershare Filmora se destaca como a melhor ferramenta, proporcionando os recursos mais avançados de edição de vídeo. O ajuste manual de velocidade é uma das características mais destacadas do Filmora. A rampa de velocidade no Filmora é incrivelmente avançada, oferecendo opções pré-configuradas que simplificam o processo, evitando ajustes manuais. O Filmora oferece a melhor experiência aos usuários, desde o ajuste automático até o controle manual da velocidade da curva.


