- Dicas e Truques para Produção de Video
Keyframing DaVinci Resolve: Guia rápido para usuários de Mac
Mar 15, 2025• Soluções comprovadas
Keyframing é um dos recursos de enquadramento essenciais em qualquer técnica de animação. O objetivo de usar quadros-chave é colocar a ação em movimento do início ao fim. É com a ajuda de quadros-chave que você percebe imagens ou quadros individuais como imagens em movimento. Geralmente, os quadros-chave de resolução do DaVinci são usados para alterar os valores de diferentes efeitos ao longo do tempo. Você pode especificar valores específicos como opacidade, posição espacial ou volume de áudio com a ajuda de quadros-chave.
A técnica para criar quadros-chave não é tão difícil, mesmo depois de ser uma parte crucial da animação. No entanto, existem níveis de dificuldade em que você se aprofunda na gradação de cores e faz quadros-chave. A seção mencionada abaixo irá cobrir os fundamentos do DaVinci Resolve Keyframing em etapas simples.
Vamos estudar o DaVinci Resolve Keyframing da seguinte maneira!
Parte 1: Como criar um quadro-chave com o DaVinci Resolve no Mac?
Vamos estudar o tutorial simples do DaVinci Resolve 15 Keyframe Editor para Mac da seguinte maneira. Aprenda como editar quadros-chave com precisão na página Editar .
Etapa 1: adicionar um videoclipe
Em primeiro lugar, adicione um videoclipe e arraste-o para a linha do tempo. Agora, se você quiser se aprofundar na curva de aprendizado, explore a guia Inspetor fornecida no canto superior direito. Você pode verificar vários atributos e ícones de quadro - chave em forma de diamante ao lado deles.
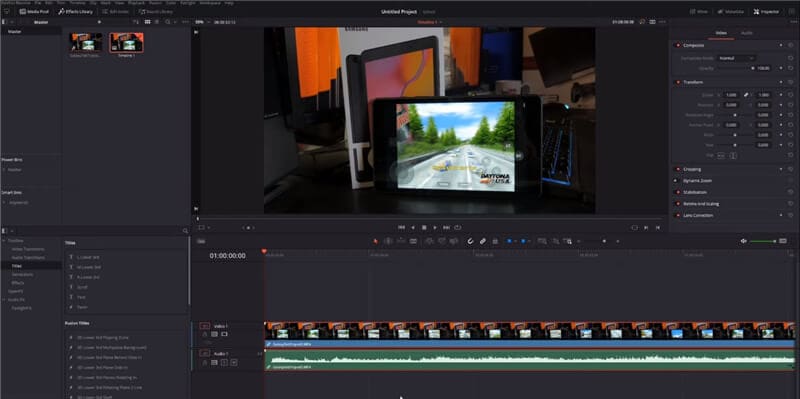
Etapa 2: traga ondas de áudio ou alguma música
Depois de adicionar o vídeo à linha do tempo, traga algumas ondas de áudio, como mostrado na imagem abaixo. Você também pode adicionar um pouco de música para tornar o áudio um pouco melhor se o vídeo não tiver um som tão bom.
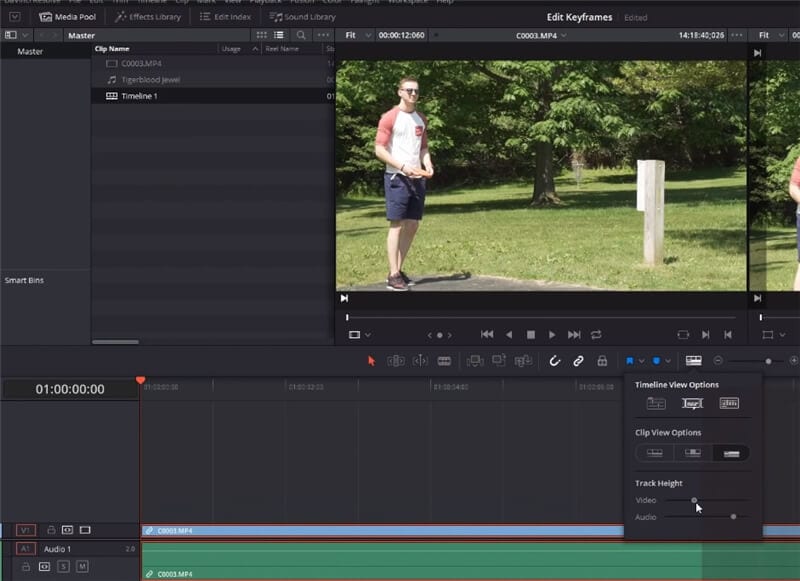
Etapa 3: comece a adicionar frames-chave
Selecione o clipe e acesse a guia Inspetor com diferentes parâmetros para adicionar quadros-chave.
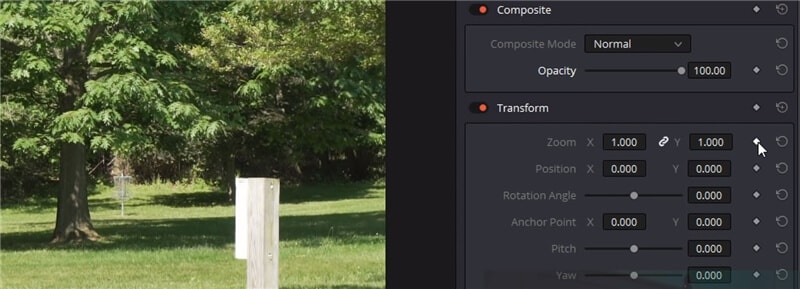
Para adicionar quadros-chave, você precisa clicar nos pequenos ícones de losango e definir os parâmetros de acordo. A seta ao lado do ícone de diamante mostra que um determinado quadro-chave está ativo.
![]()
Não vai adicionar o quadro-chave se você quiser alterar qualquer valor de parâmetro. O quadro-chave precisa estar ativo para isso. Você pode fazer isso clicando no ícone de um quadro-chave para que fique vermelho.
Etapa 4: Editar quadros-chave
Você deve primeiro localizar os quadros-chave definidos para editar seu tempo. Clique nas alças conforme mostrado na imagem abaixo para descobrir o lugar dos quadros-chave.
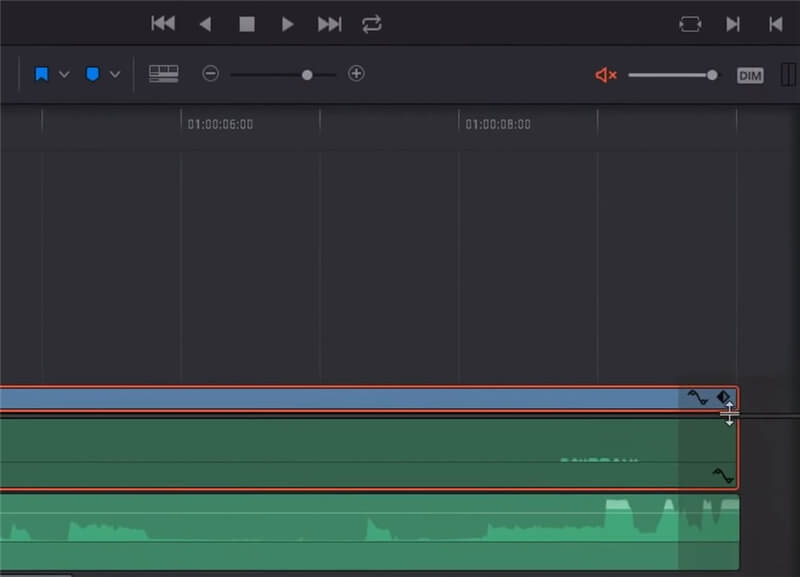
Agora, depois de descobrir a localização dos quadros-chave, você pode movê-los da esquerda para a direita. Não é possível editar quadros-chave de acordo com o valor daqui.
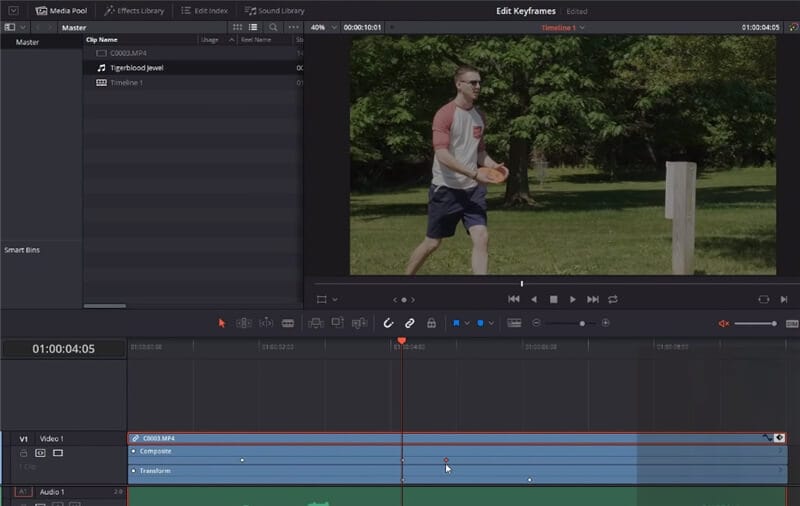
Etapa 5: Explorar curvas de quadro-chave
Depois de concluir o ajuste do quadro-chave, é hora de explorar as curvas do quadro-chave, uma curva linear padrão para cada quadro-chave.
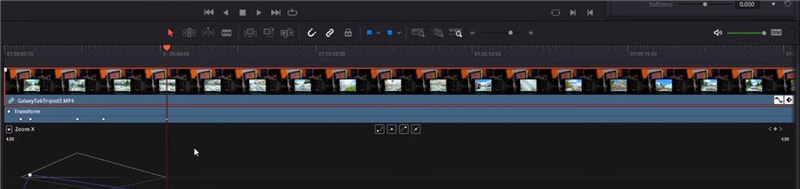
Você pode ajustar as curvas das curvas do quadro-chave esquerdo, do meio e direito, conforme mostrado na imagem abaixo.
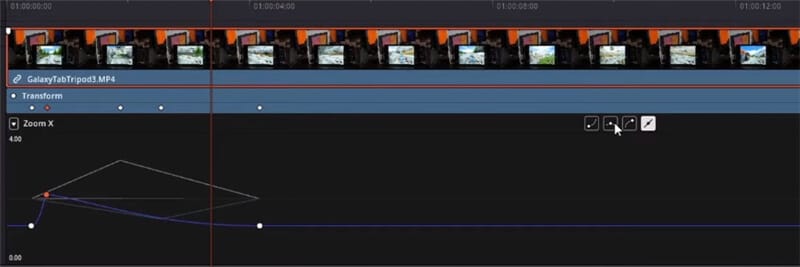
Você também pode ajustar a barra de curvas para criar curvas personalizadas. Ajustar os ângulos é uma coisa muito complicada, especialmente quando você é um iniciante.
Estas são formas primárias para criar e editar quadros-chave DaVinci Resolve , incluindo DaVinci Resolve áudio k eyframes .
Parte 2: Como animar notas com quadros-chave no DaVinci Resolve?
Estude e aprenda a editar quadros-chave na guia de cores. Explore as etapas abaixo!
Etapa 1: adicionar um videoclipe
Você precisa adicionar um videoclipe e estar na guia de cores para animar as notas do DaVinci Resolve. Em seguida, você deve tocar nos nós e ativá-los, conforme mostrado na imagem abaixo. Faça algumas alterações na correção de cores, se desejar, antes de adicionar o videoclipe.
Etapa 2: adicionar novos nós
Pressione a opção S para adicionar um novo nó ao lado dos atuais. Você também pode renomear o nó clicando com o botão direito do mouse no botão Rótulo do nó .
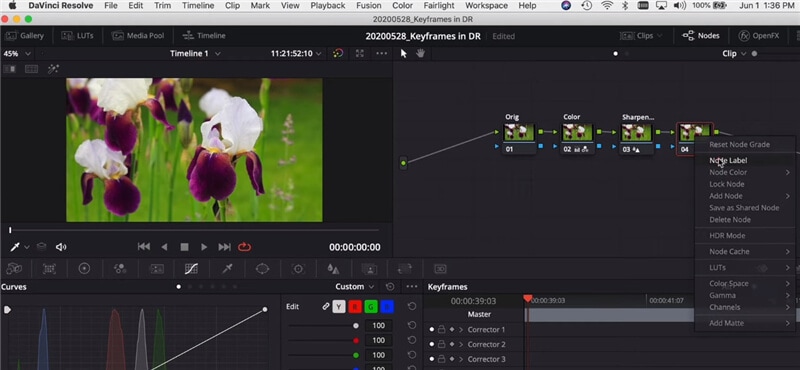
Enquanto isso, você deve se certificar de que os quadros-chave estão abertos no canto inferior esquerdo. Você também pode clicar no ícone de Quadros-chave em forma de diamante para colocá-los sobre ele.
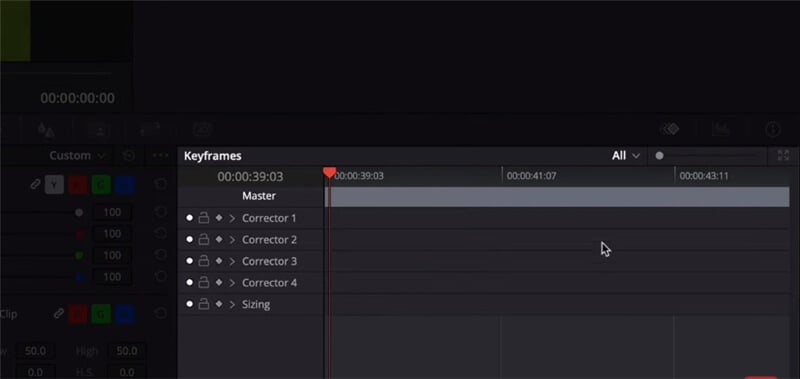
Etapa 3: adicionar corretor de cores
Você já criou um novo nó chamado BW, para o qual você precisa corrigir a cor do vídeo por algum tempo. Portanto, vá para a mesma janela de quadros-chave e selecione Corretor 4 correspondente ao número do novo nó.
Clique na guia do corretor de cores , conforme mostrado abaixo.
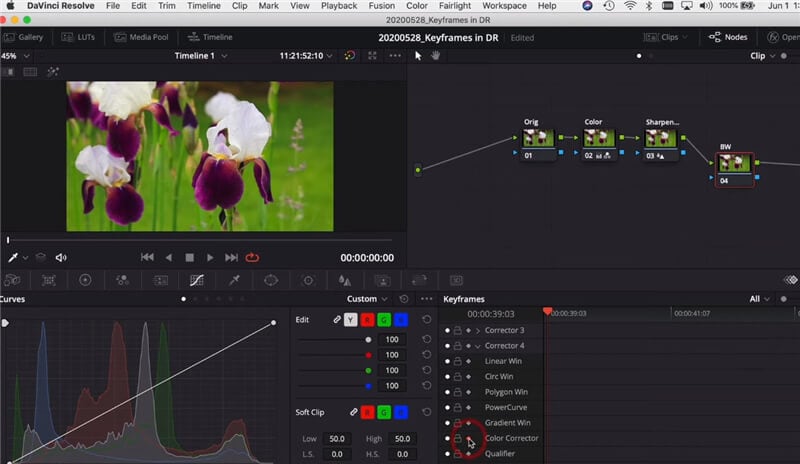
Agora você pode arrastar o vídeo na linha do tempo de onde deseja ver a mudança: Clique com o botão direito e selecione Adicionar quadro-chave dinâmico .
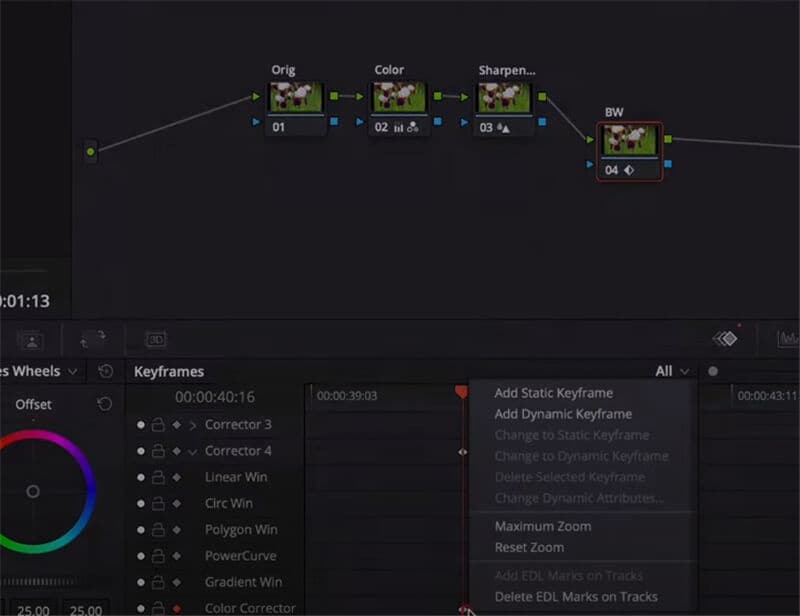
É um quadro-chave dinâmico, então você também precisa selecionar o final. Depois de arrastar o vídeo até lá, coloque a saturação em 0 e você poderá ver o sinal de mudança gradual ao longo da linha do tempo.
Então, a parte central está quase acabando. A parte que você selecionou foi convertida em preto e branco conforme desejado.
Parte 3: Como Usar Keyframing no Wondershare Filmora para Mac - A Melhor Alternativa para o DaVinci Resolve
Parece muito complicado usar o DaVinci Resolve? Não se preocupe, nós temos a alternativa profissional e direta da Wondershare, um dos fabricantes de software populares. As etapas necessárias para criar e editar quadros-chave no DaVinci Resolve são desafiadoras, especialmente para amadores e iniciantes.
Wondershare lançou recentemente seu produto muito aguardado Filmora X com toneladas de recursos solicitados. Você pode ter belos recursos, incluindo efeitos de vídeo , tela verde , modo de mesclagem , redução de áudio , correspondência de cores , etc. Você também pode usar as teclas pressionadas para economizar tempo durante a edição.
Portanto, inicie o Wondershare FilmoraX em seu macOS e siga as etapas abaixo para adicionar quadros-chave. É possível animar vários tipos de mídia, incluindo fotos, vídeos e elementos, por meio de seu recurso de keyframing.
Passos para usar quadros-chave no Wondershare Filmora
Etapa 1: personalizar
Vá para a guia Animação e selecione Personalizar , conforme mostrado na imagem abaixo.
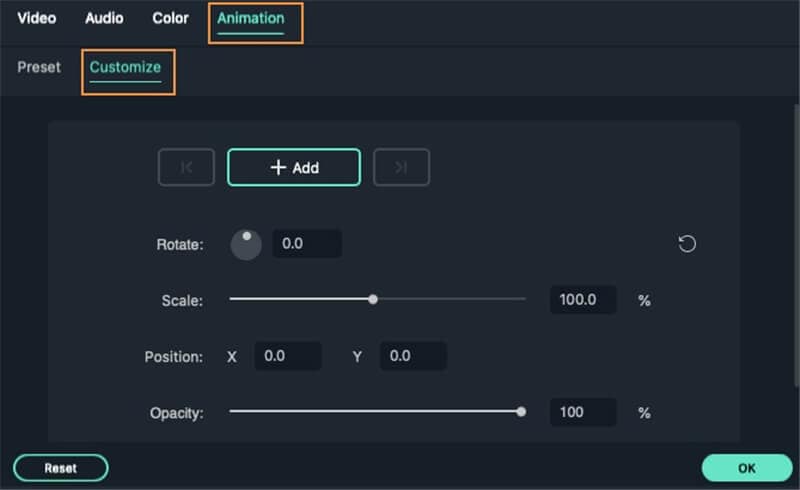
Etapa 2: adicionar um quadro-chave
Aqui, você só precisa clicar em Adicionar depois de mover o indicador de reprodução para o local onde deseja adicionar um quadro-chave. É o primeiro quadro-chave e, portanto, marca o início da modificação.
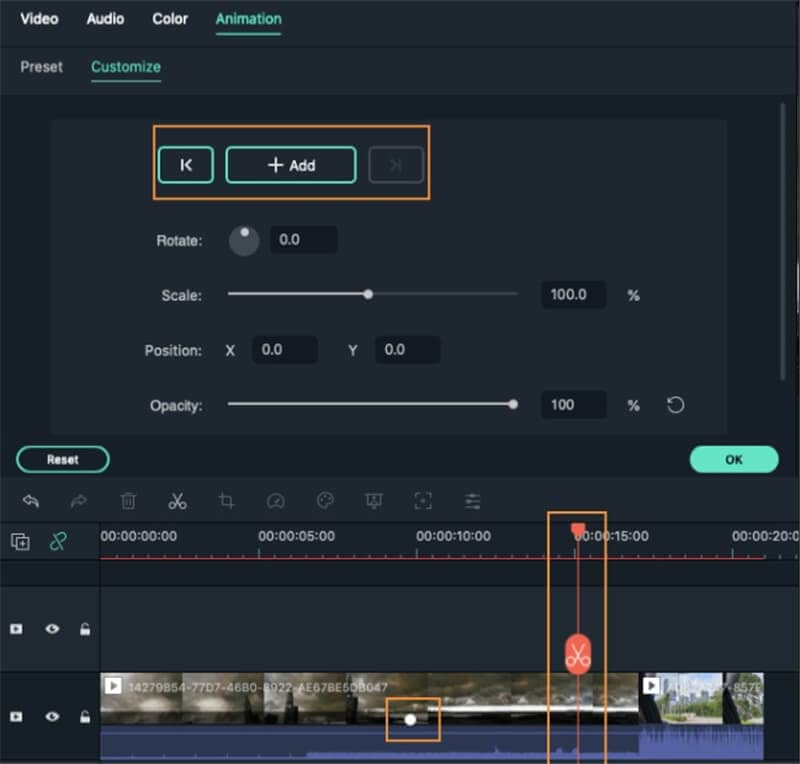
Etapa 3: adicionar o segundo quadro-chave
Cada animação precisa de pelo menos dois quadros-chave, e aqui é a hora de adicionar um segundo. Portanto, mova a cabeça de reprodução para o local onde deseja definir o segundo quadro-chave. Aconselhamos você a alterar pelo menos uma das atribuições de escala , posição , rotação e opacidade .
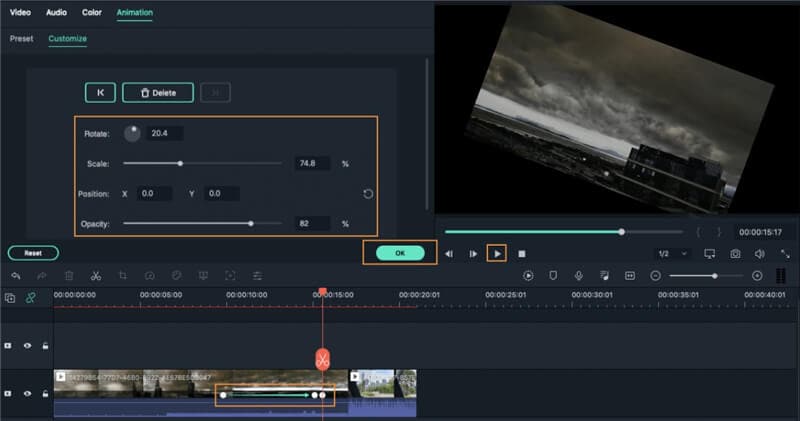
Portanto, esta é uma técnica de quadro-chave simples no Wondershare Filmora. Você também pode usar frames-chave com outros aspectos, como navegação, edição, movimentação e seleção, etc.
Conclusão
Então, tudo isso era sobre DaVinci Resolve Keyframes e o uso de keyframing em seu Wondershare Filmora alternativo. Em nossa opinião, o Filmora apresenta um processo mais direto do que o DaVinci Resolve, o que é significativo apenas se você estiver pronto para se aprofundar na curva de aprendizado. Caso contrário, é melhor começar de forma simples e avançar dentro do próprio Filmora para explorar o profissionalismo.
Quer expandir seu negócio? Confira este artigo e descubra as melhores ferramentas para criar vídeos de marketing e produzir conteúdo atraente.
Por João Pedro Mar 17, 2025 14:58 PM
Aprenda a criar um slideshow com música no Facebook de um jeito fácil e rápido com este artigo super útil!
Por João Pedro Mar 17, 2025 14:58 PM
Se você está procurando maneiras de espelhar vídeos online, nós temos a solução ideal.
Por João Pedro Mar 17, 2025 14:58 PM






