- Dicas e Truques para Produção de Video
Como Misturar Vários Vídeos no Mac/Windows
Mar 15, 2025• Soluções comprovadas
Uma boa maneira de editar ou criar um vídeo é misturar vários videoclipes. Você pode ter várias partes de seu filme ou série de TV favorito e deseja colocá-las juntas para que possa assisti-las. Você também pode misturar vídeos para fins de entretenimento, projetos ou criar filmes personalizados para dar presentes.
Use o Wondershare Filmora para misturar vídeos, pois ele possui suporte para Windows 7/8/10 e Mac OS. Ele também oferece muitos efeitos de transição gratuitos para enriquecer seus vídeos. Ao terminar a edição do vídeo, você pode exportar o vídeo em todos os formatos populares, reproduzi-lo em diferentes dispositivos móveis ou gravar em DVD. Agora, baixe gratuitamente este mixer de vídeo profissional e siga o guia abaixo sobre como misturar vídeos em um no Windows e Mac.
Mixer de Vídeo Fácil de Usar: Wondershare Filmora
- Misture vários formatos de vídeo em um arquivo de vídeo maior.
- Junte arquivos de vídeo sem perda de qualidade.
- Use várias transições de vídeo e outros efeitos para aprimorar seu vídeo.
- Crie facilmente vídeos de Imagem em Imagem (outra maneira de mixar vídeos).
- Exporte o vídeo editado em diferentes formatos, carregue diretamente online ou grave em DVD.
- Sistemas suportados: Windows (Windows 10 incluído) e Mac OS X (superior a 10.10).
1. Adicione arquivos de vídeo ao mixer de vídeo
Para misturar vídeos, você deve primeiro clicar em "Importar" para selecionar os arquivos do seu computador ou arrastar e soltar os arquivos diretamente no Álbum do Usuário. Formatos de vídeo regulares, como MP4, FLV, AVI, VOB, 3GP, 3G2, MOV, F4V, M4V, MPG, MPEG, TS, TRP, M2TS, MTS, TP, DAT, WMV, MKV, ASF, DV, MOD, NSV, TOD, EVO são suportados.

2. Defina a sequência e misture os vídeos
Depois de importar os arquivos de vídeo para o programa, arraste eles diretamente para a trilha de vídeo na linha do tempo. Em seguida, você pode definir a ordem dos arquivos de vídeo. Para fazer isso, basta selecionar o vídeo de destino e mover o clipe para a esquerda ou direita para a posição desejada sem soltar o botão do mouse. Quando você solta o botão do mouse, a posição do videoclipe muda. Depois disso, você pode clicar em "Exportar" para mesclar perfeitamente vários vídeos em um grande vídeo.
Observação: não sobreponha um arquivo em outro, ou você dividirá o arquivo em duas partes.

3. Adicione transições (opcional)
Você também pode adicionar transições entre videoclipes para fazer com que o vídeo se mova mais suavemente para o próximo. Para fazer isso, clique na guia Transições, selecione uma das transições disponíveis e arraste e solte no local desejado na Linha de tempo.
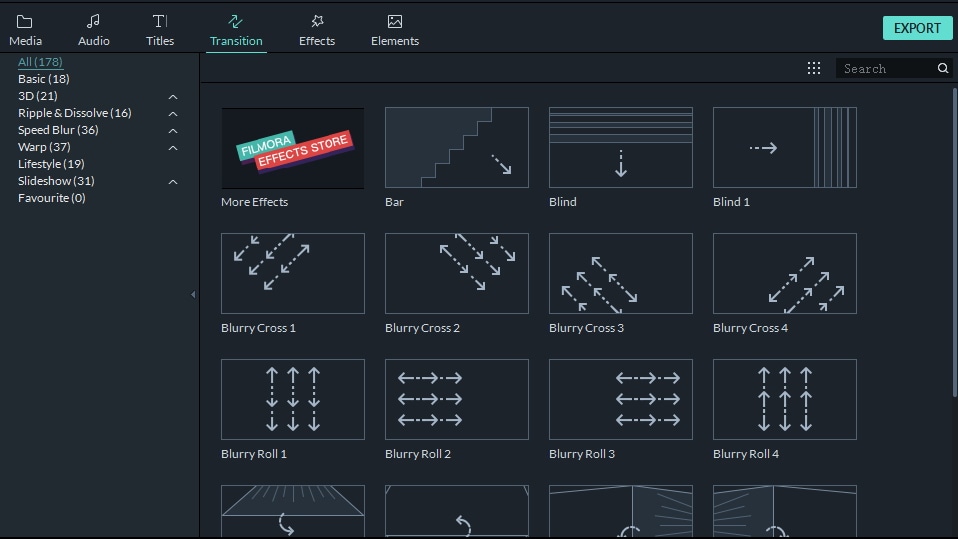
4. Exporte o novo vídeo
Depois de concluir as operações acima, clique em "Exportar" para salvar o arquivo mesclado. Se você deseja salvar o vídeo em outros formatos em seu computador local, você pode clicar em "Formatar" e selecionar o formato que deseja enviar. Se você deseja reproduzir a criação de vídeo no iPod, iPhone, iPad e outros dispositivos, clique em "Dispositivo" e selecione a miniatura do seu dispositivo. Você também pode exportar vídeos diretamente para o YouTube e Vimeo no Filmora, ou você pode gravá-los em DVD.

Dicas: Se você quiser misturar vários vídeos (como adicionar um vídeo a outro vídeo, fazer um vídeo de imagem em imagem), verifique este guia sobre Como Adicionar Vídeo a Vídeo.
Quer expandir seu negócio? Confira este artigo e descubra as melhores ferramentas para criar vídeos de marketing e produzir conteúdo atraente.
Por João Pedro Mar 17, 2025 14:58 PM
Aprenda a criar um slideshow com música no Facebook de um jeito fácil e rápido com este artigo super útil!
Por João Pedro Mar 17, 2025 14:58 PM
Se você está procurando maneiras de espelhar vídeos online, nós temos a solução ideal.
Por João Pedro Mar 17, 2025 14:58 PM








