De comunicação à educação, ou em qualquer setor ou negócio em que esteja, as apresentações em vídeo se tornaram uma poderosa ferramenta para diversas tarefas. Ao contrário das apresentações tradicionais de slides, as apresentações em vídeo capturam a atenção das audiências de forma mais eficaz, incorporando elementos dinâmicos como animações, locuções e música de fundo. Elas permitem uma experiência mais imersiva, facilitando a transmissão de emoções, explicação de ideias complexas e a manutenção do engajamento do espectador.
Apesar da eficácia das apresentações em vídeo, muitas pessoas não sabem que podem criá-las diretamente no Microsoft PowerPoint. Se você está se perguntando como criar um vídeo a partir de um PowerPoint, o processo é mais simples do que você imagina. Com apenas alguns passos, uma apresentação de slides padrão pode ser transformada em um vídeo cativante que pode ser compartilhado em diversas plataformas. Este artigo irá guiá-lo sobre como criar um vídeo com o PowerPoint, oferecendo dicas para aprimoramentos e um acabamento polido usando o Filmora para criar apresentações com aspecto profissional.

Neste artigo
Parte 1. Como Criar Vídeos a Partir dos Slides do PowerPoint Sem Ferramentas Extras
Depois de saber que o PowerPoint permite transformar suas apresentações de slides em vídeos envolventes, vamos entrar no processo passo a passo. Você não precisa de nenhum software adicional - o PowerPoint possui ferramentas integradas que permitem criar vídeos de apresentação de forma simplificada. Seja para criar um vídeo de treinamento, apresentação de negócios ou palestra, este método garante uma transição suave de slides estáticos para um arquivo de vídeo polido.
Passo 1: Abra a sua apresentação do PowerPoint
Antes de converter sua apresentação de slides em um vídeo, certifique-se de que sua apresentação está completa com todas as animações, transições e elementos multimídia necessários. Se você está se perguntando como criar um vídeo a partir de um PowerPoint, siga estes passos:
Abra a apresentação do PowerPoint que deseja converter em um vídeo. Clique em Arquivo > Exportar no menu. Clique em Criar um Vídeo para acessar as configurações de conversão de vídeo.
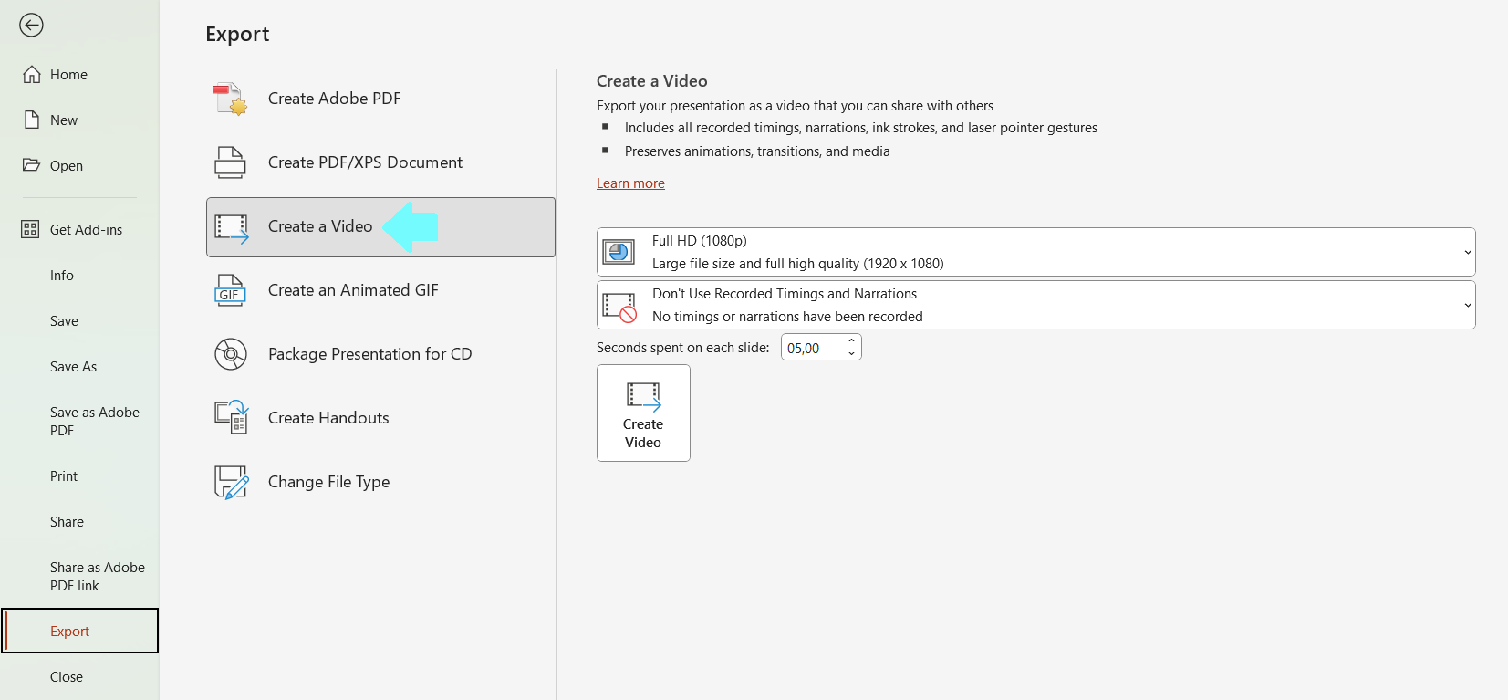
Passo 2. Escolha a qualidade e os tempos do vídeo
Na seção Criar um Vídeo, escolha uma opção de qualidade de vídeo no menu suspenso (por exemplo, Ultra HD, Full HD, HD ou Padrão). Decida se deseja usar tempos gravados e narrações:
- Se você tiver tempos de slide gravados e narrações, selecione “Utilize Gravações de Tempo e Narrações".
- Caso contrário, escolha "Não Utilize Gravações de Tempo e NarraçõesNão use cronogramas e narrativas gravadas", e defina a duração de cada slide manualmente.
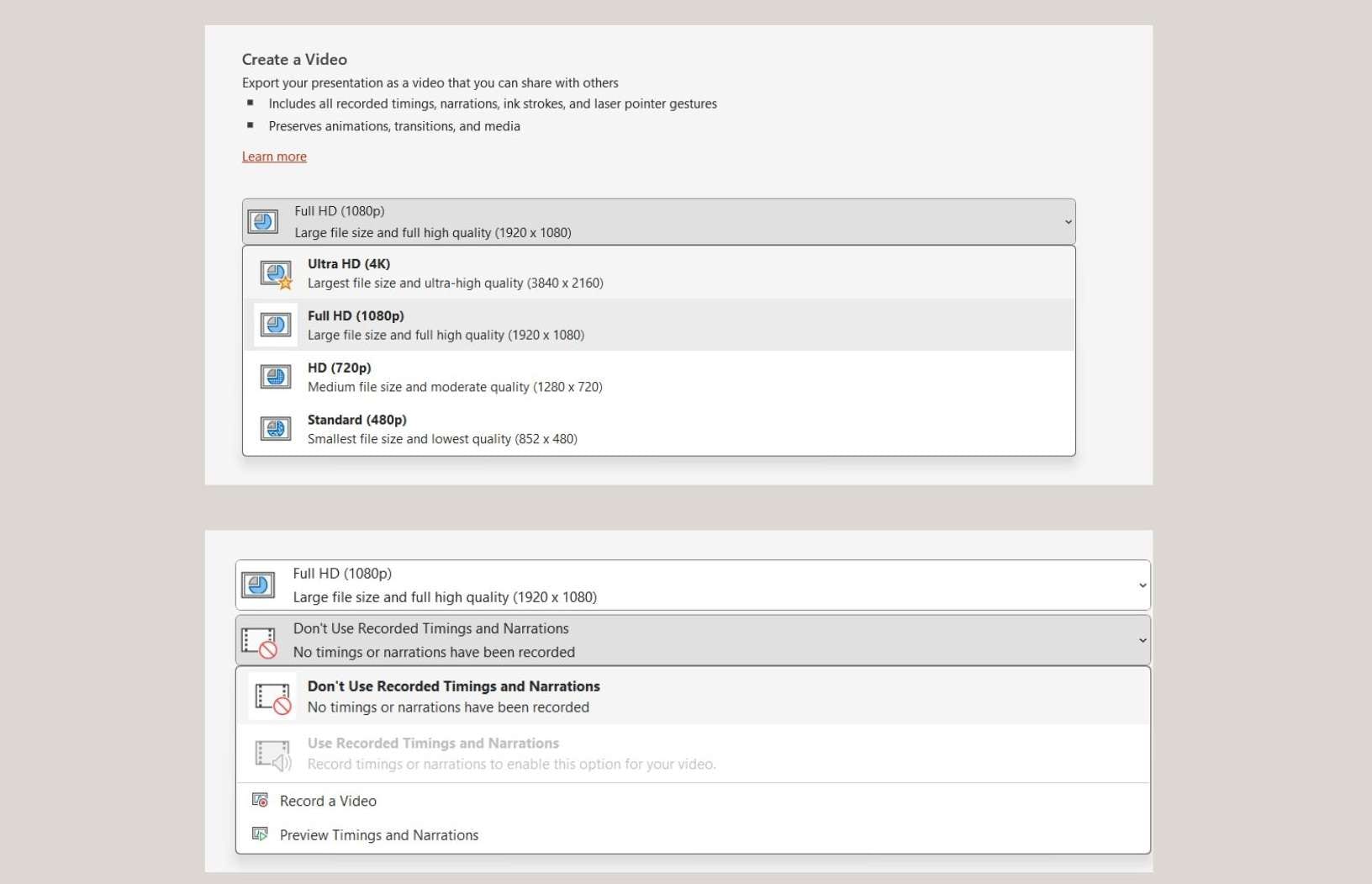
Passo 3. Exporte o vídeo
Clique no botão Criar Vídeo. Na Salvar Ascaixa de diálogo, escolha um local para salvar seu arquivo. Selecione o formato do arquivo (Vídeo MPEG-4 (.mp4) ou Vídeo do Windows Media (.wmv). Clique em Salvar para iniciar o processo de exportação.
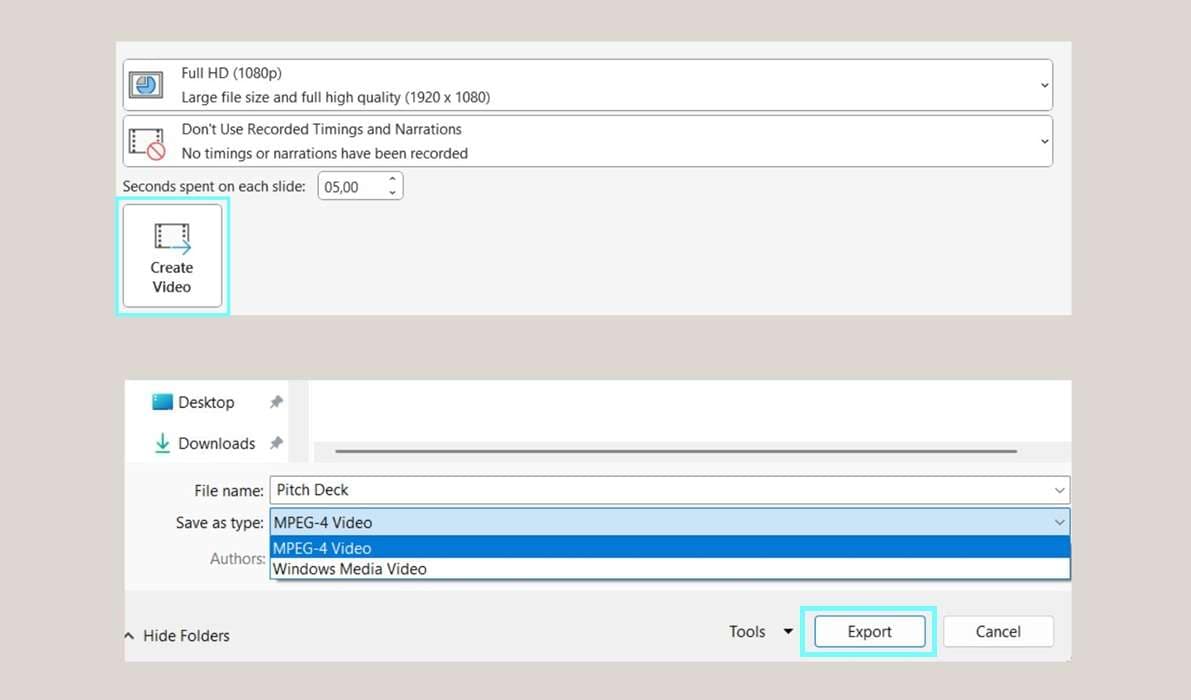
Passo 4. Aguarde a conclusão da exportação
O PowerPoint processará o vídeo em segundo plano. Dependendo do tamanho do arquivo e da qualidade do vídeo, esse processo pode levar alguns minutos. Uma vez concluído, seu vídeo estará pronto para ser compartilhado ou editado posteriormente em ferramentas como Filmora.
Parte 2. Melhore Seu Vídeo do PowerPoint com um Poderoso Editor de Vídeo
Embora o PowerPoint forneça uma maneira direta de criar vídeos de apresentação, a saída final às vezes pode parecer simples, e as transições podem parecer um pouco forçadas. Se você está procurando como criar um vídeo com o PowerPoint, mas deseja um vídeo mais profissional e envolvente, você precisa de um editor de vídeo confiável e poderoso. E não há opção melhor do que o Wondershare Filmora.
Por Que Usar o Filmora para Aprimorar seu Vídeo do PowerPoint?
- Modelos Prontos: Use os modelos pré-projetados ou pacotes de efeitos do Filmora para um toque extra.
- Ferramentas de Edição Tudo-em-Um:Corte ou divida partes do vídeo para uma edição mais limpa.
- Personalize Seu Estilo:Insira transições extras ou efeitos para um fluxo mais suave.
- Recursos de IA:Vários Recursos Avançados de IA para levar seu vídeo para o próximo nível.
- Versatilidade:Escolha faixas livres de direitos autorais ou grave sua própria narração diretamente no Filmora.
- Exportações de Alta Qualidade:Selecione configurações de exportação de alta qualidade para obter os melhores resultados (MP4, 1080p, etc.).
- Compartilhe em Qualquer Lugar: Publique seu vídeo em plataformas como YouTube, Instagram, TikTok e muito mais para se conectar com sua audiência.
Um passo a passo de como levar seu vídeo do PPT para o próximo nível com o Filmora:
Passo 1. Importe seu vídeo do PowerPoint para o Filmora
Abra o Filmora no seu computador, então crie um novo projeto para começar a editar. Clique emImportar Mídia e selecione o vídeo do PowerPoint que você acabou de criar. Arraste e solte o vídeo na linha do tempo para começar a editar.
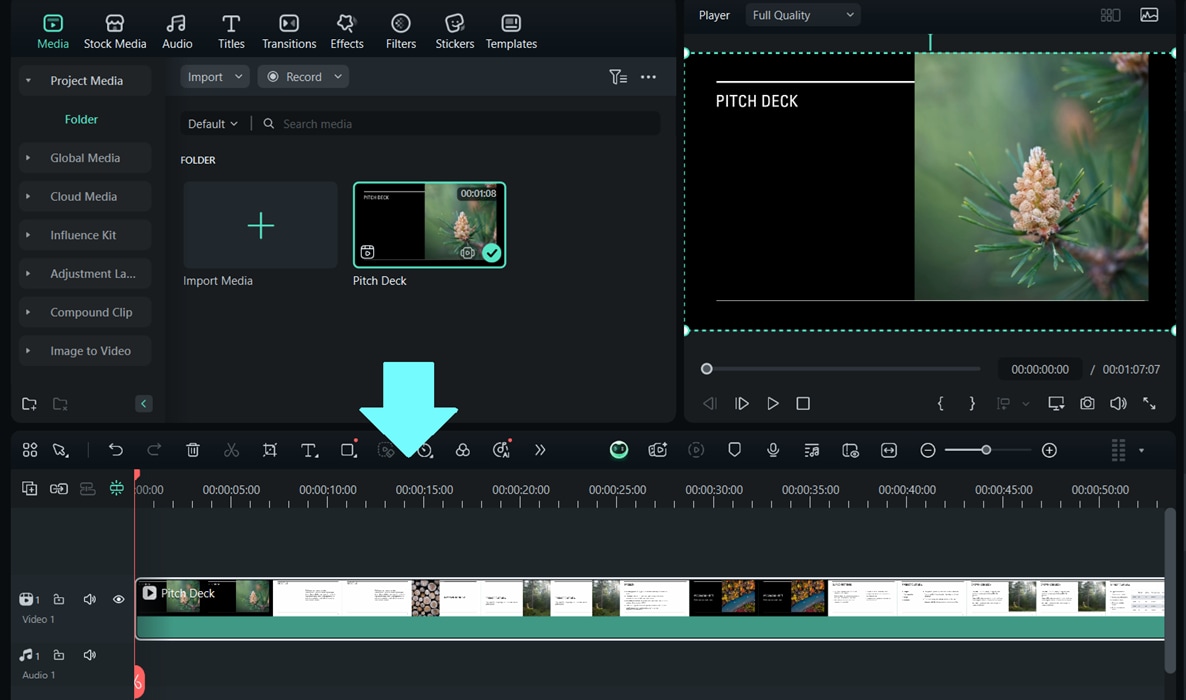
Passo 2. Corte ou Divida partes desnecessárias
Use a Ferramenta de Corte para cortar partes em excesso do vídeo. Divida o vídeo em seções para um ritmo e organização melhores. Delete quaisquer clipes indesejados para manter um fluxo suave.
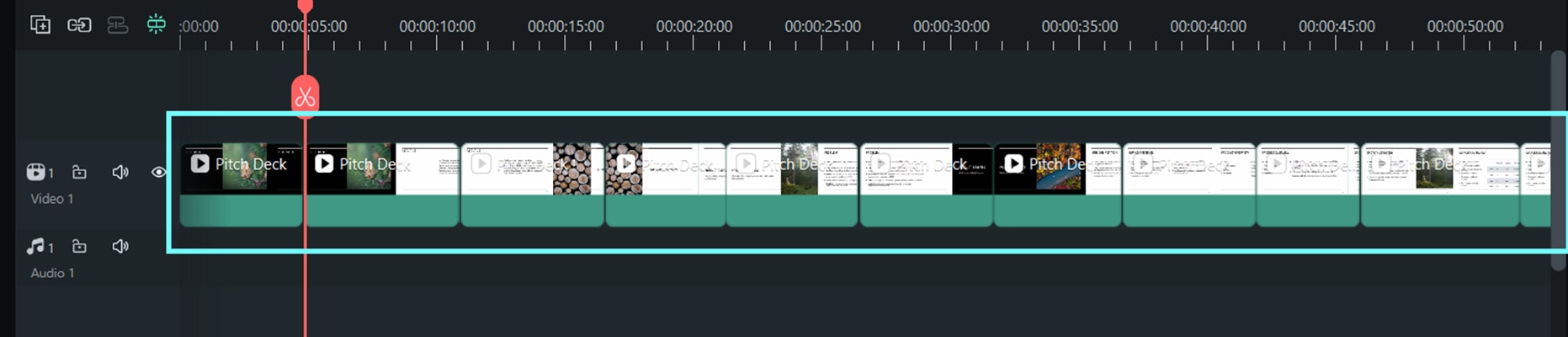
Passo 3. Adicionar Transições e Efeitos
Navegue até o Menu de Transições e selecione efeitos de transição suaves. Arraste e solte a transição escolhida entre os slides para um fluxo natural. Explore a guia de Efeitos para adicionar filtros ou sobreposições para aprimorar a visualização.
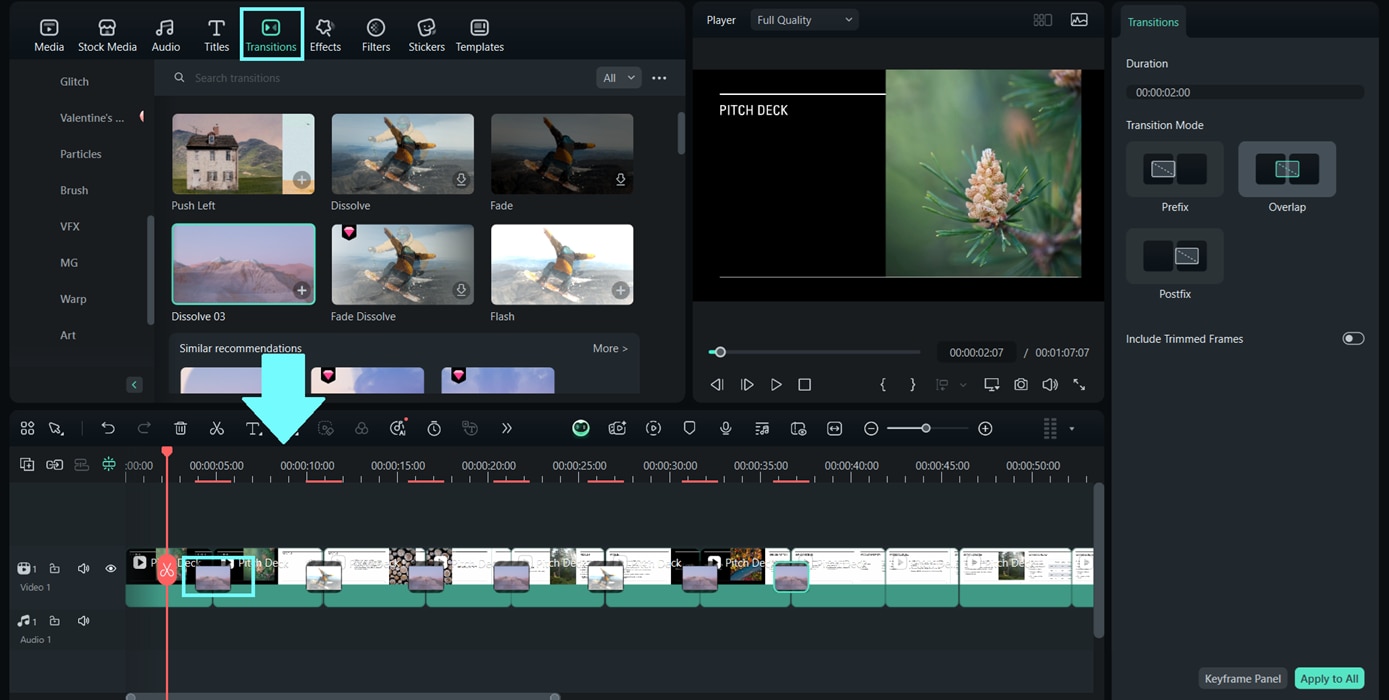
Passo 4. Aprimorar Áudio e Adicionar Música
Clique no botão Guia de Áudio para pesquisar e selecionar música royalty-free. Arraste e solte o arquivo de áudio na linha do tempo. Ajuste o volume ou efeitos de fade in/out para sincronizar com o seu vídeo.
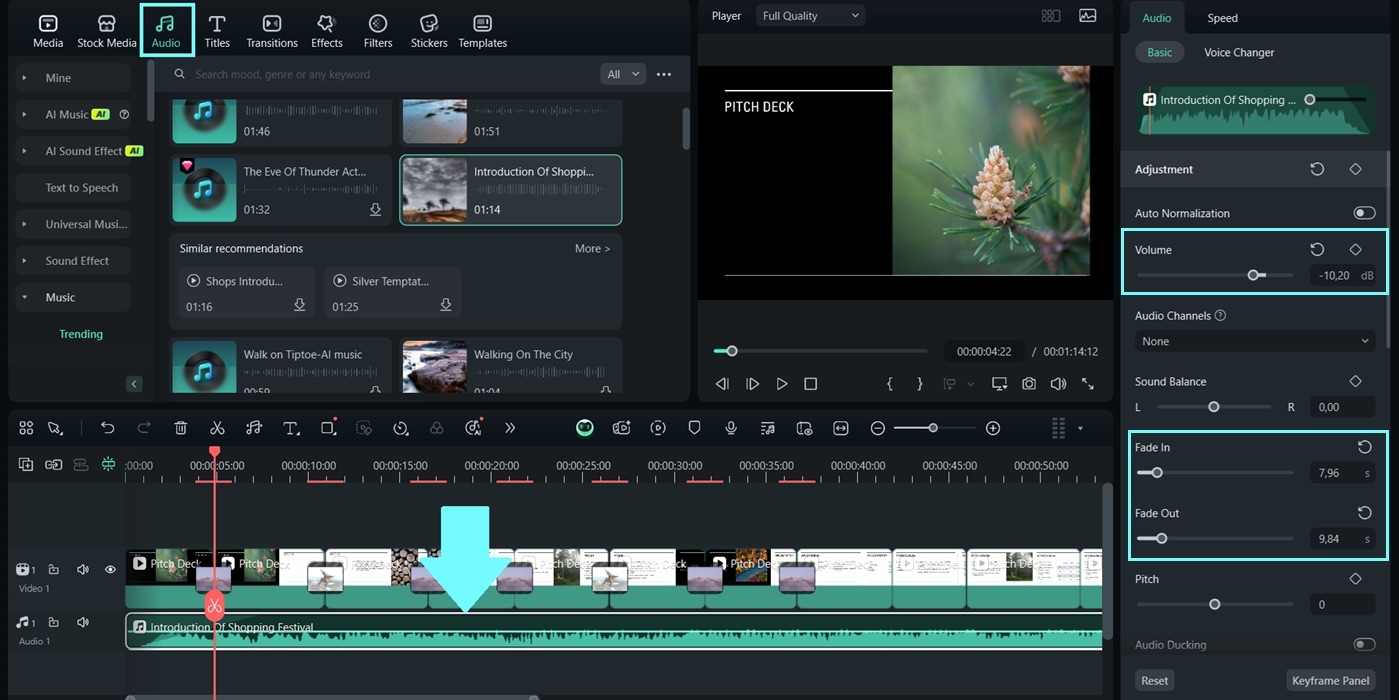
Grave a sua própria narração usando o Locutor recurso.
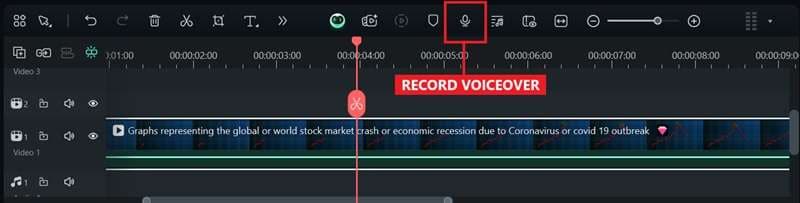
Passo 5. Exportar o vídeo final
CliqueExportar no canto superior direito. Escolha o formato do vídeo (MP4 recomendado para compatibilidade). Selecione a resolução e as configurações de qualidade (1080p para qualidade HD). AtiveCompressão Avançada para otimizar o tamanho. Clique em Exportar para salvar o vídeo final em seu dispositivo.
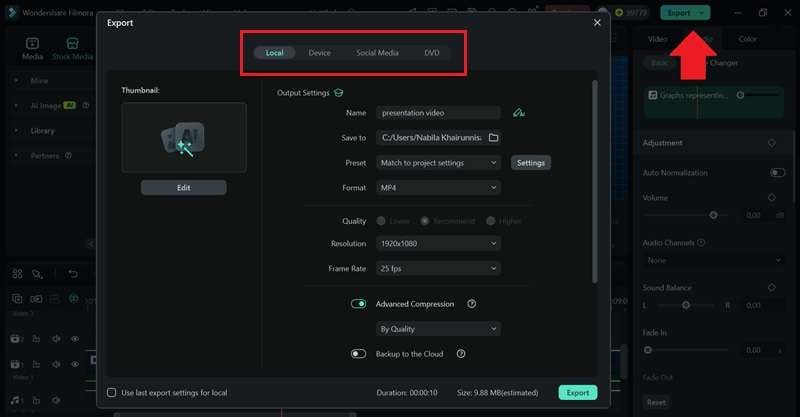
Agora, sua apresentação do PowerPoint foi transformada em um vídeo de qualidade profissional pronto para compartilhar em diferentes plataformas. Se você está procurando como fazer seu vídeo do PowerPoint no seu celular, descobrirá na próxima seção.
Parte 3. Como Tornar seu Vídeo do PowerPoint Compatível com Dispositivos Móveis
Depois de ter um vídeo do PowerPoint polido, é importante garantir que ele seja acessível a um público mais amplo, incluindo aqueles que assistem em dispositivos móveis. Se estiver pensando em como fazer um vídeo do PPT e torná-lo adequado para visualização em dispositivos móveis, otimizar seu conteúdo para telas diferentes ajudará a maximizar o engajamento. Nesse caso, confira estas poucas dicas:
- Exporte em resoluções otimizadas para dispositivos móveis (por exemplo, 720p ou 1080p). Evite tamanhos de arquivo excessivos para garantir uma reprodução suave em telefones e tablets.
- Utilize formatos de vídeo vertical se estiver visando plataformas como Instagram ou TikTok. Você pode usar as configurações de proporção de aspecto do Filmora para ajustar as dimensões do seu vídeo.
- Certifique-se de que o texto seja claro e legível em telas menores. Use um forte contraste entre o texto e o fundo para melhorar a legibilidade.
- Crie uma miniatura ousada e simples que se destaque em pré-visualizações móveis menores.
- Escolha cores de alto contraste que sejam fáceis de distinguir em telas móveis.
- Pré-visualize seu vídeo em diferentes dispositivos móveis para garantir compatibilidade e qualidade.
Com essas etapas em mente, você pode garantir que seus vídeos do PowerPoint estejam otimizados para visualização em dispositivos móveis e tenham um bom desempenho em várias plataformas. Se você está compartilhando em mídias sociais, inserindo em um e-mail ou fazendo upload para um site, um formato amigável para dispositivos móveis melhorará a acessibilidade e o engajamento.
Conclusão
Se você está se perguntando como fazer um vídeo no PowerPoint, é surpreendentemente fácil obter resultados profissionais. Embora o PowerPoint forneça uma maneira básica de exportar vídeos, aprimorá-lo com um editor de vídeo profissional como o Filmora pode levá-lo para o próximo nível. O Filmora oferece uma ampla gama de ferramentas, incluindo modelos prontos, aprimoramentos de IA, transições avançadas e opções de exportação de alta qualidade.
Além disso, ao otimizar seus vídeos para dispositivos móveis, você pode alcançar um público mais amplo e garantir resultados profissionais. Seja na criação de vídeos educacionais, apresentações de negócios ou publicações em mídias sociais, o Filmora torna o processo suave e simples.







